J'ai été approché par un ami qui a filmé la récente vidéo du mariage de sa fille avec la caméra à 90 degrés. Le résultat est que tout est horizontal. Comment pourrais-je résoudre ce problème pour lui dans Premiere ? -David
Si vous avez le même problème avec David, alors vous êtes sur la bonne page. Il est inévitable de tourner différentes vidéos avec différents angles. Dans ce cas, il est nécessaire de faire pivoter les vidéos. Dans ce didacticiel, nous allons vous expliquer comment faire pivoter une vidéo dans Adobe Premiere Elements et Pro.
- Partie 1 :Comment faire pivoter/retourner une vidéo dans Adobe Première
- Partie 2 :Faire pivoter/retourner une vidéo dans Adobe Premiere Elements
Vous pourriez également aimer : Comment recadrer des vidéos dans Adobe Premiere Pro>>
Partie 1 :Comment faire pivoter/retourner une vidéo dans Adobe Premiere
Faire pivoter/retourner une vidéo dans Adobe Premiere Pro CC
Maintenant, un travail similaire pour faire pivoter/retourner une vidéo peut être réalisé en utilisant la dernière version de Premiere Pro qui est Adobe Premiere Pro CC. L'ensemble du processus peut sembler complexe, mais si vous suivez les étapes ci-dessous, vous constaterez qu'il est plus facile de retourner une vidéo.
Étape 1 :importez la vidéo
Démarrez le programme. Cliquez sur Fichier et importer pour commencer à retourner la vidéo. Une fois importé, faites-le glisser vers la chronologie.
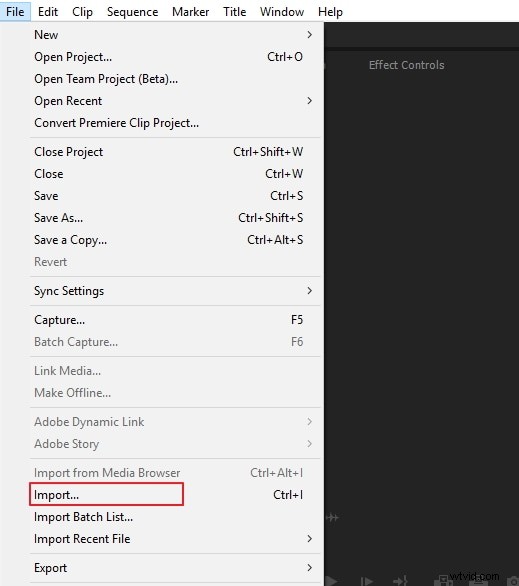
Étape 2 :Mettez le clip en surbrillance
Mettez en surbrillance le morceau de vidéo souhaité sur le panneau de la chronologie.
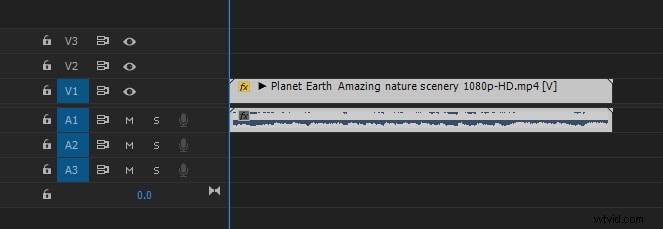
Étape 3 :Accédez aux commandes d'effet
Dans les commandes d'effet, vous recherchez l'option "Mouvement". Cliquez sur la rotation. Il se trouve au milieu du panneau.
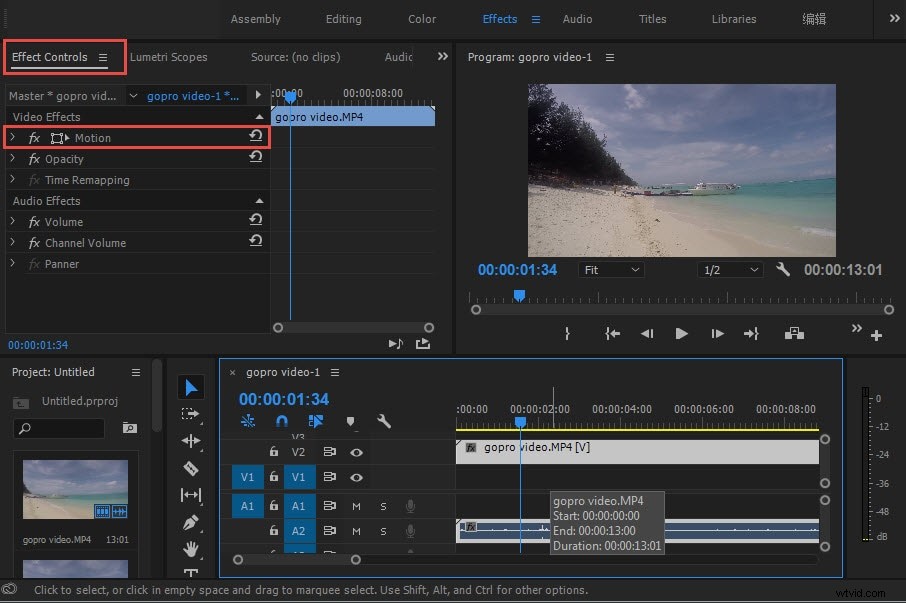
Étape 4 :Saisissez le degré de retournement de la vidéo
Vous pouvez taper 180 pour faire pivoter la vidéo de haut en bas. Entrez 90 pour effectuer une rotation dans le sens des aiguilles d'une montre. Vous pouvez également changer de table ronde pour faire pivoter la vidéo.
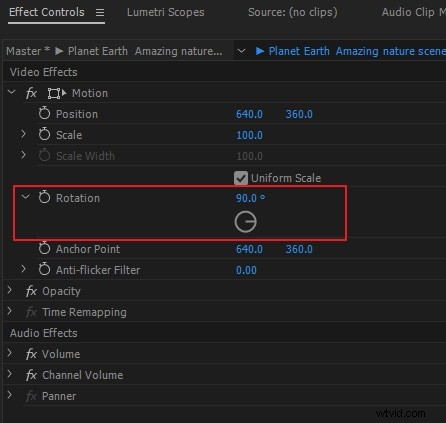
Plus d'informations pour accélérer votre processus de rotation
Si vous souhaitez effectuer une rotation horizontale, vous pouvez utiliser l'effet de transformation pour effectuer un retournement rapide à 180 degrés. Il est facile à utiliser pour les débutants. Vérifiez les étapes ci-dessous.
- Recherchez le panneau d'effets Transformer sur distorsion. Ensuite, faites glisser et déposez sur le clip.
- Vous devez d'abord décocher la case Échelle uniforme.
- Modifiez la largeur de l'échelle sur -100 pour une rotation horizontale.
Partie 2 :faire pivoter/retourner une vidéo dans Adobe Premiere Elements
Premiere Elements offre à l'utilisateur la possibilité de faire pivoter/retourner une vidéo à l'aide du logiciel. Les étapes à suivre sont expliquées ci-dessous :
- Démarrez le programme et ouvrez le clip vidéo à éditer.
- Ensuite, vous ajustez la position du clip vidéo. Pour ce faire, ouvrez le clip dans la vue rapide, puis faites-le glisser vers le panneau du moniteur, puis ajustez-le.
- Ensuite, vous pouvez cliquer sur le bouton "Effets appliqués" et redimensionner le clip.
- Si vous avez besoin d'utiliser l'échelle d'origine, après avoir importé votre fichier vidéo, choisissez le clip et allez dans "Options vidéo" et à partir de là, désélectionnez "Scale to Frame Size".
- Vous pouvez maintenant faire pivoter le clip dans la vue rapide ou la chronologie de la vue expert en cliquant d'abord sur le bouton "Effets appliqués".
- Le panneau des effets appliqués s'ouvrira rapidement, à partir de là, vous "Développez l'effet de mouvement" et cliquez sur "Pivoter à droite" ou "Pivoter à gauche" pour obtenir une rotation de 90o.
- Ensuite, vous ajustez les points d'ancrage du clip en faisant glisser les curseurs de point d'ancrage pour l'effet de mouvement.
Regardez cette vidéo ci-dessous pour en savoir plus.
Un moyen plus simple de faire pivoter/retourner une vidéo dans Filmora
Wondershare Filmora est l'un des logiciels de montage vidéo les plus simples que vous puissiez utiliser sur votre Windows ou votre Mac. L'une des choses étonnantes à propos de ce programme est que vous pouvez le télécharger gratuitement sans manquer aucune fonctionnalité.
Et si vous souhaitez supprimer le filigrane, vous pouvez acheter Filmora et l'utiliser pour vos projets académiques et professionnels.
C'est un logiciel fiable avec tous les excellents outils, qui sont également simples à utiliser.
Donc, si vous voulez savoir comment faire pivoter ou retourner une vidéo dans Filmora , suivez ces étapes pour y arriver en quelques minutes.
Étape 1 :Exécutez Filmora sur votre système
Considérant que vous avez déjà téléchargé et installé Filmora sur votre système d'exploitation, ouvrez le logiciel et cliquez sur le bouton "Fichier" dans le menu supérieur pour importer vos vidéos.
Ou, vous pouvez également cliquer sur l'icône bleue avec un grand signe "+" au milieu de l'écran pour importer votre vidéo ou tout autre fichier.
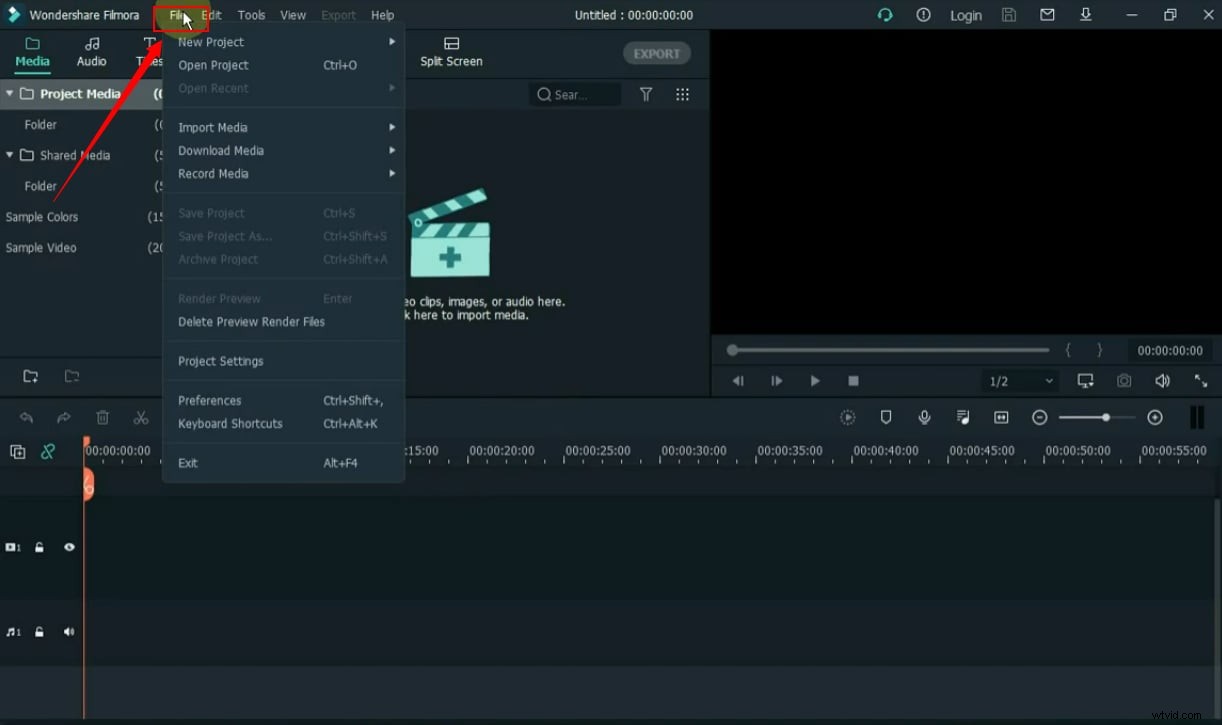
Étape 2 :faites glisser votre vidéo vers la chronologie
Après avoir importé la vidéo, placez le curseur de votre souris sur la vidéo. Ensuite, maintenez enfoncé le bouton gauche de la souris pour faire glisser la vidéo vers la chronologie.
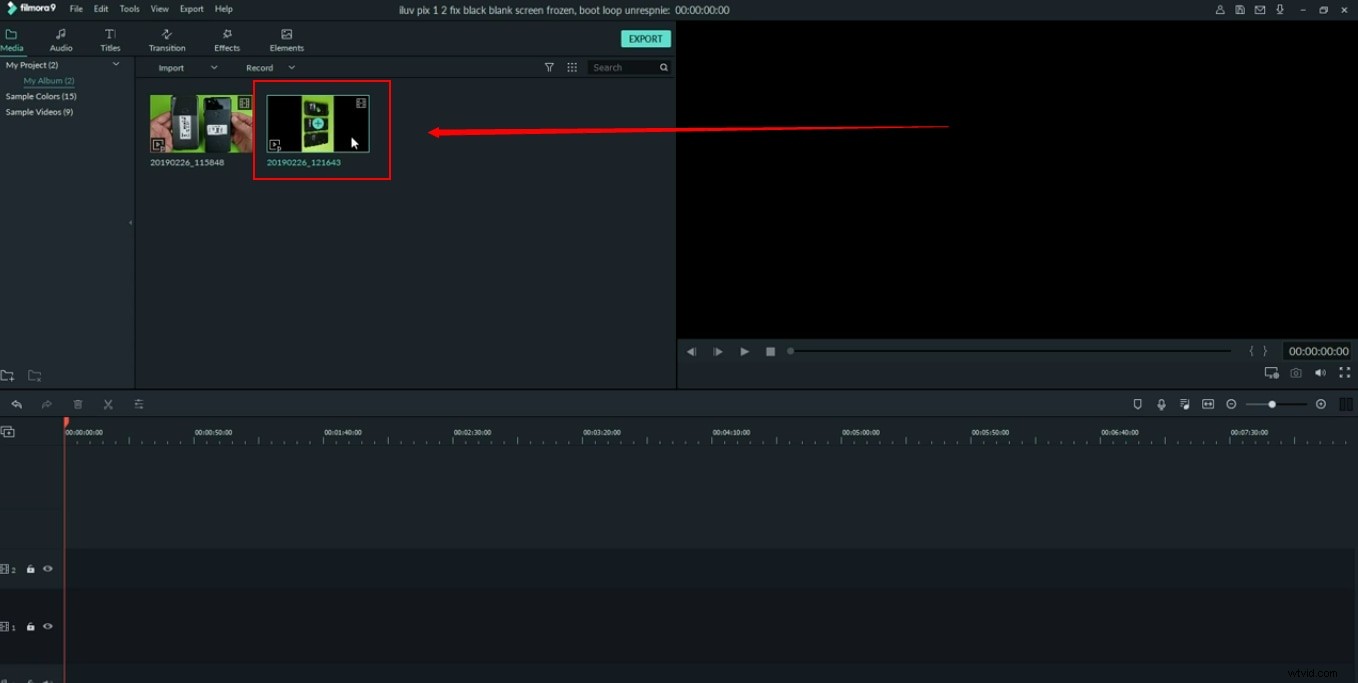
Si c'est fait correctement, vous verrez la vidéo dans "l'écran de prévisualisation" sur le côté gauche.
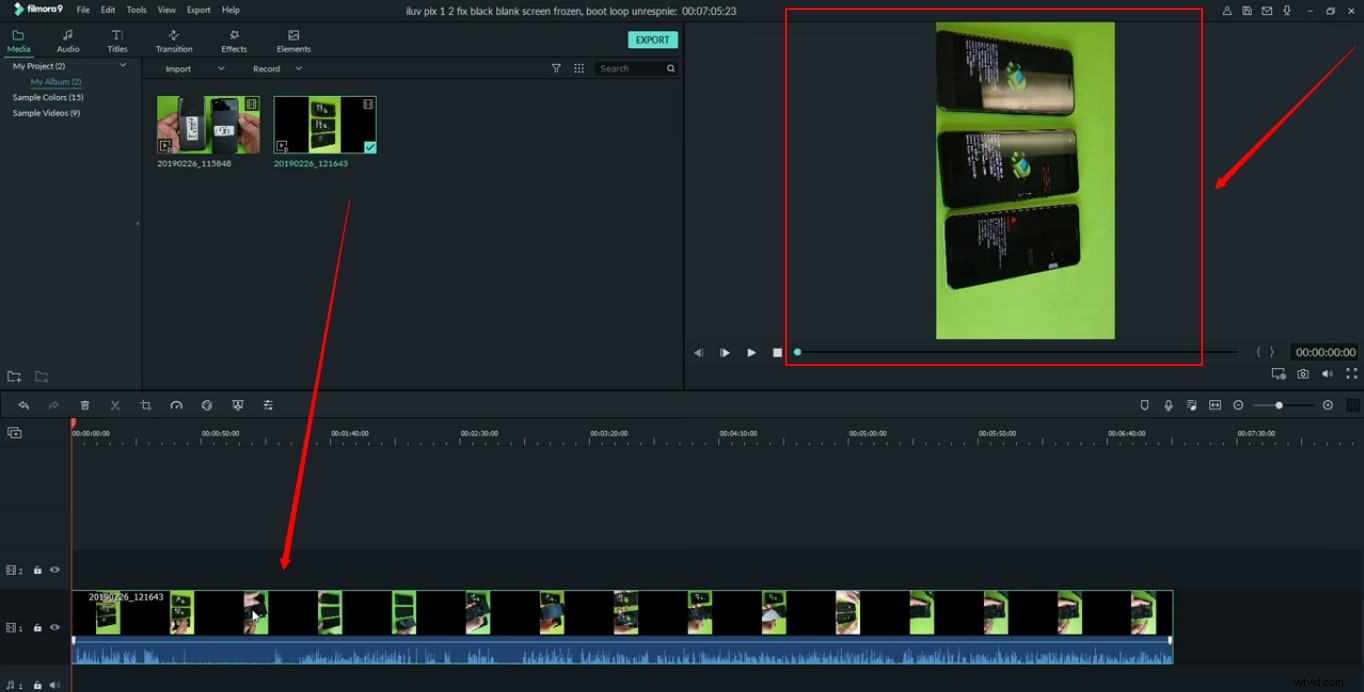
Vous pouvez voir que la vidéo est tournée verticalement. Par conséquent, même après l'avoir importé et l'avoir fait glisser sur la chronologie, il reste similaire sur l'écran d'aperçu. Et, si vous remarquez, il y a une zone grise autour des deux côtés de la vidéo, qui devrait être noire.
Pourquoi? C'est parce que la zone grise de l'écran d'aperçu de Filmora définit que vous ou le spectateur ne pouvez voir que la partie particulière de la vidéo qui reste entre les côtés gris.
Donc, dans ce cas, si vous faites pivoter ou retourner la vidéo, cela coupera toute partie de la vidéo qui se superpose aux côtés gris, comme ceci.
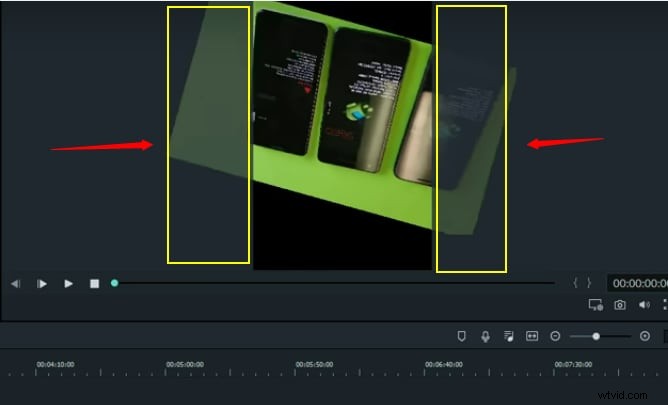
Cela signifie que vous devez régler la résolution avant de faire pivoter ou de retourner la vidéo.
Comment faire? Voir l'étape suivante.
Étape 3 :Modifier les paramètres du projet
Accédez à l'option "Fichier" dans le menu supérieur et cliquez sur "Paramètres du projet".
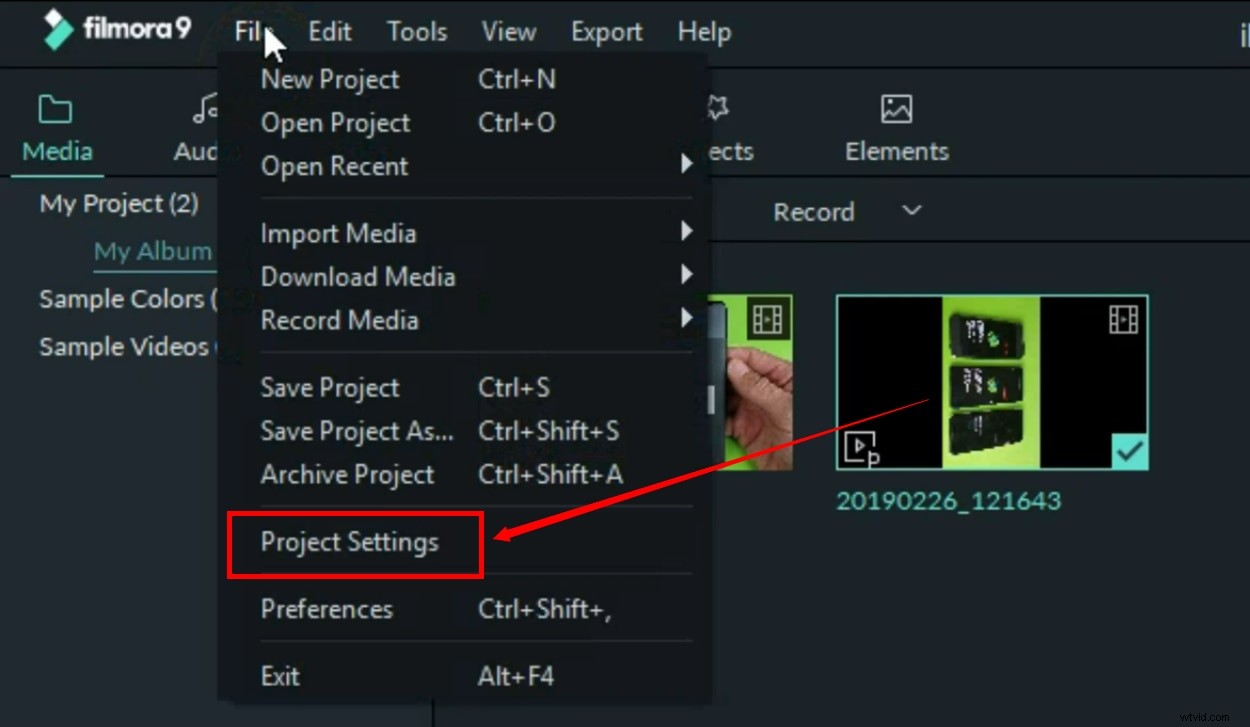
Vous verrez une nouvelle fenêtre avec les options "Résolution" et "Frame Rate".
La vidéo utilisée dans ce tutoriel a une résolution de 9:16 par défaut pour bien vous faire comprendre.
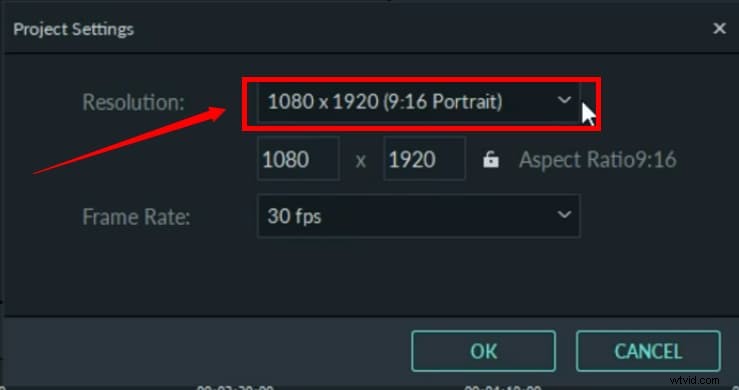
Vous devrez donc le remplacer par les nombres opposés en cliquant sur le menu déroulant. Par exemple, "16:9" et cliquez sur le bouton "OK".
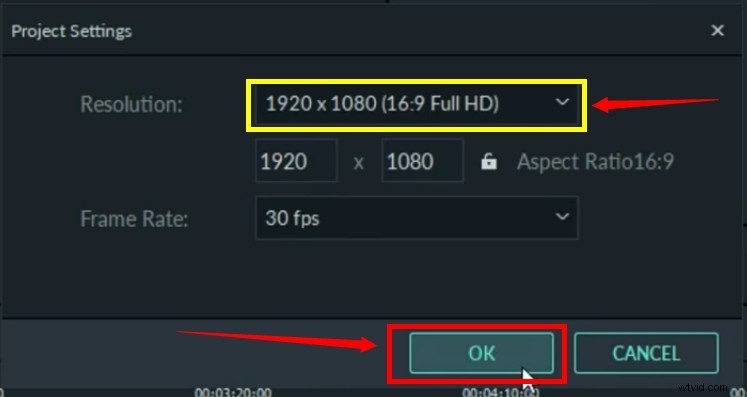
Remarque : Quelle que soit la résolution de votre vidéo, si la zone grise chevauche votre clip vidéo lors de sa rotation ou de son retournement sur Filmora, vous devez toujours modifier la résolution en choisissant le nombre opposé dans les "Paramètres du projet", comme indiqué à l'étape 3 de ce tutoriel.
Ici, vous pouvez voir que le gris est devenu noir.
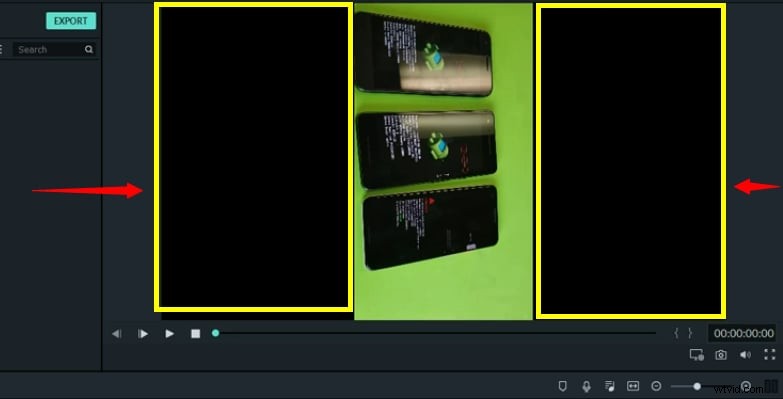
Étape 4 :Faire pivoter ou retourner votre vidéo
Double-cliquez sur la vidéo sur la chronologie pour voir les paramètres "Transformer".
Sous les paramètres de transformation, vous verrez les options "Rotation", "Retourner" et "Echelle".
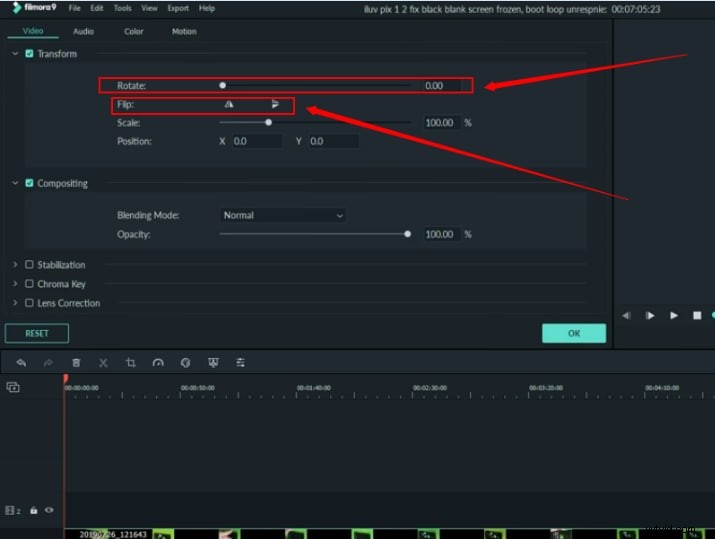
Maintenant, utilisez les curseurs devant chaque option pour faire pivoter ou retourner la vidéo tout en affichant les résultats de l'écran d'aperçu.
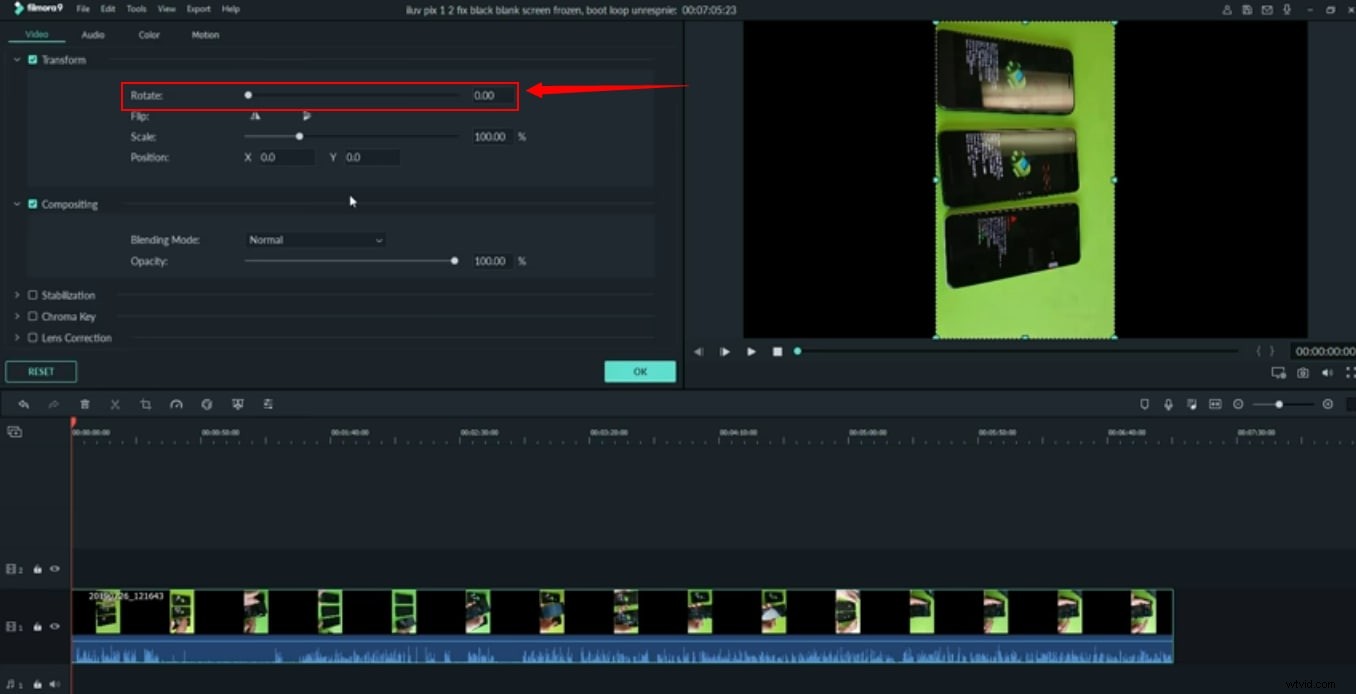
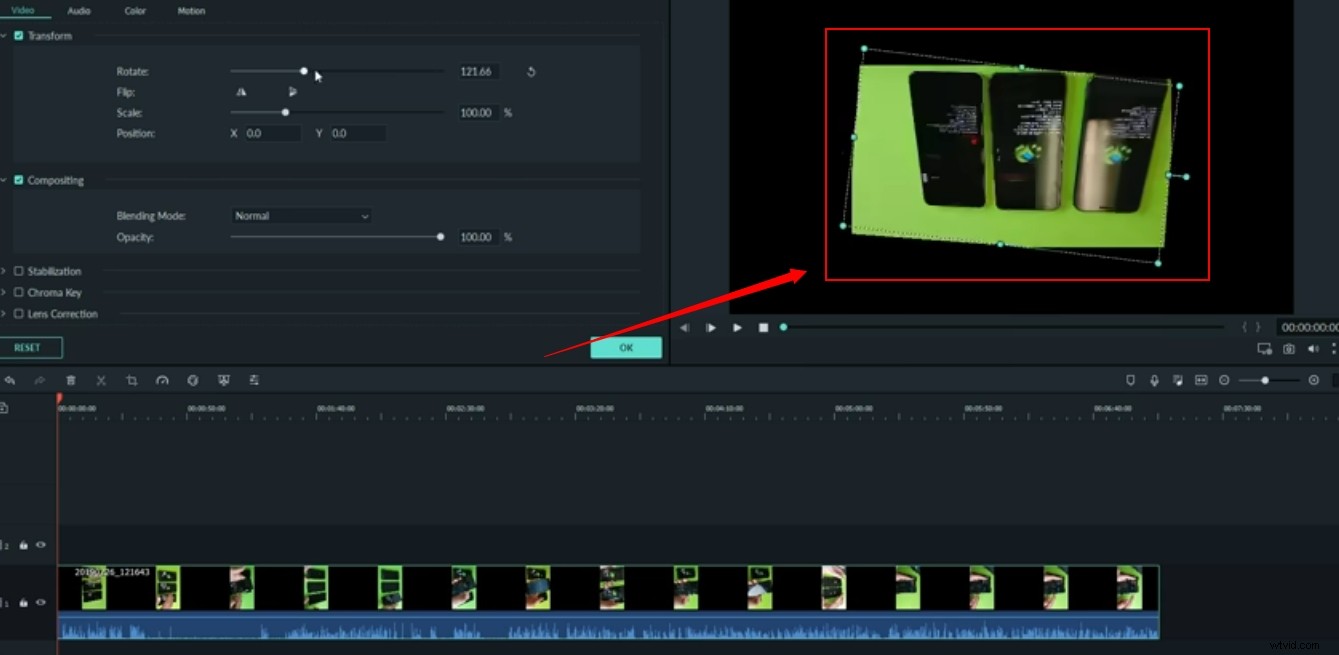
Au contraire, vous pouvez cliquer sur ce point/point bleu sur l'écran de prévisualisation pour faire pivoter la vidéo à l'aide de votre souris.

Étape 5 :Adaptez votre vidéo
Lorsque vous êtes satisfait de la rotation et du retournement de votre vidéo, l'étape suivante consiste à ajuster la résolution de la vidéo pivotée en fonction de la résolution (16:9) que vous avez définie à l'étape 3.
Pour ce faire, vous pouvez utiliser votre souris pour saisir les points/points d'angle de la vidéo pour l'ajuster à la résolution.

Ou, utilisez simplement le curseur des paramètres de transformation pour effectuer la même tâche.
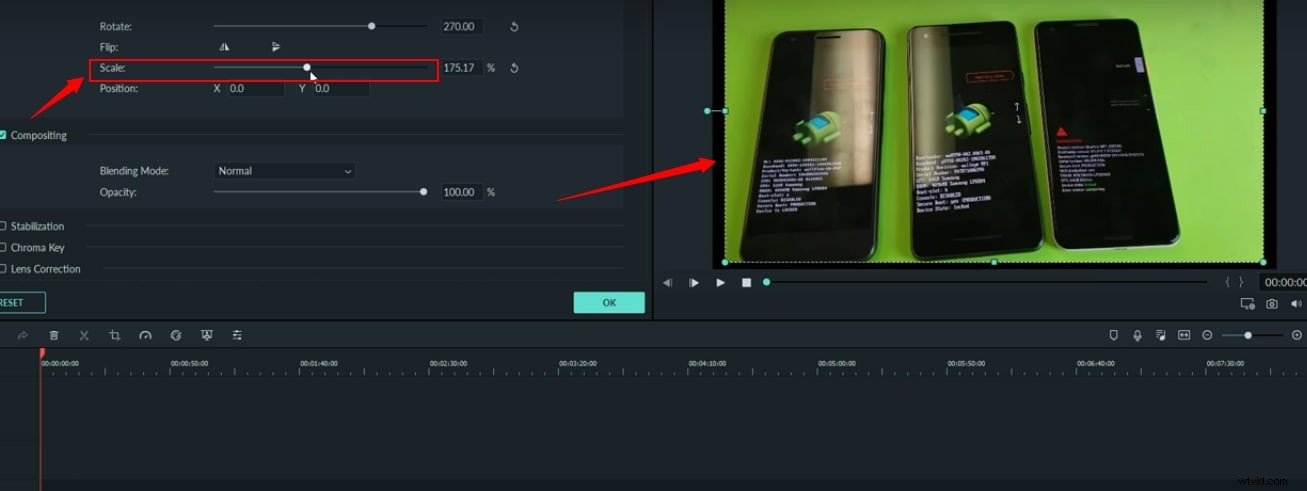
Étape 6 :Exportez votre vidéo
Cliquez sur le bouton d'exportation pour enregistrer votre vidéo pivotée sur votre ordinateur.
Filmora vous permet de faire pivoter et de retourner n'importe quelle vidéo sans obstacles majeurs. Tout ce dont vous avez besoin est de suivre correctement les instructions et de profiter de vos anciennes vidéos avec de nouveaux changements et modifications.
Réflexion finale
Après avoir lu cet article, vous savez comment faire pivoter une vidéo dans Premiere. Le niveau de complexité pour effectuer cette tâche simple est assez élevé, en utilisant les produits Adobe. On pourrait naturellement recourir à une option plus simple et plus efficace comme alternative.
Le logiciel recommandé pour éditer efficacement une vidéo tout en gagnant du temps est FilmoraPro.
Il aide à produire des vidéos éditées de manière professionnelle avec une interface facile à utiliser pour les personnes ayant moins d'expérience en montage vidéo par rapport à Premiere.
Vous pouvez entrer le degré pour retourner la vidéo ou changer la direction d'une table ronde. Il vous suffit de le télécharger gratuitement pour l'essayer !
Désormais, pour faire pivoter/retourner un clip vidéo dans FilmoraPro, les étapes simples suivantes peuvent être facilement suivies :
- Démarrez le programme et faites glisser et déposez les clips vidéo dans le panneau multimédia.
- Maintenant, dans les Contrôles panneau, cliquez sur transformer. Vous pouvez changer la direction de la table ronde pour faire pivoter la vidéo.
- Lorsque vous êtes satisfait de l'orientation, vous pouvez cliquer sur exporter pour enregistrer la vidéo.
