Que vous soyez un pro du montage vidéo ou juste un débutant, vous devez zoomer ou dézoomer les vidéos pour répondre à vos besoins. En tant qu'éditeur vidéo gratuit mais puissant, Windows Movie Maker est capable de vous aider à obtenir ce que vous voulez. Bien qu'il ne vous offre pas la possibilité de recadrer la vidéo ou la photo lors de l'édition, Windows Movie Maker permet aux utilisateurs de faire un panoramique et de zoomer avec certains effets, ce qui donne à la vidéo des effets visuels plus spectaculaires.
Dans cet article, nous allons voir comment vous pouvez effectuer un zoom avant/arrière sur une vidéo dans Windows Movie Maker pour créer une vidéo de qualité professionnelle. Depuis que Windows Movie Maker est officiellement arrêté le 10 janvier 2017, vous ne pouvez plus le télécharger depuis Microsoft. Par conséquent, nous vous proposons un autre moyen d'effectuer un zoom avant ou un zoom arrière sur un objet spécifique de votre vidéo.
Si vous cherchez un moyen de créer une vidéo à effet de zoom avant en recadrant, consultez notre article sur Comment zoomer sur les vidéos en recadrant sous Windows
- Partie 1 :Zoom avant/Zoom arrière des vidéos dans Wondershare Filmora
- Partie 2 :Comment effectuer un zoom avant/arrière sur des vidéos dans Windows Movie Maker
Zoom avant/Zoom arrière des vidéos sur Windows 7/8/10 :Wondershare Filmora
Bien qu'il soit possible d'effectuer un zoom avant/arrière dans Windows Movie Maker, ce logiciel ne vous permet pas de zoomer spécifiquement sur un objet spécifique. Par exemple, si vous avez une vidéo avec une personne, lorsque vous souhaitez effectuer un zoom arrière/avant sur les visages des individus, il est impossible de le faire. Pourquoi? Windows Movie Maker vous permet uniquement d'effectuer un zoom avant/arrière sur l'ensemble du cadre. En plus de cette limitation, la version 6.0 de Windows Movie Maker vous permet uniquement d'enregistrer une vidéo aux formats .wmv et mp4.
Heureusement, Wondershare Filmora est là pour vous éviter tous ces tracas liés à Windows Movie Maker. Voici pourquoi ;
- Vous permet d'effectuer un zoom avant/arrière sur un objet spécifique et non sur l'ensemble du cadre.
- Prend en charge le zoom avant sur les vidéos en recadrant
- Personnalisez l'effet de zoom en ajustant les images de début et de fin
- Prend en charge les formats vidéo courants tels que .avi, .mp4, .mkv, .mpeg, etc.
- Livré avec des fonctionnalités avancées telles que l'étalonnage des couleurs, l'écran vert, le mélangeur audio, l'écran partagé, etc.
Les étapes de zoom avant et arrière des vidéos dans Filmora sont simples. Il vous suffit d'importer vos clips vidéo dans la chronologie, puis cliquez sur Rogner icône pour entrer dans le recadrage et zoom interface. Vous pouvez ensuite recadrer les images indésirables pour effectuer un zoom avant ou utiliser l'effet Pan&Zoom pour personnaliser les images de début ou de fin de l'effet Zoom avant ou arrière.
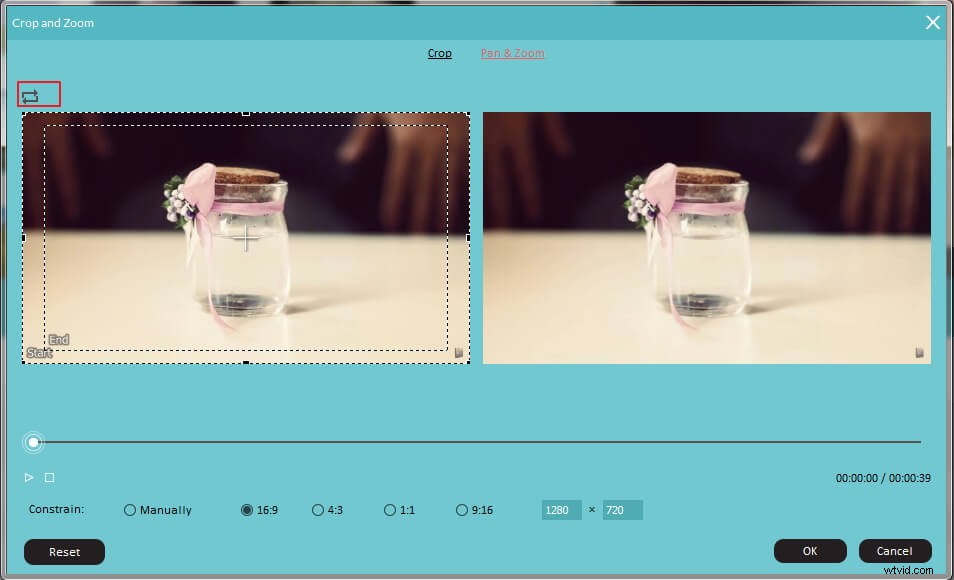
Pour obtenir des informations détaillées sur Comment effectuer un panoramique et un zoom pour créer l'effet Ken Burns, consultez Comment obtenir l'effet Ken Burns dans votre vidéo.
Comment effectuer un zoom avant/arrière sur des vidéos dans Windows Movie Maker
Afin que nous puissions apprendre efficacement à effectuer un zoom avant/arrière sur des vidéos dans Windows Movie Make, nous aborderons le montage par étapes. Avant de commencer, il est important de noter que vous pourriez avoir besoin d'une version précédente de Windows Movie Maker - version Windows Movie Maker 6.0 ou Windows Movie Maker 2012. Pour vérifier la version de Windows Movie Maker, allez simplement sur À propos Créateur de films dans le menu principal de Movie Maker. La dernière version est la version 2012 (Build 16.4.3528.0331).
Dans cet article ci-dessous, je vais vous montrer toutes les informations dont vous avez besoin pour effectuer un zoom avant ou arrière sur une vidéo dans Windows Movie Maker.
Article connexe :Comment créer l'effet Ken Burns sur votre photo et vidéo>>
1. Zoomer et dézoomer les vidéos avec Movie Maker 2012
Étape 1 Importer des vidéos ou des photos dans Movie Maker
Cliquez sur Ajouter des vidéos et des photos dans la barre d'outils pour sélectionner et charger le fichier multimédia dans Movie Maker.
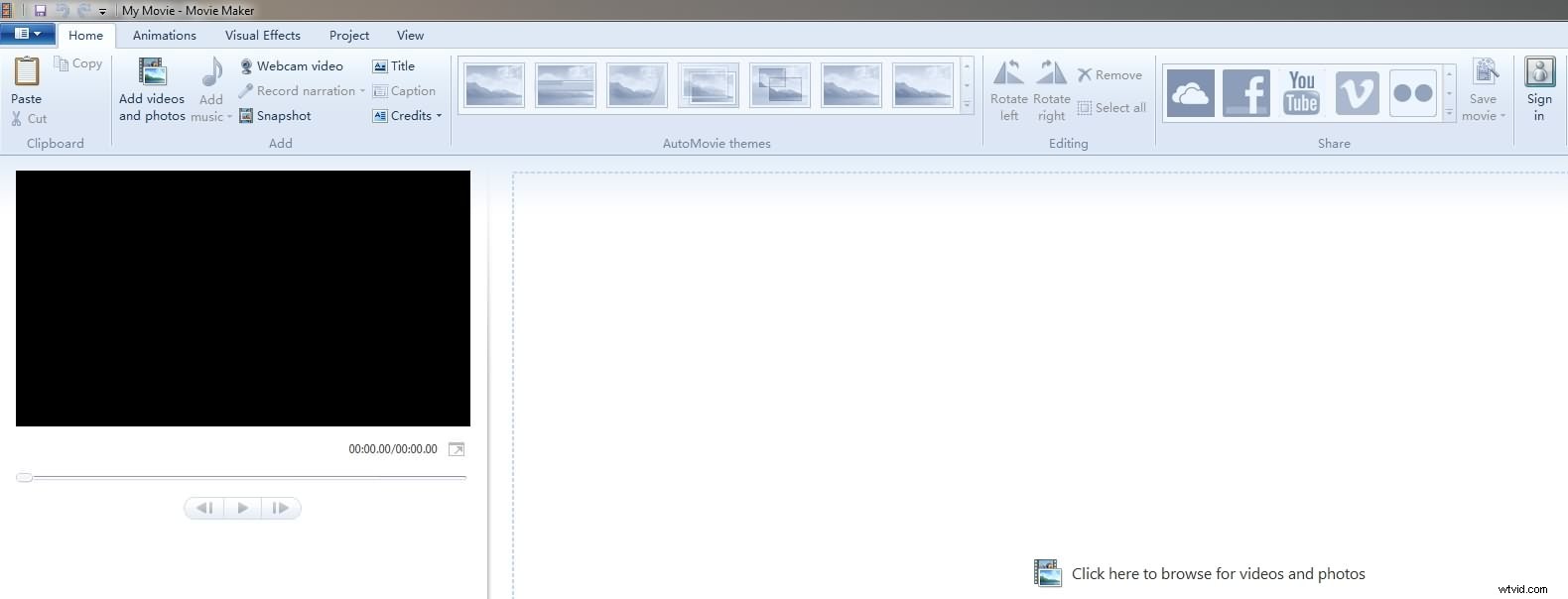
Étape 2 Sélectionnez l'effet panoramique/zoom avant/zoom arrière cible
Accédez aux Animations puis basculez vers Panoramique et Zoom section. Prévisualisez les effets de panoramique et de zoom prédéfinis, puis sélectionnez-en un cible.
Si vous voulez simplement faire un panoramique de la vidéo, vous utilisez Pan uniquement caractéristique. Il y a 10 effets de panoramique prédéfinis, vous pouvez effectuer un panoramique vers le haut ou vers le bas, ou un panoramique à gauche et à droite. En outre, vous pouvez également effectuer un panoramique vers le haut à gauche ou vers la droite en bas.
Dans le Zoom avant Effet, vous pouvez choisir de zoomer et de faire pivoter la vidéo vers la gauche ou vers la droite, ainsi que de zoomer en haut, de zoomer en bas ou de zoomer au centre. Tandis qu'avec le Zoom arrière fonctionnalité, vous pouvez effectuer un zoom arrière en haut/en bas ou effectuer un zoom arrière en haut à droite ou en haut à gauche.
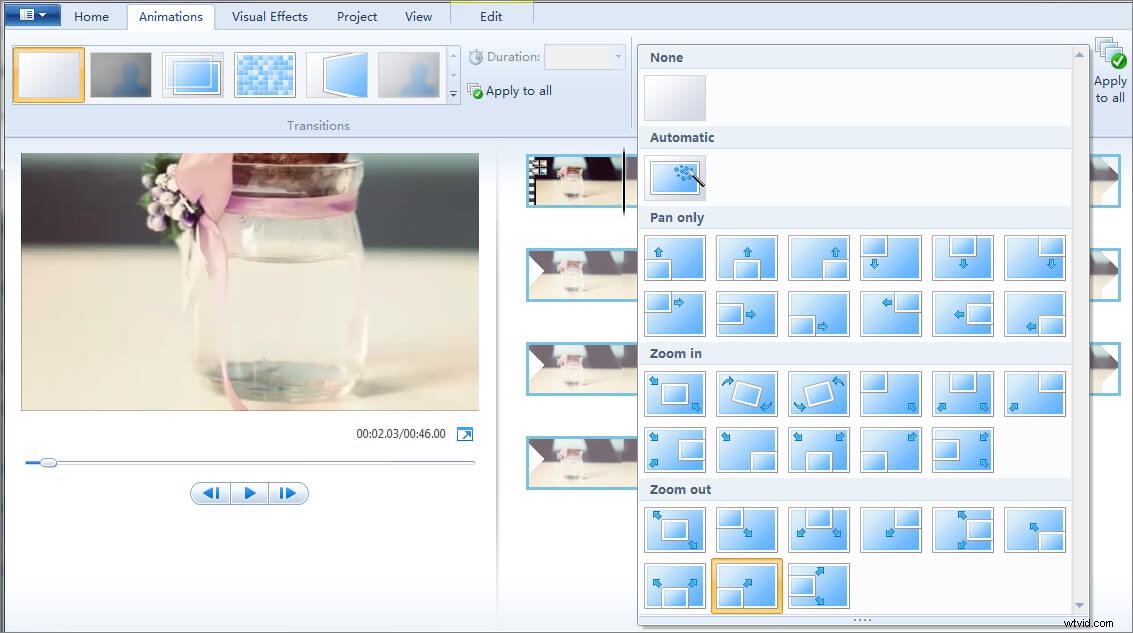
L'effet de panoramique ou de zoom avant ou de zoom arrière sélectionné sera appliqué à toutes les images de la vidéo, ce qui rend également l'effet de panoramique et de zoom moins visible. Dans ce cas, pour obtenir un effet de panoramique et de zoom plus visible, nous vous recommandons de diviser les images d'abord, puis appliquez l'effet Pan &Zoom à certaines images.
Remarque :Pour effectuer un zoom avant et un zoom arrière sur la chronologie dans Movie Maker, vous pouvez cliquer avec le bouton droit sur les clips dans la chronologie, puis sélectionner l'option Zoom avant ou Zoom arrière dans le sous-menu, mais cela n'effectuera ni zoom avant ni zoom arrière sur la vidéo.
Étape 3 Prévisualiser et enregistrer la vidéo
Maintenant, vous pouvez prévisualiser la vidéo agrandie et l'enregistrer au format MP4 ou MWV. Au fait, dans Windows Movie Maker 2012, vous pouvez également télécharger la vidéo directement sur YouTube ou Vimeo ou la graver sur DVD également.
2. Zoom avant/arrière sur les vidéos avec la version 6.0 de Windows Movie Maker
Étape 1
Lancez Windows Movie Maker 6.0. Si vous n'avez pas encore installé Movie Maker, vous pouvez continuer et télécharger cette version mise à jour à partir du lien ici.
Remarque : Il est possible d'avoir les deux versions (2012 et 6.0) du moviemaker en même temps.
Étape 2
Importez le fichier vidéo depuis le répertoire de votre ordinateur (où vous avez enregistré la vidéo.) Sur la version 6.0, cliquez sur l'option "Importer un média" pour importer votre vidéo.
Étape 3
Faites glisser la vidéo sur la chronologie, puis recherchez l'option d'édition dans le panneau de gauche. Il y a 4 options ici - "Médias importés", "Effets", "Transitions" et "Titres et crédits". Vous souhaitez sélectionner l'option "Effets".
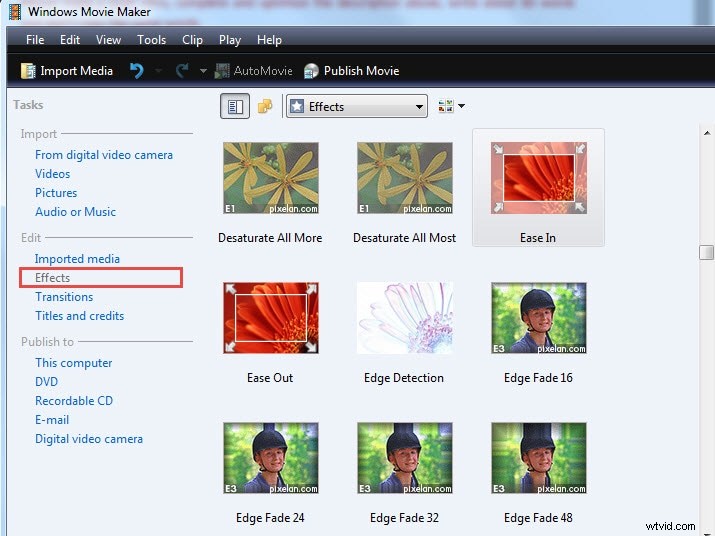
Étape 4
Une nouvelle fenêtre d'effets s'ouvrira, et vous y verrez plusieurs options telles que les fonctionnalités "ease in", "ease-out" qui sont essentiellement utilisées pour le zoom. Sélectionnez si vous souhaitez effectuer un zoom avant/arrière dans Windows Movie Maker en utilisant l'une ou l'autre de ces deux options.
Étape 5
Supposons que vous avez choisi l'option « accélération », une nouvelle fenêtre s'ouvrira dans laquelle vous pourrez choisir parmi différentes options d'atténuation telles que « dézoomer en bas à droite », « dézoomer en haut à gauche », « dézoomer de en haut à droite", etc. Pour prévisualiser l'effet, double-cliquez sur l'option que vous souhaitez utiliser.
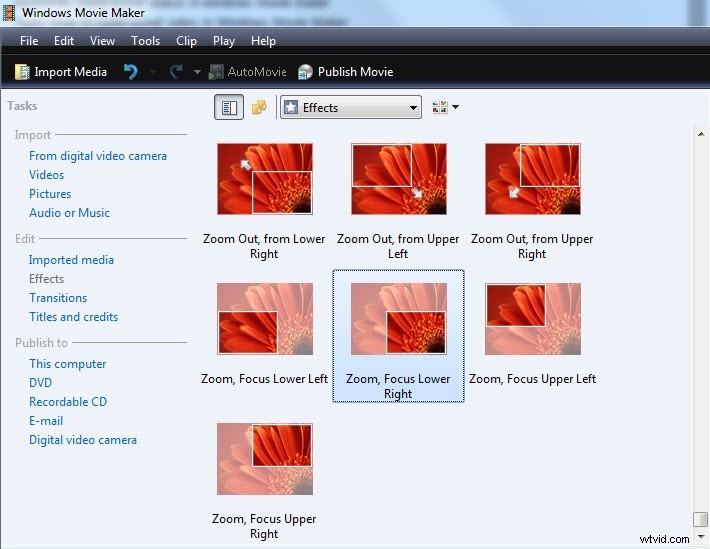
Étape 6
Pour utiliser un zoom avant/arrière spécifique sur la vidéo dans l'effet Windows Movie Maker, faites glisser l'effet sur la vidéo. Si vous n'êtes pas satisfait de l'effet, faites simplement un clic droit sur la vidéo, choisissez l'option "effet" et supprimez-la.
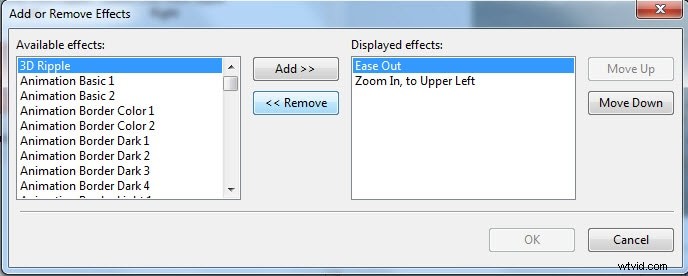
Conclusion
L'ajout d'effets de zoom et de panoramique dans des clips vidéo avec Windows Movie Maker est facile, mais vous pouvez également créer un effet de panoramique et de zoom plus personnalisé en configurant le point de départ et d'arrivée avec Wondershare Filmora. Outre l'effet panoramique et zoom, vous pouvez faire plus dans Filmora. Consultez notre sélection des meilleures alternatives à Windows Movie Maker et choisissez le meilleur logiciel de montage vidéo en fonction de vos besoins.
