Stop Motion, également connu sous le nom de Stop Frame Animation, est une technique d'animation 2D ou 3D hautement créative qui donne l'apparence d'un objet se déplaçant tout seul.
Il peut s'agir de n'importe quelle image ronde ou plate, d'un personnage ou d'une découpe de papier qui utilise de petits incréments entre les images individuelles pour se déplacer et donne l'illusion d'un mouvement lors de la lecture.
Comment faire une vidéo en stop motion dans iMovie ? Dans cet article, nous fournirons deux solutions d'animation image par image pour les utilisateurs Windows et macOS.
- Partie 1 :Trois conseils avant de créer une superbe vidéo en stop motion dans iMovie
- Partie 2 :Comment modifier le Stop Motion à l'aide de l'alternative iMovie pour Windows
- Partie 3 :Comment faire du Stop Motion dans iMovie sur Mac
Partie 1 :Trois conseils avant de créer une superbe vidéo en stop motion dans iMovie
Avant d'aborder les étapes détaillées de création de vidéos en stop-motion, apprenons d'abord quelques conseils utiles.
1. Planifier et organiser
Créez un storyboard avant de vous lancer dans la réalisation ! Vous devez vous concentrer sur des images uniques qui, ensemble, créent une histoire. Réfléchissez aux différentes scènes et éléments que vous voulez dans votre vidéo animée, préparez un script et visualisez mentalement l'histoire.
2. Un coup !
Assurez-vous d'obtenir les bonnes images dès la première fois pour gagner du temps lors de l'édition de chaque image par la suite.
3. Améliorer avec l'audio
Bien que l'audio ne soit pas la caractéristique centrale d'un film en stop-motion, il améliore et intensifie définitivement le résultat final. Utilisez l'énergie pour ajouter des éléments créatifs qui rehaussent la vidéo animée dans son ensemble et pas seulement des images individuelles.
Partie 2 :Comment modifier le Stop Motion à l'aide de l'alternative iMovie pour Windows
Le plus grand inconvénient d'iMovie est qu'il n'est disponible que pour les utilisateurs de Mac ! Et sa meilleure alternative est Wondershare Filmora qui annule tous ces problèmes et peut être utilisé par n'importe qui sur Mac et PC Windows.
Pour réaliser une vidéo en stop-motion avec Filmora, vous pouvez vous référer aux étapes détaillées de ce didacticiel vidéo.
Connexe : Comment créer des effets d'écran vert
Avec Filmora, vous pouvez éditer votre vidéo non seulement avec certaines fonctionnalités d'édition de base telles que couper, rogner, combiner et diviser, mais également avec des outils avancés pour stabiliser vos séquences vidéo, inverser ou lire des vidéos, faire apparaître et faire disparaître la musique et l'audio, etc.
Consultez les vidéos ci-dessous pour obtenir plus d'informations sur ce que Filmora peut faire pour vous, et téléchargez-le maintenant pour découvrir plus de fonctionnalités.
En savoir plus : Pourquoi devriez-vous utiliser Filmora
Connexe : Comment faire un fondu entrant et sortant de la musique et de l'audio
Partie 3 :Comment faire du Stop Motion dans iMovie sur Mac [Mise à jour]
Étape 1. Importez des fichiers multimédias et créez-les dans un ordre séquentiel.
Étape 2. Accédez à iMovie, puis sélectionnez Préférences . Modifier le placement de la photo de Ken Burns pour Tenir dans le cadre pour garder vos images zoomer et dézoomer dans l'effet stop motion.
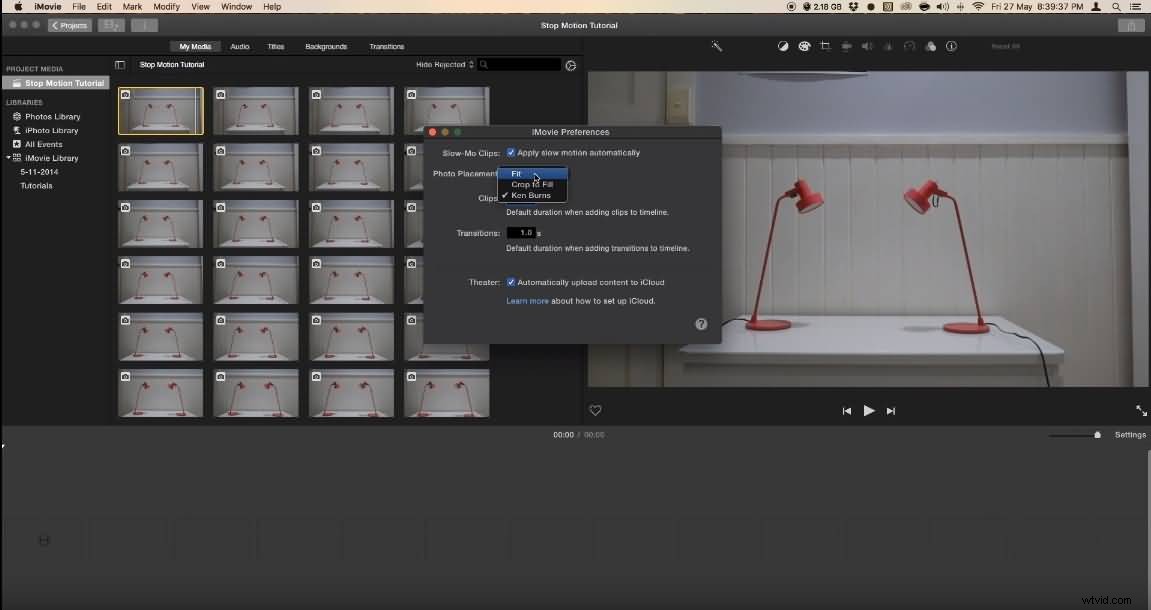
Étape 3. Faites glisser toutes les photos bien ordonnées vers la chronologie.
Étape 4. Ajustez la durée de chaque photo. La durée recommandée est de 0,1 seconde , ce qui fera bouger votre séquence de stop-motion à une vitesse de 10 ips.
Étape 5. Et puis appliquez ceci à toutes les photos. Vous pouvez également ajuster la durée d'une certaine photo aussi longtemps que vous le souhaitez.
Étape 6. Exportez la vidéo, puis ajoutez votre clip en stop-motion à votre projet et modifiez-le davantage.
Connexe :
- Comment ajouter des transitions entre les clips vidéo dans iMovie
- Comment ajouter une voix off dans iMovie
Vous pouvez regarder la vidéo ci-dessous pour vérifier des informations plus détaillées.
C'est ça. Vous devriez maintenant avoir appris à créer un effet stop motion dans iMovie, n'est-ce pas ? Pour obtenir plus de conseils de montage iMovie, accédez à la section Ressources de notre site Web.
