Dans cet article, nous allons vous montrer les 3 sections suivantes.
- Partie 1 :Un moyen plus simple d'éditer des vidéos iPhone sur PC/Mac
- Partie 2 :Comment utiliser iMovie sur iPhone
- Partie 3 :Meilleures alternatives à iMovie pour iPhone
Partie 1 :Un moyen plus simple d'éditer des vidéos iPhone sur Mac/Windows
Bien qu'il existe diverses alternatives compétentes à iMovie pour iPhone, si vous souhaitez éditer vos séquences vidéo avec plus d'effets et plus cool, vous devrez peut-être utiliser l'éditeur vidéo de bureau.
Un éditeur vidéo disponible avec des fonctionnalités illimitées est le Wondershare Filmora pour Mac et PC. Les effets spéciaux comme l'écran vert, l'écran partagé et le face-à-face rendent l'application très intéressante à utiliser. De multiples transitions, des titres animés et des animations graphiques, ainsi que diverses fonctionnalités contribuent à rendre les vidéos époustouflantes et magnifiques.
Vous pouvez regarder la vidéo sur Filmora ci-dessous et télécharger la version gratuite pour la découvrir.
En savoir plus : Pourquoi devrais-je utiliser Filmora
Connexe : Meilleures alternatives iMovie pour Mac
Partie 2 :Comment utiliser iMovie pour iPhone
Faire des vidéos avec iMovie sur iPhone est une tâche très simple, qui peut être réalisée même par des novices.
Avant de faire une vidéo, vérifiez d'abord le stockage vidéo disponible sur votre iPhone. Vous ne voulez pas que tout votre dur labeur soit effacé faute de stockage. Suivez les étapes ci-dessous pour créer une vidéo avec iMovie sur votre iPhone.
Étape 1. Appuyez sur le + et accédez à la chronologie de la vidéo et à d'autres outils.
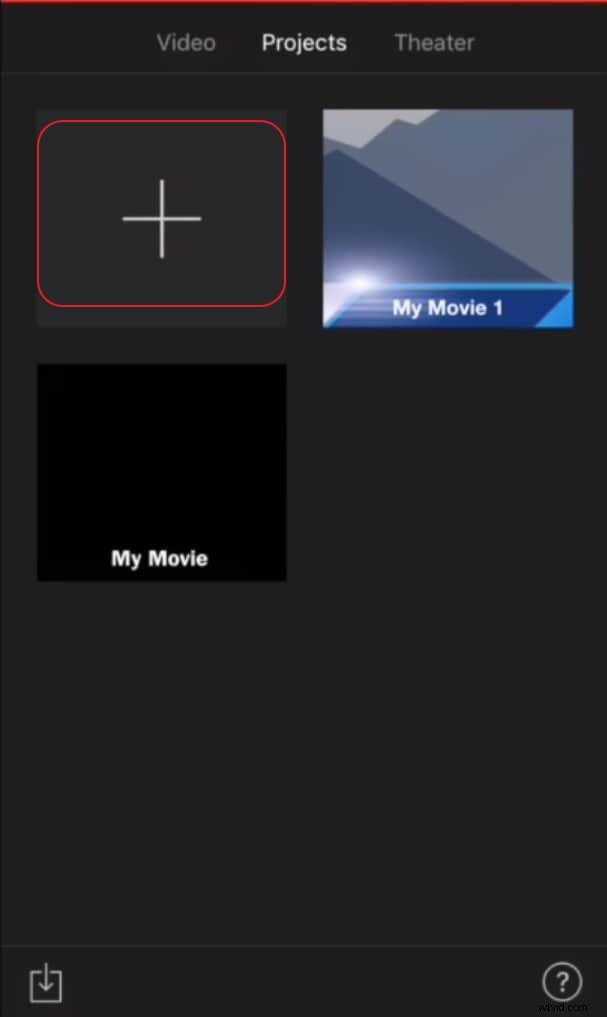
Étape 2. Cliquez sur Médias bouton, qui fera apparaître tous les clips vidéo sur la pellicule. Sélectionnez les clips que vous souhaitez avoir sur votre vidéo. Vous pouvez ajouter plus d'un clip, pour de meilleurs effets.
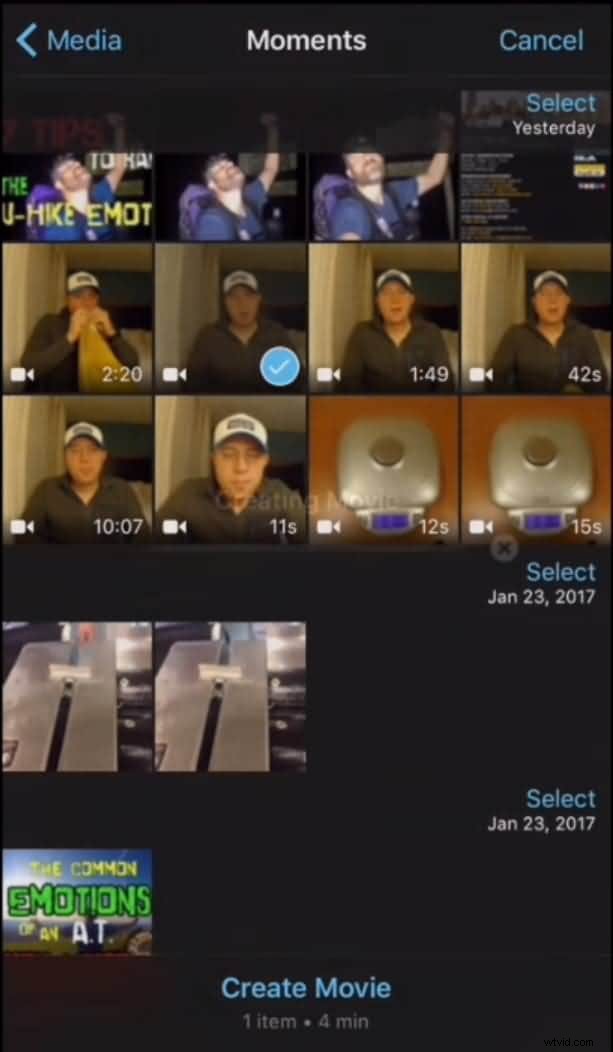
Étape 3. Assemblez le clip en déplaçant le marqueur rouge de la timeline à l'endroit où vous souhaitez assembler le clip.
Une transition de fondu apparaîtra immédiatement à l'endroit où vous avez effectué la modification.
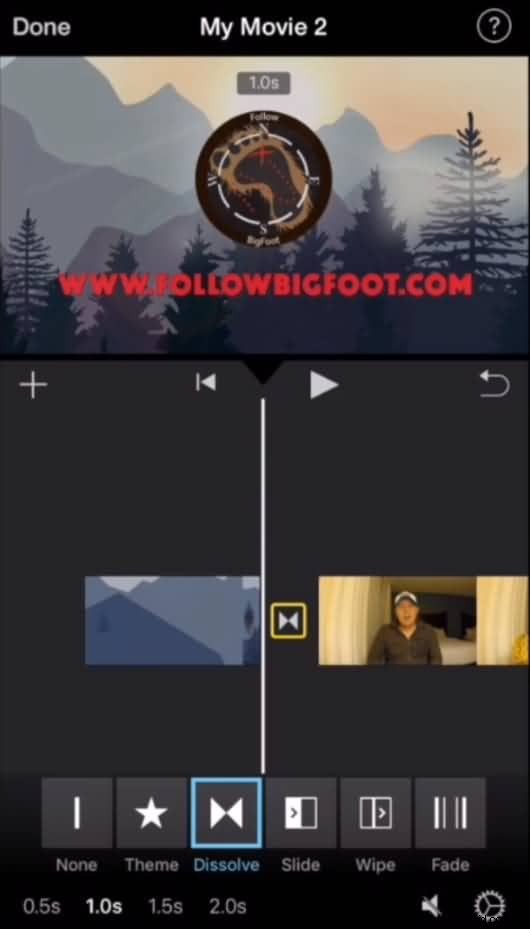
Étape 4. Ensuite, choisissez l'un des huit thèmes disponibles pour travailler avec. Chaque thème a sa propre musique de fond, son titre et son style de transition.
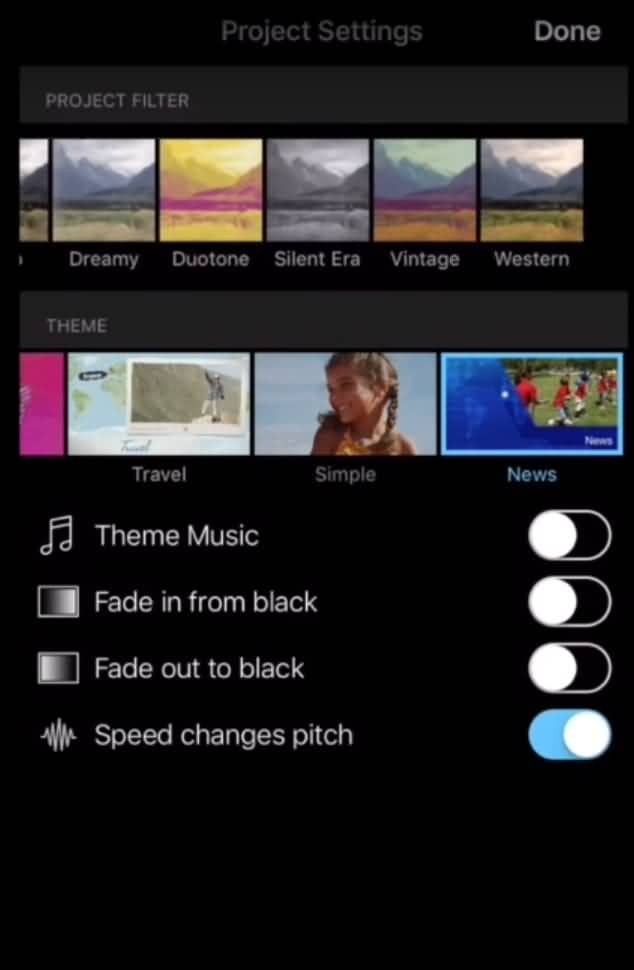
Connexe :
- Comment obtenir plus de thèmes iMovie
- Comment ajouter des transitions entre des clips vidéo dans iMovie
Partie 3 :Meilleures alternatives à iMovie pour iPhone
Si vous recherchez un éditeur vidéo plus simple pour votre iPhone, voici quelques alternatives à iMovie pour iPhone pour votre choix.
1. FilmoraAller
FilmoraGo est une application de montage vidéo gratuite pour les appareils iPad, iPhone et Android. En utilisant FilmoraGo, vous pouvez terminer la plupart des travaux d'édition qui doivent être accomplis avec un éditeur vidéo PC ou Mac.
FilmoraGo vous permet d'éditer votre vidéo avec certaines fonctionnalités de base telles que le rognage, le découpage, le fractionnement et la fusion, et également, il vous permet d'ajouter de la musique, une voix off, des transitions, des filtres, des éléments, des effets, etc. à vos séquences vidéo . Vous pouvez également créer des effets intéressants tels que l'inversion et l'accélération de vos séquences vidéo. Regardez la vidéo ci-dessous pour obtenir plus d'informations sur FilmoraGo.
2. Épisser
Cette application est l'une des applications les plus recommandées par les experts comme alternative à iMovie pour iPhone. Si vous l'utilisez sur votre appareil mobile, vous serez surpris de voir qu'il vous offre le même nombre de fonctionnalités qu'un ordinateur de bureau.
L'interface a été optimisée pour une utilisation sur écran tactile, ce qui est un plus indéniable. Vous pouvez enregistrer vos propres pistes audio à ajouter à votre film ou importer des pistes depuis la bibliothèque iTunes.
3. Magisto
Magisto favorise une expérience utilisateur fluide. Contrairement aux autres alternatives aux applications iMovie pour iPhone, Magisto a moins d'options et de filtres. Néanmoins, ceux-ci peuvent créer des vidéos vraiment magiques. Ce qui n'est rien d'autre que la découpe et l'analyse automatiques des vidéos et les rend plus professionnelles.
C'est une application parfaite pour ceux qui ne voient pas d'inconvénient à ce que le contrôle de l'application lui permette de créer quelque chose d'exclusif.
4. VivaVidéo
Avec environ 30 millions d'utilisateurs dans le monde, VivaVideo semble être l'un des meilleurs éditeurs vidéo superficiels disponibles sur le marché.
L'application propose, parmi ses nombreuses fonctionnalités, divers filtres, une caméra selfie haute définition et un effet Picture in Picture. L'alternative à iMovie pour iPhone est à la fois créative et amusante à utiliser. VivaVideo vous permet de découper et de fusionner efficacement les vidéos, d'ajouter de la musique et des filtres, ou de doubler la vidéo avec n'importe quelle voix.
Pour rendre vos vidéos attrayantes et visibles, l'alternative à iMovie pour iPhone fournit des textes, des autocollants, des effets spéciaux et des transitions incroyables.
Comparaison des 4 meilleures alternatives iMovie pour iPhone
| LOGICIEL | ACHAT IN-APP | PRIX |
|---|---|---|
Si vous n'êtes pas satisfait des éditeurs vidéo ci-dessus, vous pouvez consulter d'autres alternatives dans le Top 10 des meilleurs éditeurs vidéo pour iPad, iPhone, iPod Touch.
En savoir plus :
- Les meilleures alternatives iMovie pour Android
- 5 meilleures alternatives à iMovie pour iPad
