Souvent, les vloggers et les vidéastes utilisent la technique d'inversion pour donner un ton plus artistique à leurs vidéos. Lire la vidéo en arrière est aussi parfois utilisé pour donner un effet comique à l'action sur la vidéo.
Pour créer l'effet inverse, vous aurez besoin d'un outil d'édition vidéo inverse capable comme le logiciel iMovie. Dans cet article, nous allons vous montrer comment inverser des clips vidéo avec des alternatives iMovie et iMovie.
Il ne faut que 3 étapes pour terminer l'inversion vidéo par ces deux créateurs de vidéos inversées.
- Partie 1 :Comment inverser des vidéos dans iMovie ?
- Partie 2 :Comment inverser une vidéo avec l'alternative à iMovie - Wondershare Filmora
Partie 1 :Comment inverser des vidéos dans iMovie ?
Si vous souhaitez inverser la vidéo dans iMovie, les 3 étapes suivantes vous aideront à le faire facilement.
Étape 1 :Ajoutez la vidéo à iMovie
Ouvrez l'interface iMovie et laissez le programme trouver automatiquement toutes les vidéos lisibles à partir de votre navigateur de projet principal.
Vous pouvez également ajouter manuellement les vidéos ou les clips de transition de texte sur lesquels vous souhaitez appliquer l'effet inverse au panneau du navigateur de projet.
Étape 2 :faites glisser la vidéo vers iMovie
Faites d'abord glisser votre vidéo sur la chronologie, puis cliquez pour sélectionner la vidéo que vous souhaitez modifier et laissez-la s'ouvrir dans la fenêtre de l'inspecteur de clips. Double-cliquer sur l'une des vidéos du panneau du navigateur de projet ouvrira l'inspecteur de clips pour ce clip vidéo.
Il est recommandé de couper le son ou de détacher le fichier audio avant d'inverser votre séquence vidéo. Voici le guide pour couper le son de la vidéo.
Étape 3 :Commencez à inverser la vidéo
Allez ensuite dans Modifier> Rembobiner . De là, vous pouvez choisir la vitesse de rembobinage. Vous verrez trois curseurs qui sont apparus dans la chronologie. Faites simplement glisser l'un des curseurs pour régler la vitesse de lecture.
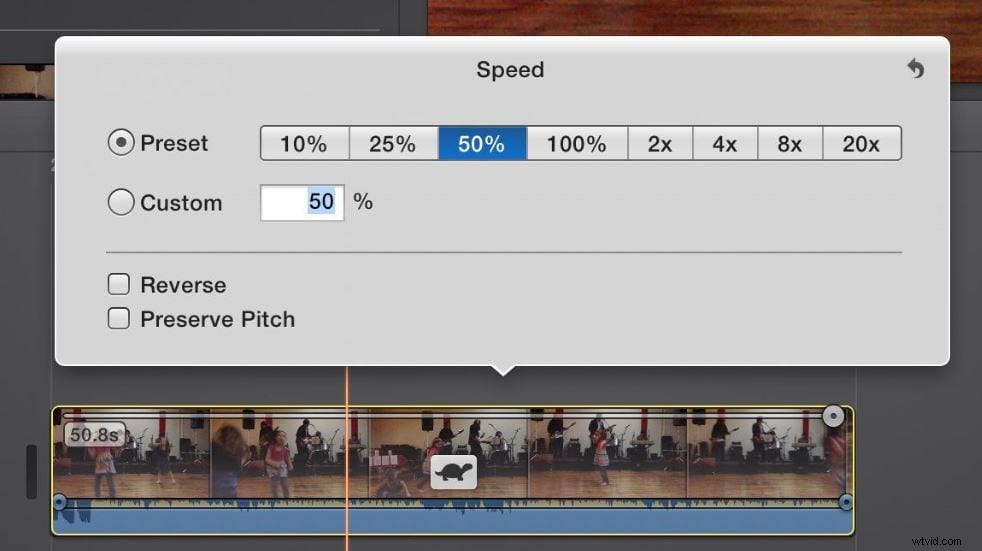
Remarque : L'inversion de la vidéo n'aura aucun effet sur la durée du clip. Si vous souhaitez ajouter un effet de vitesse, vous devrez modifier les préréglages de vitesse de la vidéo à ajouter à l'effet inverse.
Connexe :
- Comment ajouter des sous-titres aux vidéos et aux films dans iMovie
- Ajouter des transitions entre les clips vidéo dans iMovie
Alors que le logiciel iMovie est un outil d'édition très efficace pour les utilisateurs de Mac, l'interface peut être un peu déroutante pour les amateurs ou les débutants qui cherchent simplement à essayer l'effet inverse sur une vidéo pour la première fois.
Partie 2 :Comment inverser des vidéos avec l'alternative à iMovie
Si l'interface d'iMovie est un peu compliquée pour vous, alors je vous recommande d'essayer Wondershare Filmora . Filmora est un logiciel de montage vidéo simple et facile à utiliser. De plus, Filmora propose de nombreux types de transitions et d'effets. Et il dispose également de certaines fonctions telles que le recadrage automatique, le suivi de mouvement, les images clés.
Connexe :
- Les meilleures alternatives iMovie pour Windows
- Obtenez les meilleures alternatives iMovie pour Mac
Voici comment inverser des vidéos avec Filmora.
Étape 1 :Importer la vidéo dans Filmora
Vous pouvez directement faire glisser et déposer les fichiers dans la bibliothèque multimédia panneau ou cliquez sur Importer le média sous le Fichier menu pour importer vos médias dans Filmora.
Étape 2 :Ajoutez la vidéo à la chronologie
Il est si facile d'ajouter une vidéo à la chronologie. Faites simplement glisser et déposez la vignette du fichier multimédia dans le panneau de la bibliothèque multimédia sur la chronologie.
Étape 3 :Lire la vidéo à l'envers
Double-cliquez sur le clip vidéo (ou cliquez avec le bouton droit pour choisir Modifier ), cochez l'option pour Lire le clip vidéo à l'envers . Appuyez sur Espace ou Jouer pour commencer à créer des rendus d'aperçu. Il jouera la vidéo à l'envers après le rendu.
Étape 4 :Exporter la vidéo
Une fois que vous êtes satisfait des modifications, cliquez sur Exporter pour enregistrer le fichier avec l'effet inverse dans un nouveau format de fichier.
Remarque : Filmora est disponible pour les versions Mac et Windows. Le tutoriel ci-dessus est tourné avec le système Windows, mais le processus inverse est similaire.
