Si vous avez réalisé un didacticiel vidéo ou si vous souhaitez ajouter une explication audio à votre vidéo, vous pouvez simplement l'ajouter à l'aide de la fonction Enregistrer une narration dans Windows Movie Maker. Cette fonctionnalité vous permet d'ajouter rapidement et simplement une voix off dans Windows Movie Maker.
Une meilleure façon d'ajouter une voix off à une vidéo
Bien qu'il soit simple d'ajouter une voix off à la vidéo dans Windows Movie Maker, Windows Movie Maker présente des écueils majeurs. Les types de fichiers limités et l'édition du son peuvent faire de Window Movie Maker une corvée à utiliser. Une meilleure option pour ajouter une voix off à une vidéo est Filmora de Wondershare Filmora. Filmora dispose d'un outil exclusif pour l'édition audio. Vous pouvez enregistrer la voix off tout en regardant la vidéo, ce qui facilite l'édition ultérieure de l'audio. Filmora dispose également d'un mélangeur audio et d'un égaliseur que vous pouvez utiliser pour mieux éditer tout l'audio de la vidéo en même temps. Avec Filmora, vous avez le contrôle total de votre voix off, de la vidéo et de tout autre son contenu dans la vidéo.

Regardez la vidéo ci-dessous pour consulter des informations plus détaillées sur Filmora.
En savoir plus sur Comment ajouter une voix off aux vidéos
Comment ajouter une voix off dans Windows Movie Maker
Ajouter une voix off dans Window Movie Maker est un processus simple. Voici comment ajouter une voix off dans Windows Movie Maker.
1. Assurez-vous que votre microphone est branché sur la prise microphone
En fonction de votre ordinateur et de votre microphone, vous devrez trouver la prise du microphone. La plupart des microphones modernes utilisent un connecteur UBS ou la même prise que les écouteurs. Vous devez vérifier que vous utilisez la bonne prise si votre ordinateur dispose à la fois d'une prise casque et d'une prise microphone avant d'essayer d'enregistrer.
2. Ouvrez Windows Movie Maker et importez les clips vidéo
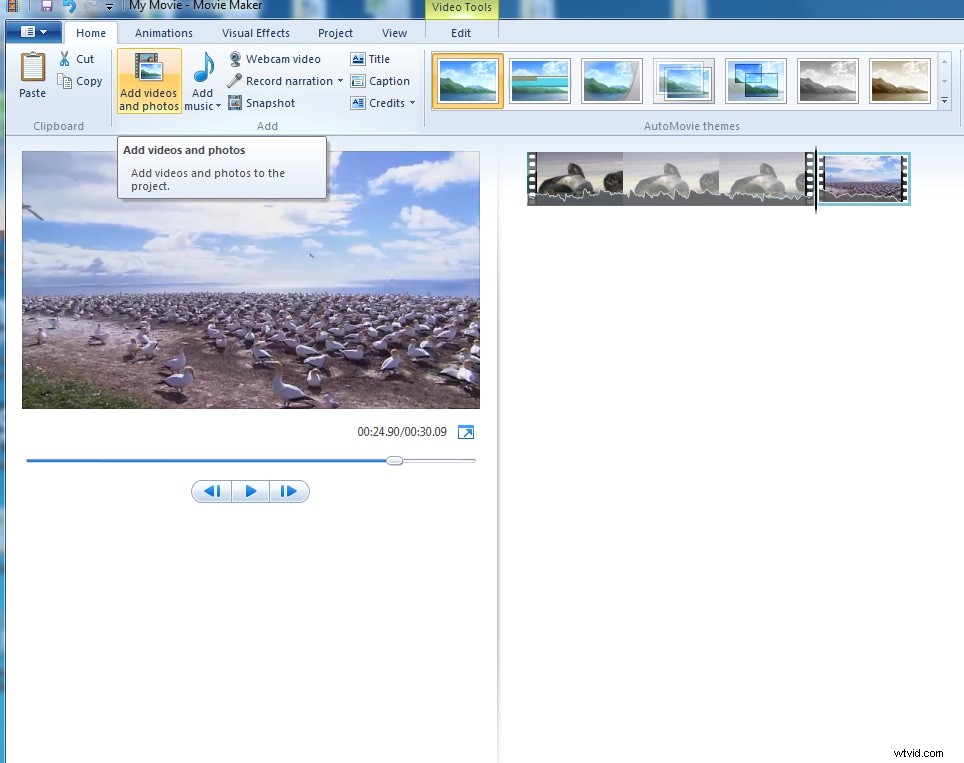
Vous faites cela comme vous le feriez avec n'importe quelle autre vidéo que vous avez créée avec Windows Movie Maker. Cliquez simplement sur Importer des clips vidéo et audio et sélectionnez les clips souhaités.
3. Enregistrer la narration
Cela peut être trouvé dans la barre d'outils supérieure. Lorsque vous cliquez sur l'icône, une nouvelle fenêtre s'ouvrira.
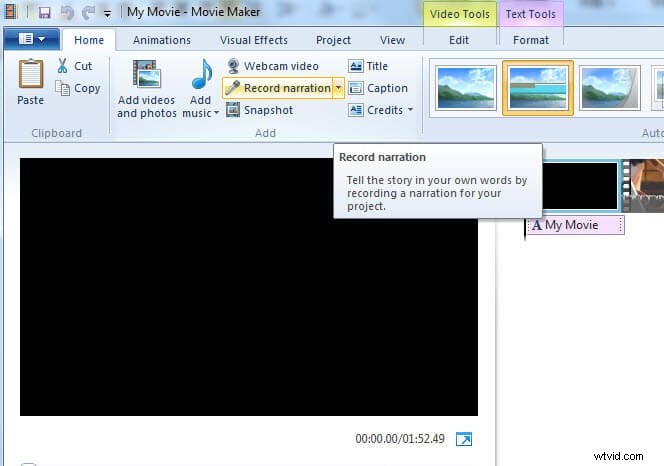
4. Démarrer l'enregistrement
Dans la fenêtre Narration, il y a trois options. Lorsque vous cliquez sur le bouton d'enregistrement dans la barre d'outils, l'enregistrement commence immédiatement. Une fois que vous avez commencé l'enregistrement, commencez à parler dans votre microphone.
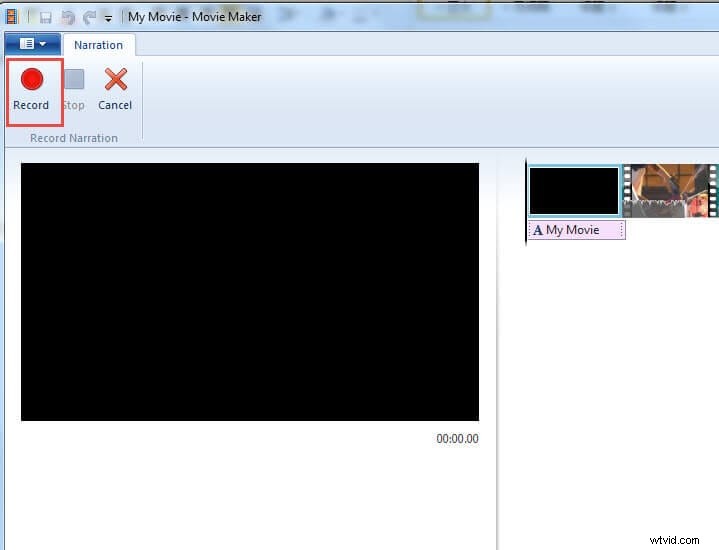
5. Réglage de l'endroit où vous souhaitez enregistrer
Vous pouvez facilement ajuster le début de l'enregistrement dans votre vidéo en faisant glisser le marqueur vertical jusqu'à l'heure de début.
6. Arrêtez l'enregistrement
Une fois que vous avez terminé l'enregistrement, cliquez sur le bouton d'arrêt dans la barre d'outils. La narration est enregistrée sur votre ordinateur et vous pouvez quitter la fenêtre de narration. Une fois de retour sur la fenêtre d'édition, vous verrez que votre narration est dans la vidéo.
7. Positionnez la narration dans la vidéo
Faites simplement glisser et déposez la narration dans la chronologie de la vidéo et enregistrez le projet.
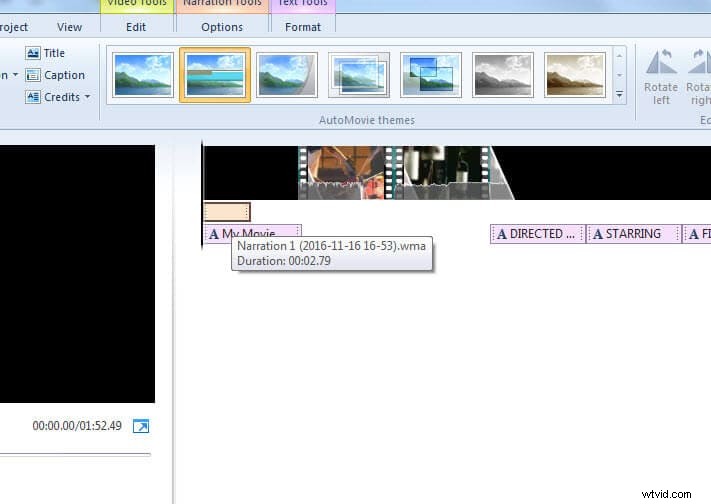
Vous pouvez également trouver des informations plus détaillées sur la façon d'ajouter une voix off dans Windows Movie Maker dans le didacticiel ci-dessous :
Connexe : Comment ajouter un filigrane aux vidéos dans Windows Movie Maker
Comment ajouter des sous-titres aux vidéos dans Windows Movie Maker
