Vous avez tourné plusieurs clips vidéo avec votre iPhone ou votre appareil photo, et il est maintenant temps de combiner plusieurs vidéos en une seule ? Mais comment? Pour les utilisateurs de Windows 7, vous pouvez totalement utiliser le menuisier vidéo gratuit intégré nommé Windows Movie Maker, et je vous montrerai comment combiner deux ou plusieurs vidéos en une étape par étape plus tard avec lui plus tard. Cependant, si vous utilisez Windows10 et qu'il n'y a pas de Windows Movie Maker intégré disponible, comment assembler des vidéos sur votre PC Windows ?
Alors que Windows Movie Maker vous permet de couper, rogner, faire pivoter et combiner des clips vidéo, etc. Dans cet article, nous nous concentrerons sur la façon de combiner deux ou plusieurs clips multiples en une seule vidéo dans Windows Movie Maker, et avec Filmora, un du meilleur éditeur vidéo pour débutants et l'une des meilleures alternatives à Windows Movie Maker également.
- Partie 1 :Combiner/Fusionner des clips vidéo sur Windows7/Windows8/Windows10
- Partie 2 :Comment combiner/fusionner des clips dans Windows Movie Maker sur Windows7
Partie 1 :Combiner/Fusionner des clips vidéo sur Windows 7/8/10 - Utilisation de Wondershare Filmora
Combiner plusieurs clips vidéo en un seul avec Filmora est aussi simple que dans Windows Movie Maker, il suffit de faire glisser et déposer vos clips vidéo sur la chronologie dans l'ordre de séquence, puis de les exporter . Fait! Mais avec Filmora, vous pouvez faire plus d'édition que de combiner ou de fusionner. Wondershare Filmora partage bon nombre des mêmes avantages que Windows Movie Maker, y compris l'un des meilleurs aspects des deux produits :il est facile à utiliser et très intuitif pour ceux qui travaillent sur leur premier projet. Mais avec Filmora, il y aura plus de façons et de possibilités créatives.
Nouveau dans le monde du montage vidéo ? Consultez ce guide ultime pour savoir comment éditer une vidéo pour apprendre le montage vidéo étape par étape.
Inspirez-vous :des façons créatives de combiner plusieurs vidéos en une seule
Vous pouvez toujours renforcer votre histoire avec Filmora. Juste pour combiner des vidéos, vous pouvez suivre la méthode ci-dessus pour combiner plusieurs vidéos en une seule et les lire l'une après l'autre, mais attendez. Vous pouvez créer une vidéo en écran partagé pour afficher les clips simultanément ou mettre deux vidéos côte à côte dans le même cadre. Vous ne savez pas de quoi je parle ? Regardez simplement la vidéo ci-dessous pour savoir comment créer une vidéo en écran partagé.
Filmora est également doté de nombreuses fonctionnalités d'édition avancées telles que l'écran vert, l'inclinaison et les fonctions de face à face. Tout cela va de pair avec les éléments de base que l'on peut attendre d'un logiciel de montage vidéo, tels que la possibilité de recadrer, découper, diviser et combiner vos séquences, ainsi que de nombreux effets et transitions. Actuellement, il y a plus de 300 effets intégrés, ce qui rendra vos clips vidéo formidables.
Partie 2 :Comment combiner des clips dans Windows Movie Maker
Bien que Microsoft ait déclaré qu'il cesserait de prendre en charge Windows 7 sur les ordinateurs portables et les ordinateurs de bureau le 14 janvier 2020, vous pouvez désormais toujours utiliser le logiciel gratuit Windows Movie Maker pour combiner plusieurs vidéos en une seule, qu'elle soit tournée avec votre iPhone ou votre téléphone Android ou avec caméra d'action ou caméscope. Vous trouverez ci-dessous un guide étape par étape sur la façon de combiner des clips dans Windows Movie Maker.
1. Ajoutez vos extraits
Cliquez sur Ajouter des vidéos et des photos sous l'onglet Accueil, puis sélectionnez les clips vidéo que vous souhaitez combiner avec le WMM. Windows Movie Makers prend en charge les types de vidéo tels que WMV, asf, m2ts, mov, avi, mp4, vob et m1v. Dans la plupart des cas, l'importation de fichiers multimédias dans Windows Movie Maker ne posera aucun problème. Vous pouvez également faire glisser le fichier directement dans le volet Storyboard de Windows Movie Maker.
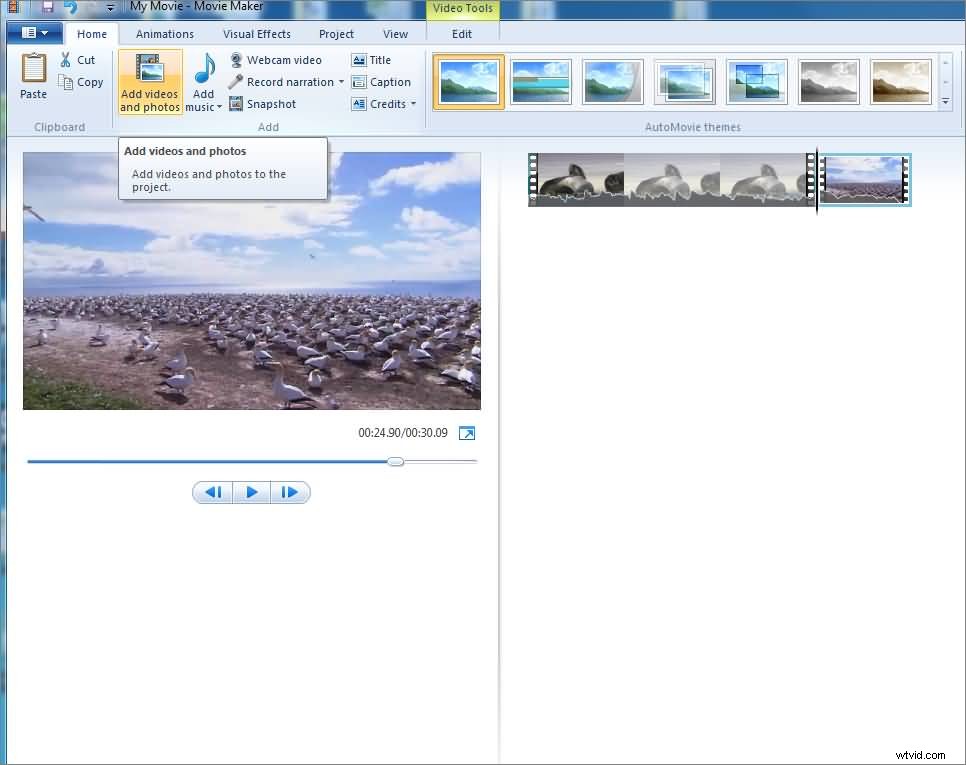
2. Organiser les clips
Pour assembler des clips dans une seule grande vidéo, vous devez les mettre dans le bon ordre. Chacun de vos clips sera séparé dans la chronologie de Windows Movie Maker par une fine pause sur le côté droit de l'écran. Vous pouvez sélectionner et choisir l'ordre de ces clips en cliquant dessus et en les faisant glisser dans la position appropriée dans la chronologie.
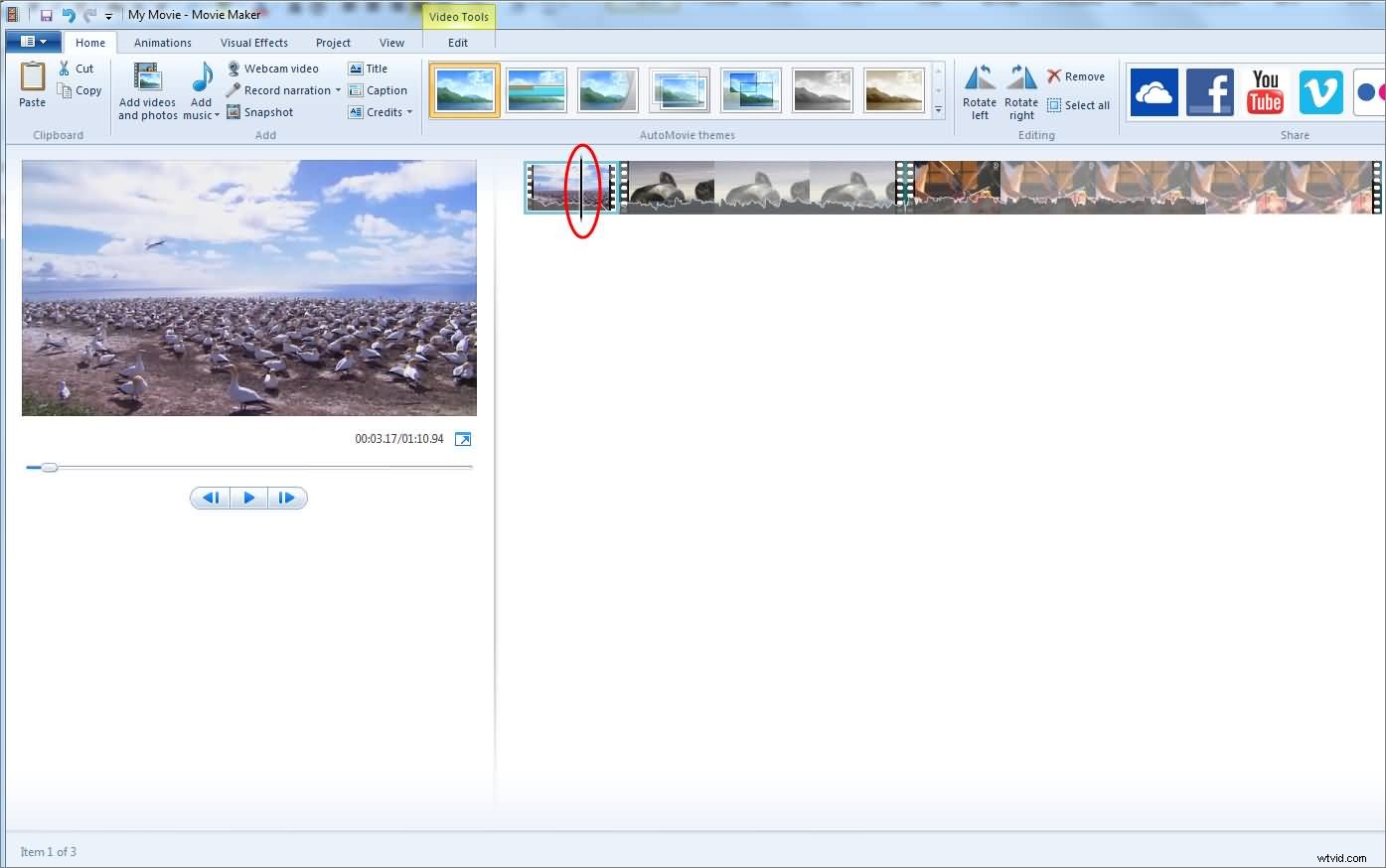
3. Enregistrez votre vidéo
Une fois que vous avez trié tous vos clips dans l'ordre, vous pouvez fusionner les clips ensemble, puis cliquer sur le bouton Lecture/Aperçu pour lancer un aperçu rapide de votre travail. Une fois que vous êtes satisfait du travail que vous avez effectué, cliquez sur l'onglet Movie Maker - situé dans le coin supérieur gauche - et enregistrez votre fichier. N'oubliez pas qu'en fonction de la manière et de l'utilisation de votre projet, vous devrez enregistrer votre vidéo dans différents formats ou résolutions.
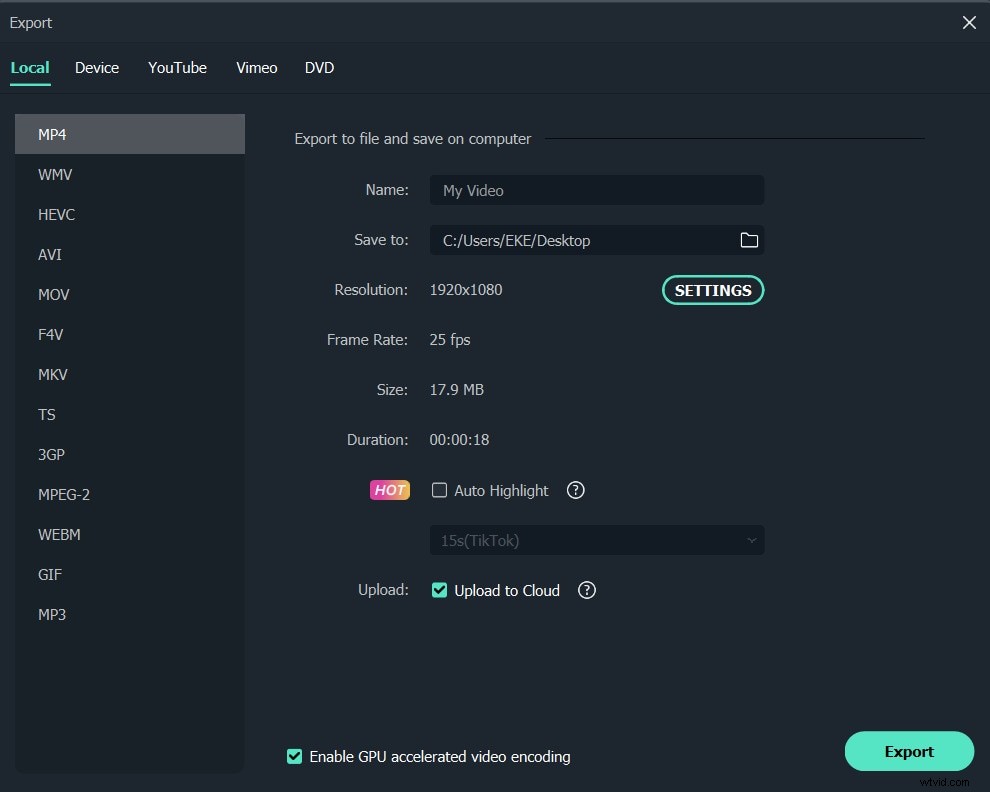
Il s'agit d'un moyen simple d'utiliser Windows Movie Maker pour combiner des clips vidéo. Pour peaufiner votre séquence vidéo, vous pouvez également ajouter un titre ou un sous-titre aux vidéos dans Windows Movie Maker ou ajouter une musique de fond à la vidéo.
J'espère que vous pouvez maintenant joindre des vidéos en une seule, que ce soit en les lisant l'une après l'autre ou en les lisant dans la même image. Pour plus de conseils d'édition sur Windows Movie Maker, consultez Comment éditer des vidéos dans Windows Live Movie Maker. Si vous êtes un utilisateur Mac et que vous souhaitez éditer des vidéos dans un éditeur vidéo similaire à Windows Movie Maker, consultez notre sélection des meilleures alternatives Windows Movie Maker pour Mac
Ce que nous aimons
Combiner des clips vidéo dans Windows7 avec Movie Maker est facileCe que nous n'aimons pas
Fonctionnalités limitées, la gestion des séquences 4K sera lente
Non disponible sur Windows 10
Mise à jour :combiner des clips vidéo dans le créateur de films Windows 10 :application Photos
Si vous utilisez déjà Windows10, la manière dont Windows Movie Maker combine les clips ne conviendra pas. Voici une brève introduction sur la façon de combiner des clips avec l'application Windows10 Photos.
Après avoir lancé l'application Photos sur Windows10, ajoutez vos clips organisés à Photos, puis cliquez sur Créer et sélectionnez Vidéo personnalisée avec musique option. Sélectionnez les vidéos qui doivent être combinées et l'application Photos ouvrira l'éditeur vidéo.
Ajoutez ensuite des clips au storyboard et placez les clips vidéo dans l'ordre, comme nous l'avons fait dans Windows Movie Maker.
Remarque :L'application Photos créera automatiquement une vidéo, mais les vidéos seront coupées de manière aléatoire. Donc, vous feriez mieux de supprimer les médias dans le storyboard, puis de les ajouter à nouveau à partir de la bibliothèque du projet.
Pour plus de détails sur l'édition, vous pouvez consulter notre guide sur Comment créer et éditer des vidéos dans Windows 10 Photos.
Cliquez sur Exporter ou partager possibilité d'enregistrer des vidéos sur des ordinateurs ou de les partager sur Internet.
Vous pouvez regarder le didacticiel vidéo de la chaîne YouTube AddictiveTipsTV pour obtenir des informations détaillées sur la fusion de vidéos sur Windows 10.
