Vous voulez supprimer les barres noires qui vous dérangent lorsque vous regardez un film sur votre PC ou votre téléviseur ? Ces barres noires gênantes peuvent apparaître des deux côtés ou en haut et en bas de la vidéo. Cela indique que le format d'image de la vidéo n'est pas adapté à votre écran de visualisation. Dans cet article, je vais vous montrer les étapes spécifiques pour supprimer les barres noires d'une vidéo. Vous allez apprendre :vous allez apprendre :
- Partie 1 :Pourquoi des barres noires gênantes apparaissent
- Partie 2 :Comment supprimer facilement la barre noire d'une vidéo avec Filmora
Maintenant, supprimez-les facilement et sans aucune perte de qualité en utilisant Wondershare Filmora. Vous pouvez obtenir un essai gratuit ci-dessous.
Remarque :Ce dissolvant de barre noire est disponible sur les plates-formes Windows et Mac. Le guide ci-dessous prend des captures d'écran Windows pour expliquer comment cela fonctionne. Si vous êtes un utilisateur Mac, adoptez simplement Wondershare Video Editor pour Mac pour obtenir le même résultat.
Vous pourriez également aimer :Comment ajouter des barres noires à la vidéo
Partie 1 :Pourquoi des barres noires gênantes apparaissent
Beaucoup de gens se demandent pourquoi nous verrons parfois des barres noires sur la vidéo. En fait, tout est une question de rapports d'aspect. Autrefois, le format d'image 4:3 était un format standard, mais avec le développement de la technologie, le format 16:9 apparaît. Ainsi, lorsque vous lisez une vidéo au format 4:3 dans une fenêtre de lecture 16:9, des barres noires apparaissent naturellement. Une fois que nous saurons pourquoi il apparaît, il sera facile de supprimer les barres noires de la vidéo. Continuez à lire !
Partie 2 :Comment supprimer facilement la barre noire d'une vidéo avec Filmora
Dans Filmora, vous pouvez supprimer la barre noire en recadrant la vidéo pour l'adapter. Si vous choisissez l'option Recadrer pour ajuster dans Filmora, chaque fois que vous faites glisser et déposez le clip de la médiathèque vers la timeline, vous constaterez que le clip sera automatiquement recadré et qu'il n'y aura pas de barre noire.
Bien que l'option de recadrage automatique ne fonctionne pas pour chaque clip, vous pouvez toujours recadrer manuellement image par image en fonction de vos besoins. Voici comment supprimer la barre noire avec Recadrage et Zoom dans Filmora.
Étape 1 :Importez vos fichiers multimédias
Cliquez sur « Importer » pour charger des fichiers multimédias à partir de votre disque dur ou de vos appareils photo numériques. Presque tous les formats SD et HD sont pris en charge, y compris WMV, MOV, AVCHD (MTS, M2TS), DV, MPG, MP4, etc. Lorsque vous les ajoutez tous, ils s'affichent dans la médiathèque sous forme de vignettes. Faites-les glisser et déposez-les dans la chronologie de la vidéo, puis cliquez sur l'icône de lecture pour les regarder dans la fenêtre de prévisualisation de droite.
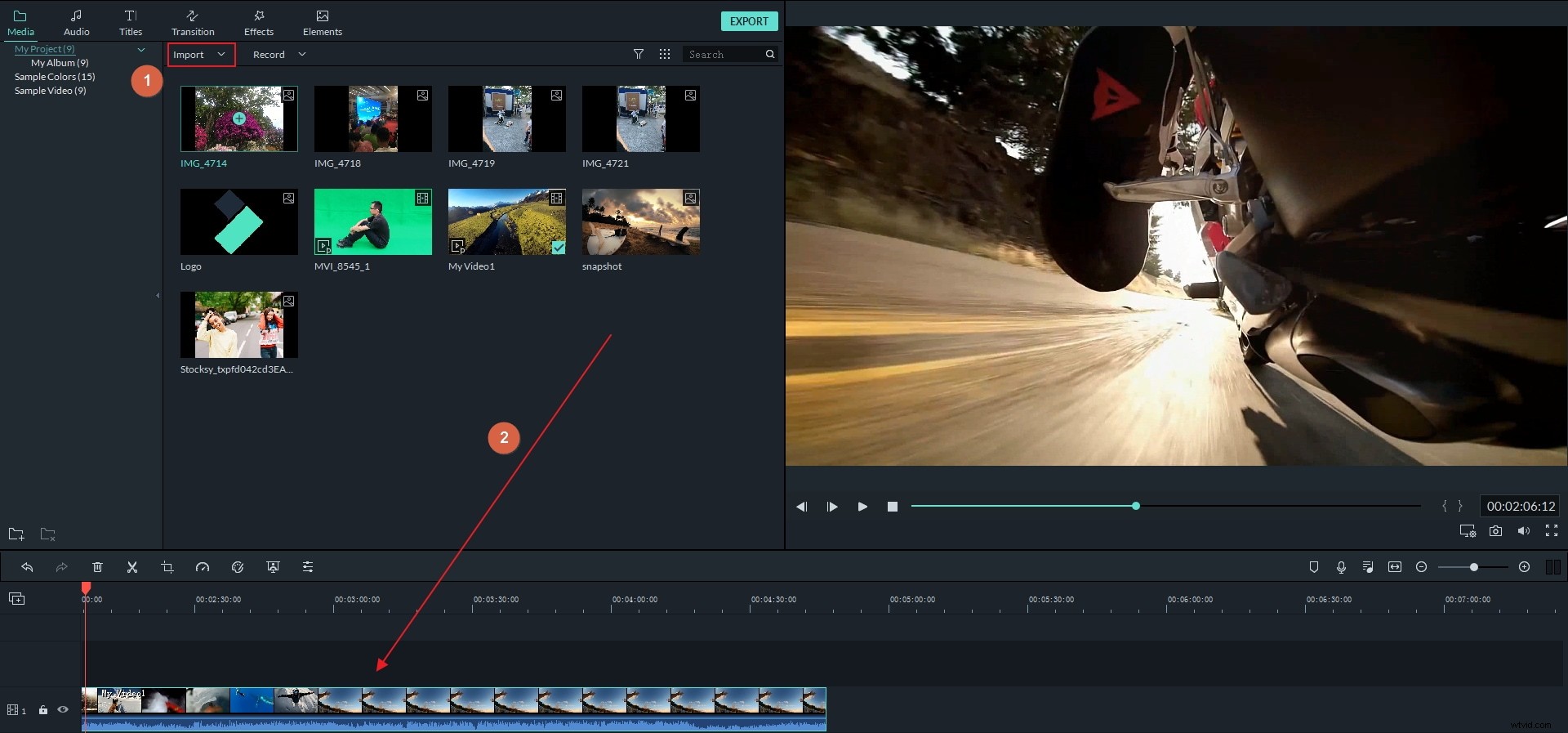
Étape 2 :Supprimez les barres noires
Faites un clic droit sur la vidéo qui a une barre noire en haut et en bas ou des deux côtés, sélectionnez "Rogner et zoomer" pour accéder à la fenêtre de recadrage. Ici, vous pouvez régler manuellement la taille de l'image, ou cocher l'option "16:9" (écran large) ou "4:3" (standard) pour éliminer les barres noires. Comme il affiche une fenêtre de prévisualisation en temps réel, vous pouvez facilement déterminer le bon format d'image pour votre PC ou votre écran de télévision.
Conseils : Vous pouvez également être intéressé par le réglage de la luminosité, du contraste, de la vitesse de lecture, du volume audio pour obtenir une meilleure image et de meilleures performances. Si nécessaire, accédez à la fenêtre d'édition en double-cliquant sur le fichier pour en obtenir plus.
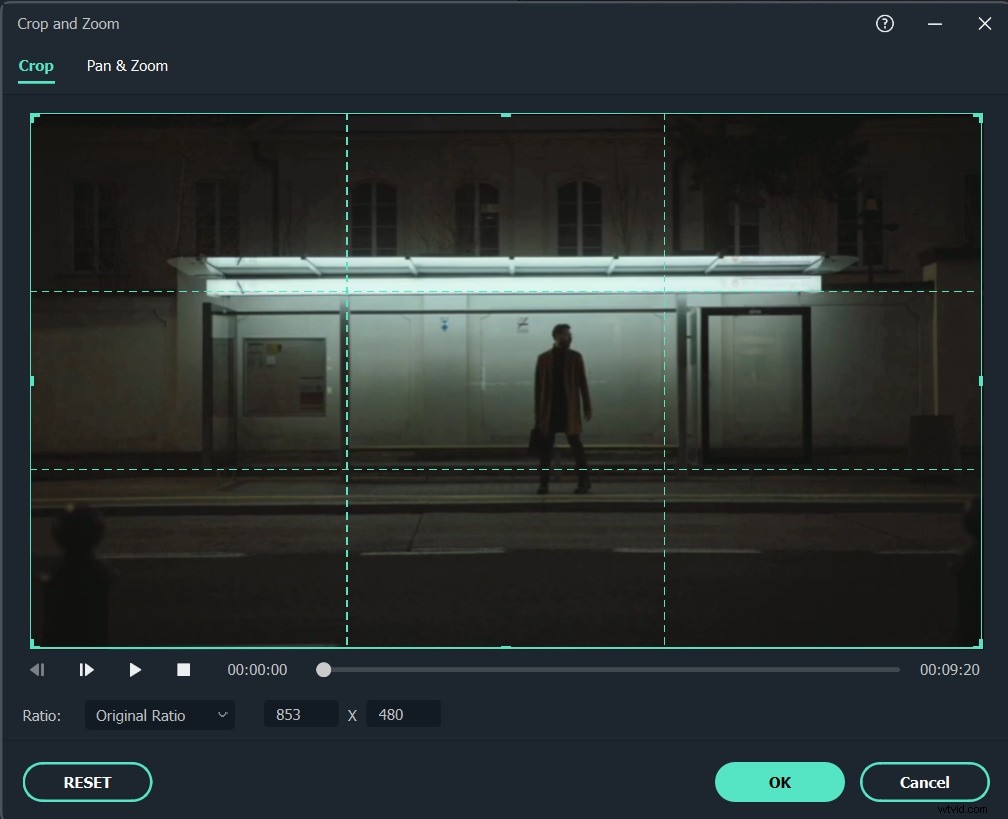
Étape 3 :Enregistrez la vidéo sans barres noires
Cliquez sur "Exporter" pour commencer à supprimer les barres noires. Dans la fenêtre de sortie contextuelle, enregistrez votre création au format vidéo d'origine ou choisissez parmi une variété d'options de format pour une lecture pratique.
En outre, vous pouvez choisir un préréglage d'appareil spécifique pour profiter du plein écran lors de vos déplacements. Et même le graver sur DVD vidéo pour le lire sur un lecteur DVD autonome ou un téléviseur HD à écran large. (Conseils :Vous pouvez également définir les paramètres avancés sur la vidéo haute définition comme 1080p ou 720p selon vos besoins.)
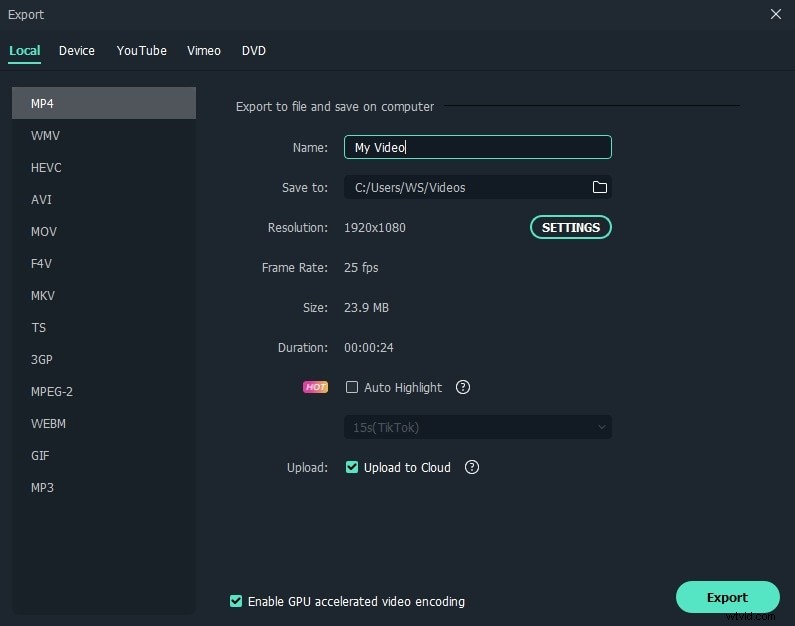
Conseils bonus
1. Wondershare Filmora ne peut exporter qu'un seul fichier à la fois. Ainsi, si vous souhaitez supprimer les barres noires de plusieurs fichiers sans les fusionner, vous pouvez enregistrer le fichier de projet sur votre ordinateur un par un. L'extension de fichier par défaut est .wfp . Après cela, chargez-les à nouveau pour créer des fichiers sans barres noires l'un après l'autre.
2. Parfois, les gens aiment créer des barres noires spéciales pour donner un aspect cinématographique à leur vidéo, au lieu de supprimer les barres noires. Si vous voulez le même effet cinématographique, vous pouvez consulter le Guide ultime des barres noires cinématographiques et obtenir plus d'idées créatives !
