De nombreuses options sont disponibles pour éditer des séquences vidéo, de Premiere et Final Cut Pro à iMovie d'Apple et Windows Movie Maker. Mais si vous êtes nouveau dans ce monde, je vous suggère d'utiliser Wondershare Filmora. Cet éditeur de séquences vidéo est extrêmement performant et simple, et vous permet d'importer, d'éditer et d'exporter des vidéos haute définition. Voyons maintenant comment éditer des séquences vidéo en l'utilisant.
#1 Importez vos séquences vidéo
Avant d'importer des séquences vidéo dans Filmora Video Editor, vous pouvez copier tous les fichiers du répertoire correspondant sur la carte mémoire vers l'ordinateur. Exécutez ensuite ce logiciel de montage vidéo sur Windows ou Mac et choisissez Nouveau projet pour créer un nouveau projet. Il est recommandé de faire quelques paramètres de projet avant d'aller de l'avant. Vous pouvez définir le rapport d'aspect approprié (16:9, 9:16, 1:1 ou 4:3) si vous avez un besoin particulier, sinon le projet sera créé avec le rapport d'aspect 16:9 par défaut. Cliquez sur "Importer" pour localiser et ajouter vos fichiers à l'élément multimédia.
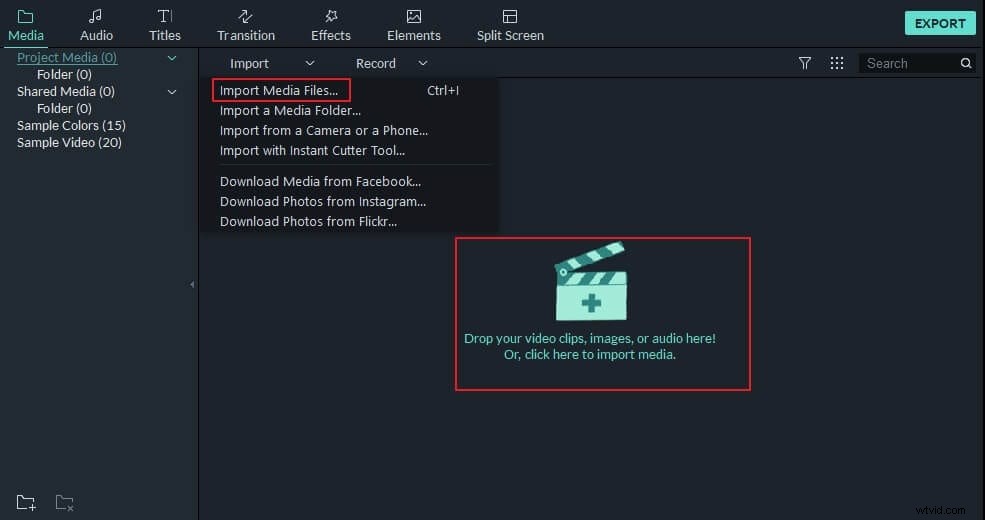
#2 Éditez vos séquences vidéo
Après cela, glissez-déposez les fichiers importés sur la chronologie et cet éditeur de séquences vidéo vous permet de prévisualiser clairement chaque clip. Vous pouvez étirer et faire glisser les morceaux individuels, ce qui gérera les parties que vous souhaitez voir apparaître sur votre vidéo.
Recadrer, faire pivoter, découper, diviser des séquences à l'aide des outils de montage vidéo de base
Ensuite, double-cliquez sur la séquence vidéo dans la chronologie pour afficher le panneau d'édition vidéo et audio. Ici, vous pouvez faire pivoter ou recadrer la vidéo, régler la luminosité, la saturation, le contraste, ralentir ou accélérer la vitesse de lecture, régler la hauteur audio, le volume, le fondu entrant/sortant, etc.
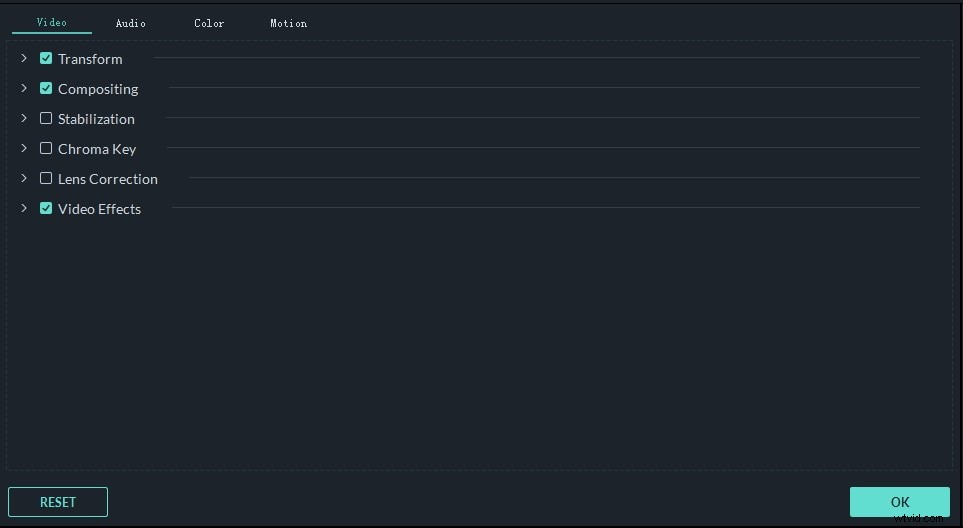
Retouchez vos séquences avec de la musique, des textes, une intro/un générique et bien plus encore
La musique de fond ajoutera une touche vraiment agréable à votre film. Vous pouvez faire glisser et déposer la musique importée sur la piste musicale, ce qui entraînera la lecture de la musique avec votre vidéo. Vous pouvez également ajouter des mots pour décrire l'action, ou simplement souligner quelque chose d'intéressant. Pour ce faire, cliquez simplement sur le bouton "Texte" dans la barre d'outils, faites glisser un effet de texte sur la piste de texte et saisissez vos mots.
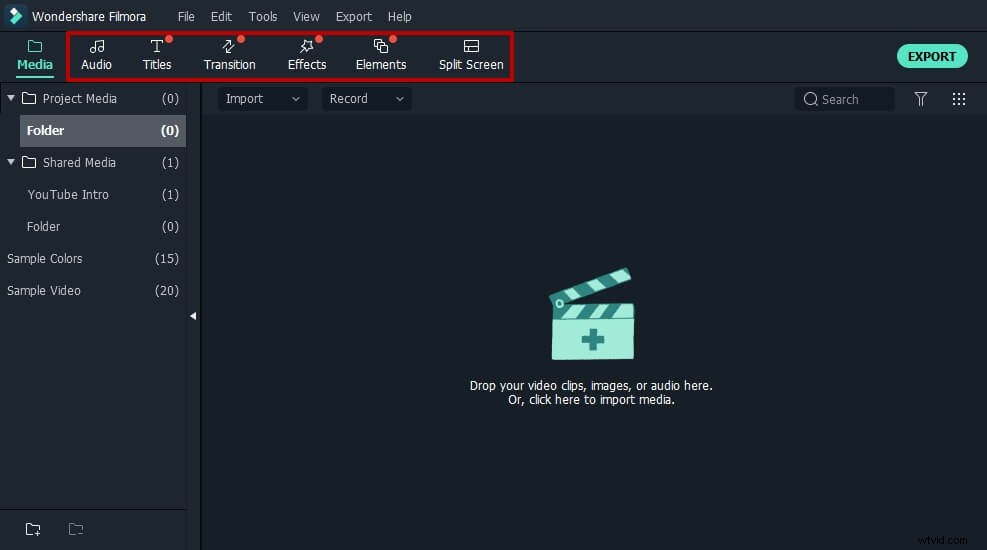
Outre la musique et les textes, n'hésitez pas à ajouter une intro/un générique au début ou à la fin de votre film en appliquant un effet d'intro/générique. Filmora Video Editor contient également une bibliothèque de diverses transitions, des effets qui joignent deux clips ensemble. Pour appliquer une transition, faites-la glisser de la fenêtre Transition vers la timeline entre deux clips et modifiez la durée en double-cliquant sur son icône dans la timeline.
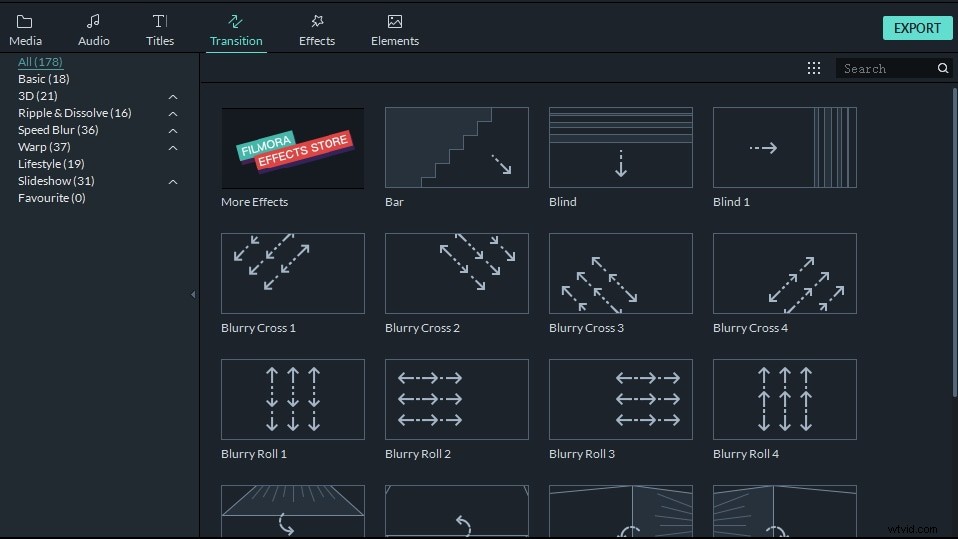
Si nécessaire, vous pouvez également ajouter des effets amusants tels que Image Mask, Shape Mask, Tilt-Shift, Mosaic et Face-off à votre métrage. Ou modifiez la vitesse de lecture pour faire une vidéo en avance rapide ou au ralenti.
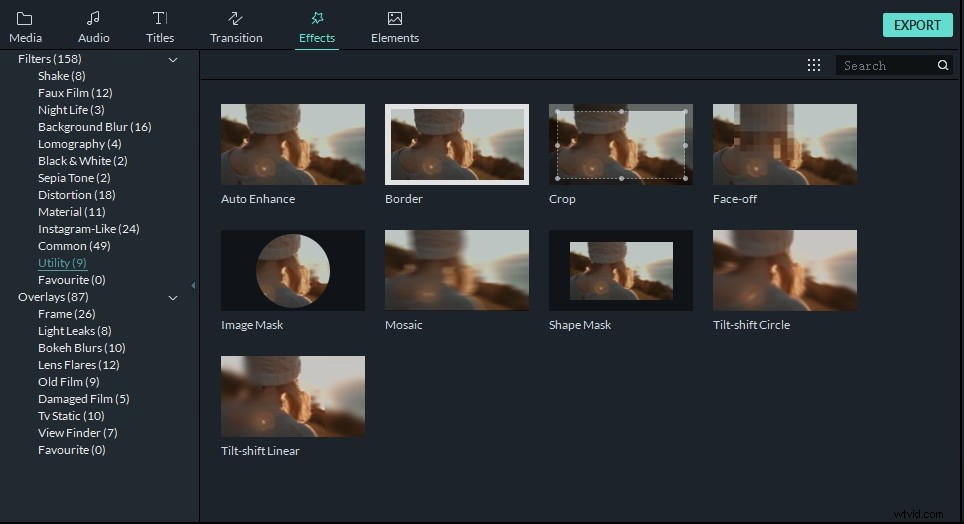
# 3 Exportez vos nouvelles images
Lorsque vous avez terminé, appuyez sur "Exporter" pour enregistrer vos séquences dans différents formats, les télécharger directement sur YouTube ou les graver sur DVD comme vous le souhaitez.
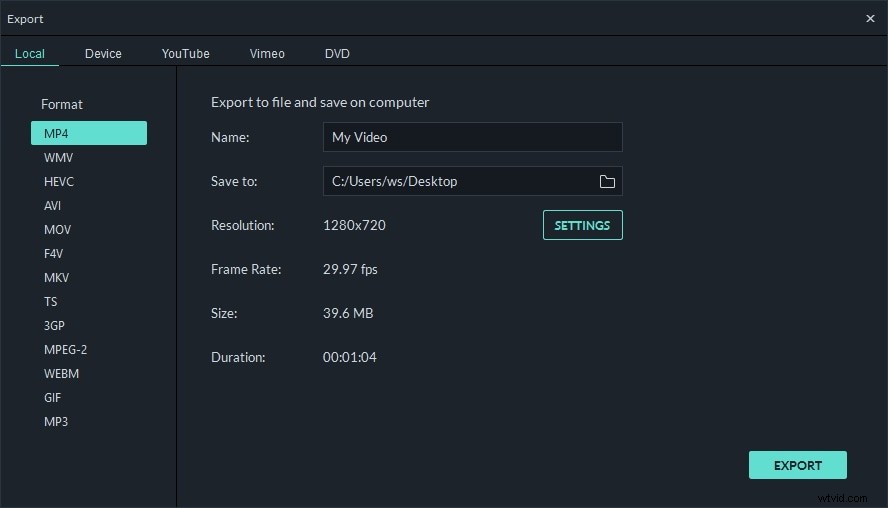
En savoir plus sur les conseils de montage vidéo
Nous avons mis à jour le guide ultime sur la façon d'éditer des vidéos pour les débutants, vous pouvez consulter les détails pour en savoir plus sur l'édition de vidéos.
