L'ajout de sous-titres/légendes à une vidéo est nécessaire pour que les gens comprennent mieux votre contenu, en particulier pour les personnes sourdes ou malentendantes. De plus, 85 % des utilisateurs sur les réseaux sociaux éteindraient le son d'une vidéo lorsqu'ils parcourent les flux sociaux, ce qui rend les sous-titres beaucoup plus importants que jamais si vous voulez que votre contenu se démarque. Pour une raison quelconque, si vous voulez savoir comment ajouter des sous-titres à une vidéo, cet article est fait pour vous. Jetez un coup d'œil ici.
- Pourquoi vous devez ajouter des sous-titres à une vidéo
- Comment ajouter et modifier des sous-titres à une vidéo avec Filora9
- Comment ajouter des sous-titres téléchargés à une vidéo
- Pour en savoir plus :que sont les sous-titres ? Hardsub ou softsub
Partie 1 :Pourquoi vous devez ajouter des sous-titres à une vidéo
Vous vous demandez peut-être pourquoi il est important d'ajouter des sous-titres à votre vidéo. Eh bien, dans certaines situations comme un lieu public, vous devez désactiver la vidéo que vous regardez. C'est l'une des raisons d'ajouter des sous-titres à la vidéo. En outre, vous devez également ajouter des sous-titres aux vidéos pour mieux comprendre le contenu vidéo. Nous devons admettre qu'il est indispensable d'ajouter des sous-titres à la vidéo si vous réalisez une vidéo avec paroles. L'ajout de sous-titres est le meilleur moyen d'y parvenir. Si quelqu'un veut traduire votre contenu vidéo, les sous-titres sont également d'une grande aide. Dans l'ensemble, nous ne pouvons pas manquer de sous-titres dans votre direct, et il est facile d'ajouter des sous-titres à la vidéo. Continuez à lire !
Partie 2 :Ajouter et modifier des sous-titres à une vidéo avec Filmora [Polices colorées et stylisées disponibles]
Pour ajouter et éditer des sous-titres dans votre propre langue à une vidéo, Wondershare Filmora est une aide précieuse. Il est disponible pour les utilisateurs Windows et Mac. Ce programme propose un montage vidéo basé sur la chronologie et fournit des ressources riches parmi lesquelles vous pouvez choisir et le personnaliser davantage. Avec lui, vous pouvez créer des sous-titres personnalisés à ajouter à votre vidéo qui impressionneront tout le monde. Ci-dessous, je vais montrer comment le faire étape par étape.
Avant de commencer, téléchargez la version d'essai gratuite de Wondershare Filmora ci-dessous :
1. Importez vos vidéos sources
Après avoir lancé Filmora, sélectionnez "Nouveau projet" pour créer un nouveau projet. Après cela, cliquez sur "Importer" ou faites glisser et déposez vos vidéos directement dans sa fenêtre de médiathèque.
Les vidéos ajoutées apparaîtront sous forme de vignettes dans la médiathèque. Vous pouvez double-cliquer sur un clip vidéo pour prévisualiser dans la fenêtre de l'écran de droite. Lorsque tous les fichiers sont correctement chargés, faites-les glisser et déposez-les sur la piste vidéo (ils seront fusionnés en un seul fichier).
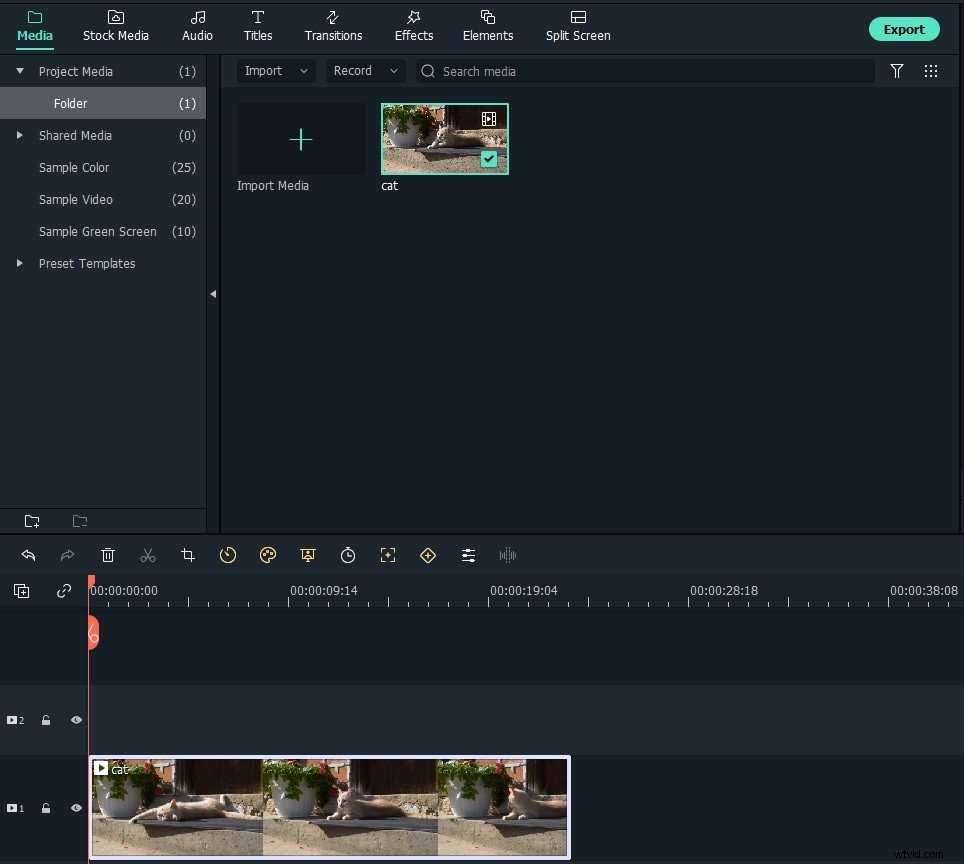
2. Ajouter des sous-titres à la vidéo
Allez dans les Titres et choisissez un modèle de titre que vous préférez appliquer dans votre vidéo par glisser-déposer ou en cliquant avec le bouton droit de la souris pour sélectionner "Appliquer". Il s'affichera sous la forme d'une icône "T" sur la chronologie du texte, vous pouvez le faire glisser n'importe où dans votre vidéo.
Filmora propose des centaines de préréglages de titres et de texte disponibles dans la bibliothèque de titres, y compris les génériques d'ouverture, les titres, les tiers inférieurs, les sous-titres et le générique de fin. Vous pouvez double-cliquer dessus pour prévisualiser avant d'ajouter des vidéos.
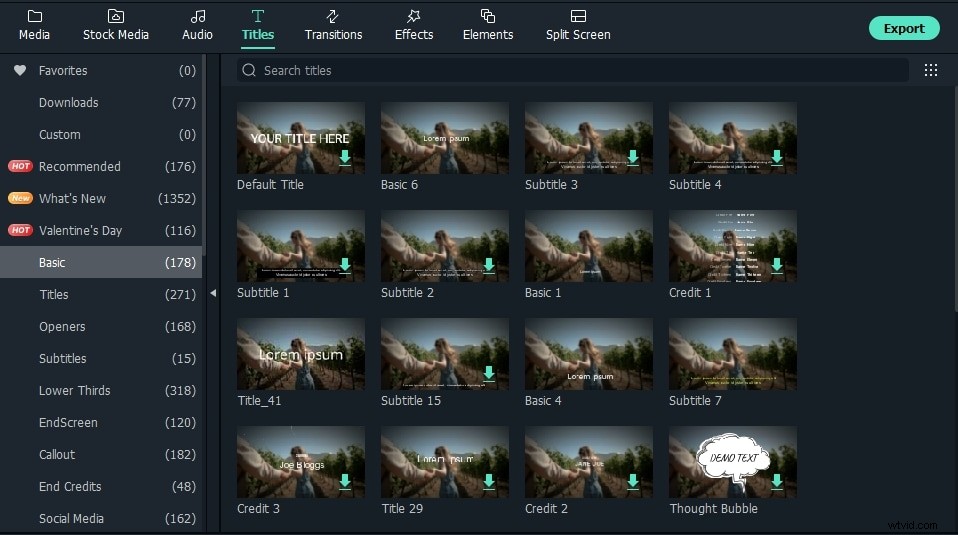
Double-cliquez sur l'icône "T" pour accéder à la zone d'édition, puis concevez vos propres textes, modifiez la police, la couleur, le style, l'animation, etc.
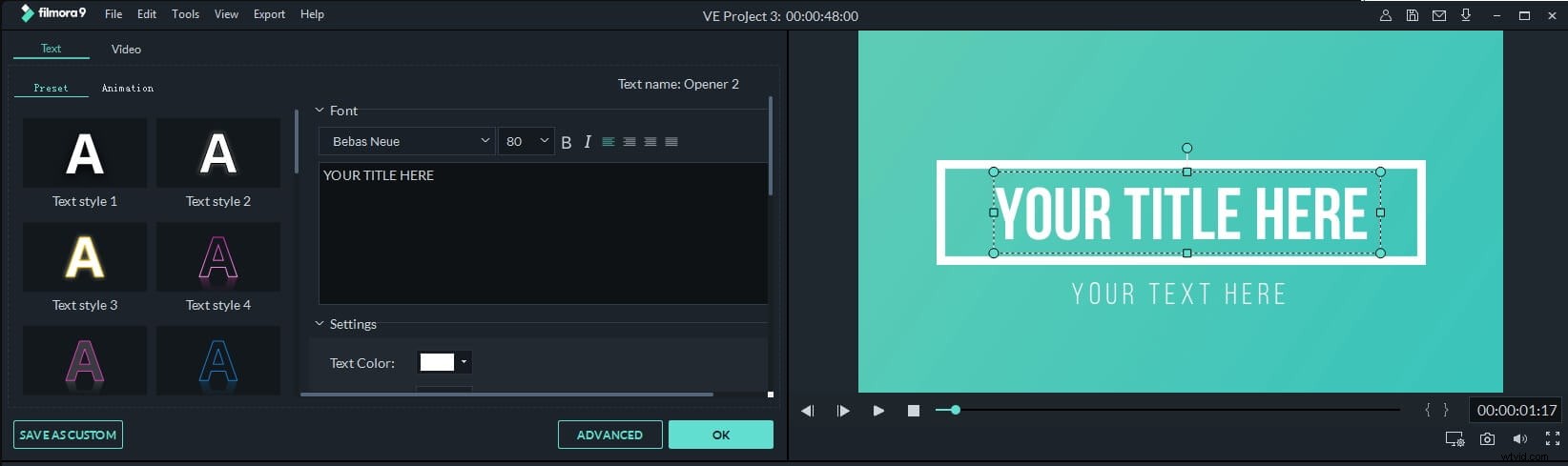
Pour personnaliser davantage les titres, cliquez sur le bouton Avancé. Dans la fenêtre d'édition de texte avancée, vous pouvez également appliquer des préréglages et des animations, ajouter plus de bordures et de formes de texte, remplir et ombrer le texte.
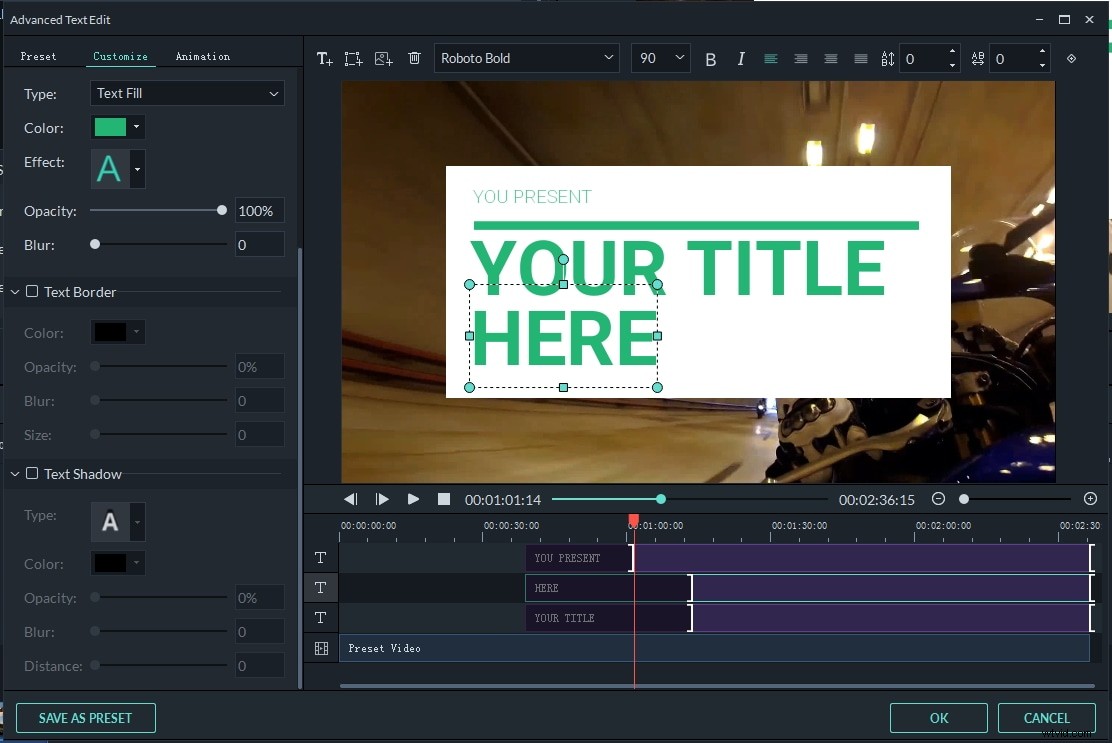
Vous voulez que les textes et les titres soient plus vifs ? Essayez d'ajouter des effets d'animation. Vérifiez Comment ajouter des effets de machine à écrire aux vidéos>>
3. Commencez à graver des sous-titres sur votre vidéo
Lorsque vous avez terminé l'édition des sous-titres, cliquez simplement sur "Exporter" pour enregistrer la création. Dans la fenêtre de sortie, vous pouvez sélectionner un format de sortie populaire comme AVI, MOV, WMV, MP4, choisir un format configuré pour votre appareil spécifique, ou le graver sur DVD pour le lire sur n'importe quel lecteur DVD ou téléviseur standard, ou le partager avec vos amis via YouTube et Vimeo.
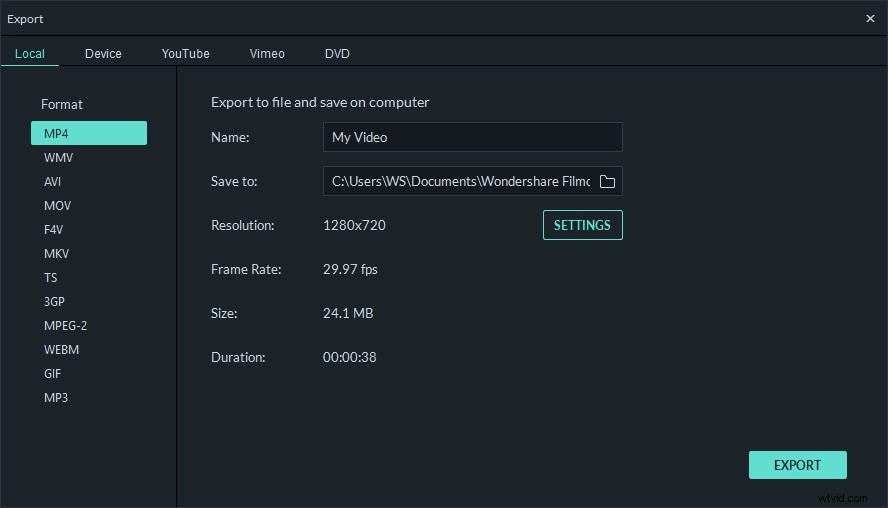
Partie 3 :Si vous souhaitez simplement ajouter des sous-titres téléchargés à une vidéo
Il existe de nombreux logiciels pour fusionner les sous-titres et les vidéos. Mais naturellement, chez Wondershare, nous recommandons Video Converter Ultimate qui vous permet non seulement d'ajouter des sous-titres à un fichier vidéo, mais vous permet également d'ajouter des sous-titres à une vidéo et de la graver sur DVD pour la regarder à la télévision. Ajoutez maintenant des sous-titres et gravez des DVD avec le logiciel tout-en-un, aucun outil tiers requis.
Quels sont les formats de vidéo et de sous-titres pris en charge ?
- Formats vidéo :AVI, MP4, MKV, WMV, MPG, MPEG, VOB, TOD, MOD, FLV et tous les formats vidéo courants.
- Formats de sous-titres :SRT, ASS, SSA
Après avoir téléchargé les fichiers de sous-titres sur Internet, vous pouvez suivre ces étapes simples pour ajouter des sous-titres à une vidéo en un rien de temps et sans tracas.
1. Importer une vidéo sans sous-titre
Lancez le programme et importez des fichiers vidéo en faisant glisser la vidéo vers les fenêtres principales ou en cliquant sur le bouton "Ajouter des fichiers" pour ajouter des fichiers vidéo à partir d'une fenêtre de navigateur.
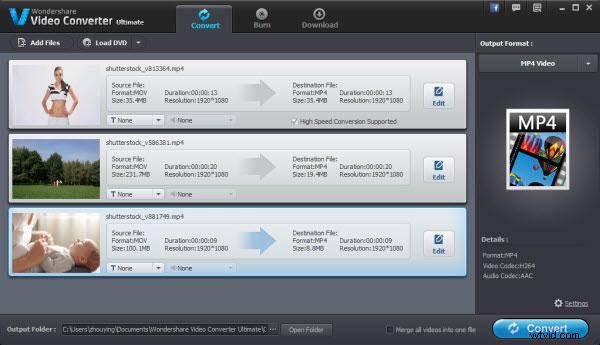
2. Ajouter des sous-titres aux vidéos
Cliquez sur le bouton "Modifier" sur la vidéo importée pour faire apparaître la fenêtre d'édition vidéo.
Allez dans l'onglet "Sous-titres" en haut et cliquez sur le bouton "+" pour importer des fichiers de sous-titres externes (.srt, .ssa, .ass) .
Une fois le sous-titre chargé, vous pouvez le prévisualiser dans les fenêtres de prévisualisation de droite avec le style par défaut. En cochant l'option "T", vous pouvez changer le style des sous-titres par la police, la couleur, la taille, la position, la transparence, etc.
Si tout se passe bien, cliquez sur le bouton "OK" pour confirmer les paramètres et fermer la fenêtre d'édition.
Remarque :Vous pouvez également ajouter un filigrane de texte ou un filigrane d'image à votre vidéo dans la fenêtre d'édition vidéo.
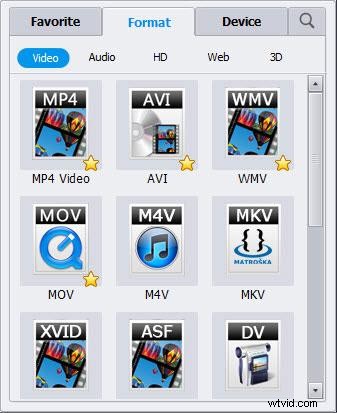
3. Sortie de vidéos avec sous-titres
Dans les fenêtres principales, choisissez le format de sortie souhaité dans la liste des formats de sortie. Ici, vous pouvez choisir un format vidéo ou un format de périphérique comme format de sortie. Enfin, cliquez sur le bouton "Convertir" ou "Graver" pour écrire des sous-titres sur votre vidéo. Si vous souhaitez graver des vidéos avec sous-titres sur DVD, à l'étape 1, vous devez importer des fichiers dans l'interface "Graver" au lieu de l'interface "Convertir".
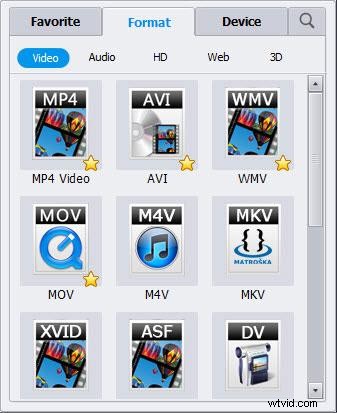
Terminé. Avec Video Converter, vous pouvez ajouter des sous-titres à une vidéo pour la lire sur un PC, un appareil ou un téléviseur.
Partie 4 :Comment ajouter des sous-titres à une vidéo dans VLC
Nous savons tous que VLC est un lecteur vidéo et nous l'utilisons beaucoup. Cependant, savez-vous que nous pouvons l'utiliser pour ajouter des sous-titres à votre vidéo ? C'est un lecteur vidéo puissant et facile à utiliser, donc les étapes pour ajouter des sous-titres à la vidéo dans VLC sont simples à faire.
Étape 1 :Accédez à l'ajout du fichier de sous-titres
Tout d'abord, ouvrez VLC et accédez à sous-titre> ajouter un fichier de sous-titres. Ensuite, vous devez lire le fichier vidéo pour vous assurer qu'il est OK
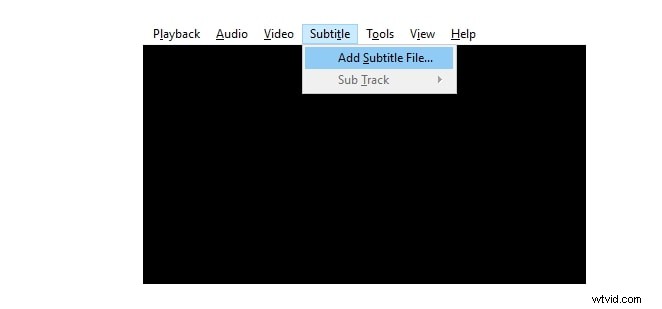
Étape 2 :Ajouter un fichier de sous-titres à la vidéo
Accédez au fichier, puis choisissez convertir/enregistrer. Vous verrez apparaître une fenêtre. Cliquez sur ajouter à droite pour charger votre fichier vidéo. Descendez pour vérifier que vous utilisez un fichier de sous-titres. Après avoir parcouru le fichier de sous-titres, sélectionnez-le. Cliquez ensuite sur démarrer. Attendre un moment. Ensuite, vous obtiendrez une vidéo avec des sous-titres.
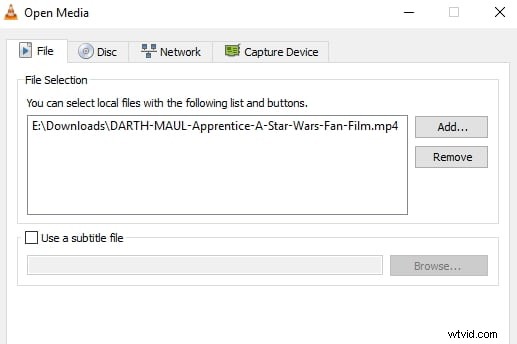
Partie 5 :Lectures complémentaires :Que sont les sous-titres ? Hardsub ou softsub ?
Sous-titres sont des versions textuelles du dialogue dans les films, les programmes télévisés, les dessins animés, les jeux vidéo, etc., généralement affichés au bas de l'écran. Les personnes qui ne peuvent pas comprendre le dialogue parlé peuvent toujours savoir ce qui se joue en regardant les sous-titres des films. C'est aussi un bon moyen d'apprendre une langue étrangère en ajoutant des sous-titres.
Il existe principalement deux types de sous-titres - softsub et hardsub, qui sont ajoutés à un film de manière temporaire ou permanente avec un logiciel différent. En conséquence, il existe deux méthodes pour ajouter des sous-titres à un film ou une vidéo :code dur ou code logiciel. Le premier ajoutera des sous-titres à un film de façon permanente (appelé hardsub), tandis que le second (alias softsub) pourrait éventuellement masquer ou afficher en fonction de vos besoins.
Pour ajouter softsub, VLC Media Player est une aide précieuse. Après avoir installé et lancé VLC, cliquez simplement sur Vidéo> Piste de sous-titres> Charger le fichier pour ajouter vos sous-titres. Si vous souhaitez ajouter des sous-titres à un film qui ne contient pas de sous-titres, vous pouvez vous référer aux méthodes décrites ci-dessus.
