Avec les smartphones modernes dotés d'appareils photo de plus en plus sophistiqués, les gens prennent de plus en plus de photos, et avec cette habitude d'enregistrer tout ce que nous faisons sous forme d'image, la tendance est à la visualisation d'images sous forme de vidéo, avec de la musique ajoutée pour fournir un son/visuel complet. expérience, plutôt que de regarder de simples images statiques. Mais comment fais-tu pour faire ça ? Avec le bon logiciel, c'est vraiment très facile, et Wondershare Filmora le rend aussi simple que possible. Je vais vous guider tout au long du processus pour vous montrer à quelle vitesse vous pouvez transformer vos photos en une expérience de visionnage multimédia.
1. Installez Wondershare Filmora (à l'origine Wondershare Video Editor)
Comme pour tout logiciel, vous commencez par l'installer, vous pouvez trouver le programme d'installation ici, puis une fois le programme d'installation téléchargé, lancez l'installation. Si votre logiciel pare-feu vous pose des questions sur le programme d'installation, laissez-le se connecter à Internet pour télécharger les mises à jour et après un court instant, vous serez à l'écran de menu de Video Editor.
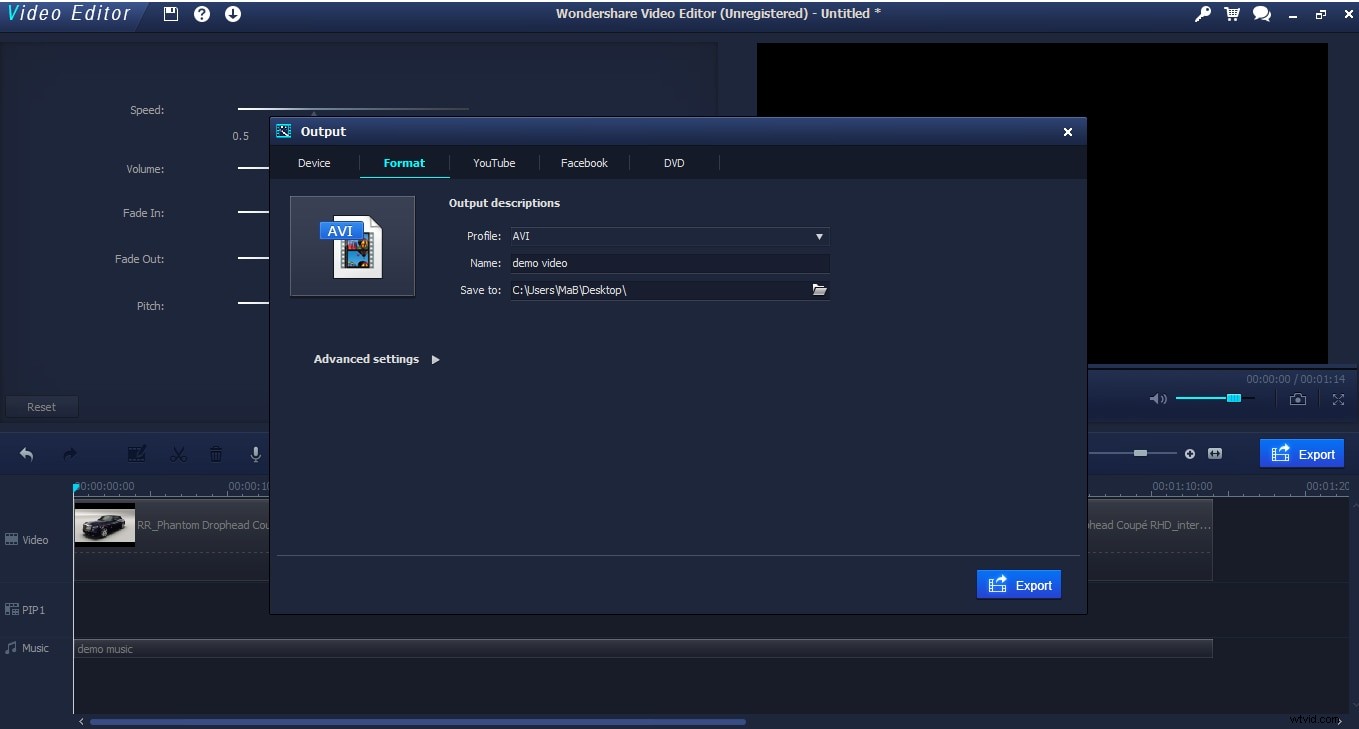
2. Importez vos photos
Pour ce faire, cliquez sur le bouton "Importer" en haut à gauche, cela vous présente deux options, importer ou importer un dossier. Le premier vous permet d'importer un ou plusieurs fichiers, le second un dossier entier.
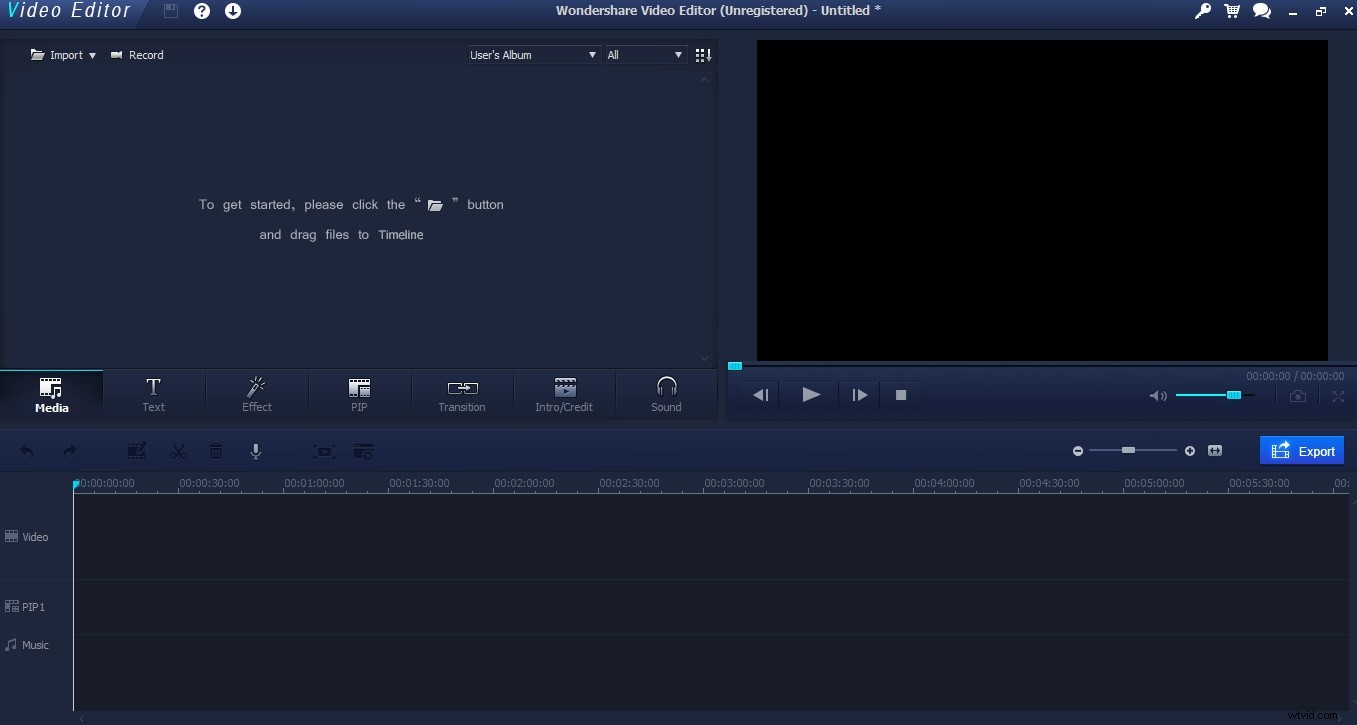
Une fois que vous avez fait une sélection, vous obtenez le navigateur de fichiers d'exploitation standard, accédez aux fichiers ou au dossier que vous voulez et sélectionnez-le. Ici, je fais un montage d'images, j'ai donc sélectionné quelques images d'une belle voiture, en maintenant la touche Maj enfoncée, je pourrais les sélectionner toutes en même temps, puis elles ont été importées dans le programme comme nous le voyons ici.
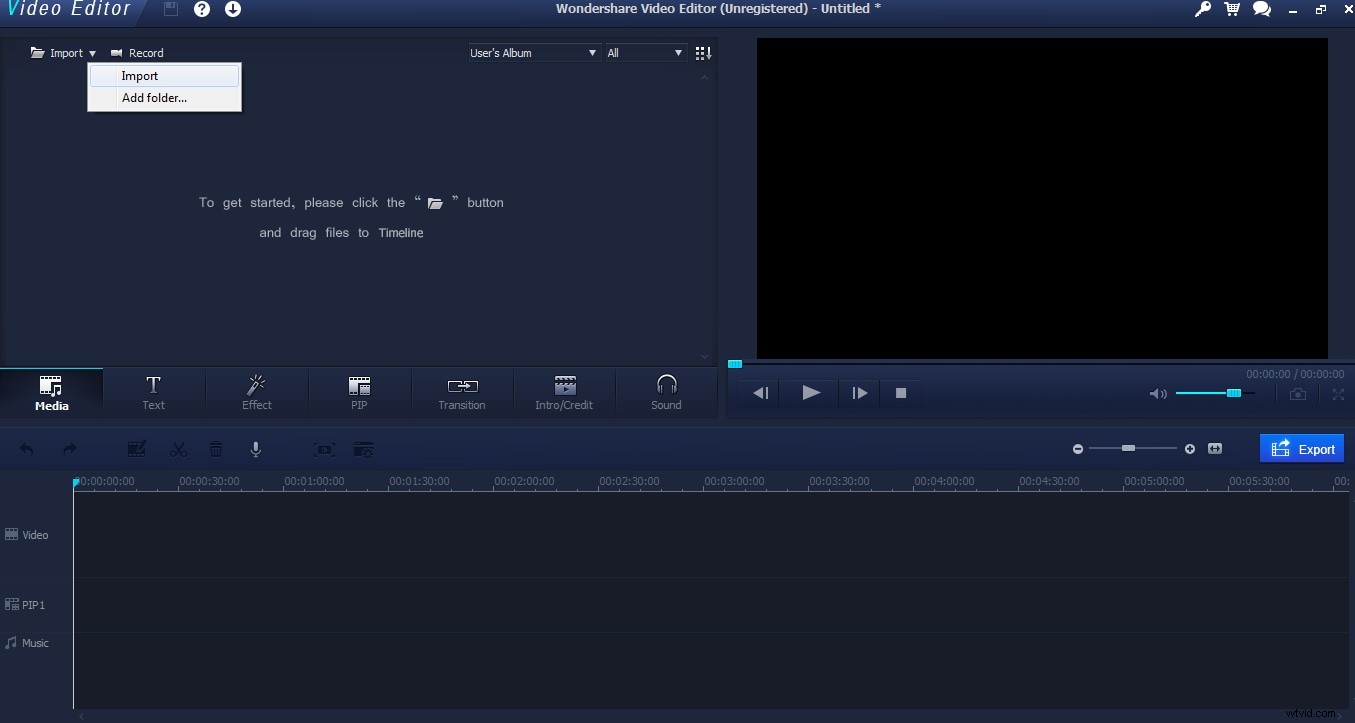
3. Faites glisser et déposez des images sur la chronologie
Comme avec de nombreux logiciels de montage vidéo, l'espace de travail se concentre sur la chronologie en bas, où vous alignez vos séquences, effets et audio. Vous voulez que votre vidéo soit composée à partir de votre photo, entre autres, elles doivent être dans la section vidéo. Prenez simplement votre première photo et faites-la glisser dans la zone vidéo, comme nous pouvons le voir ici.
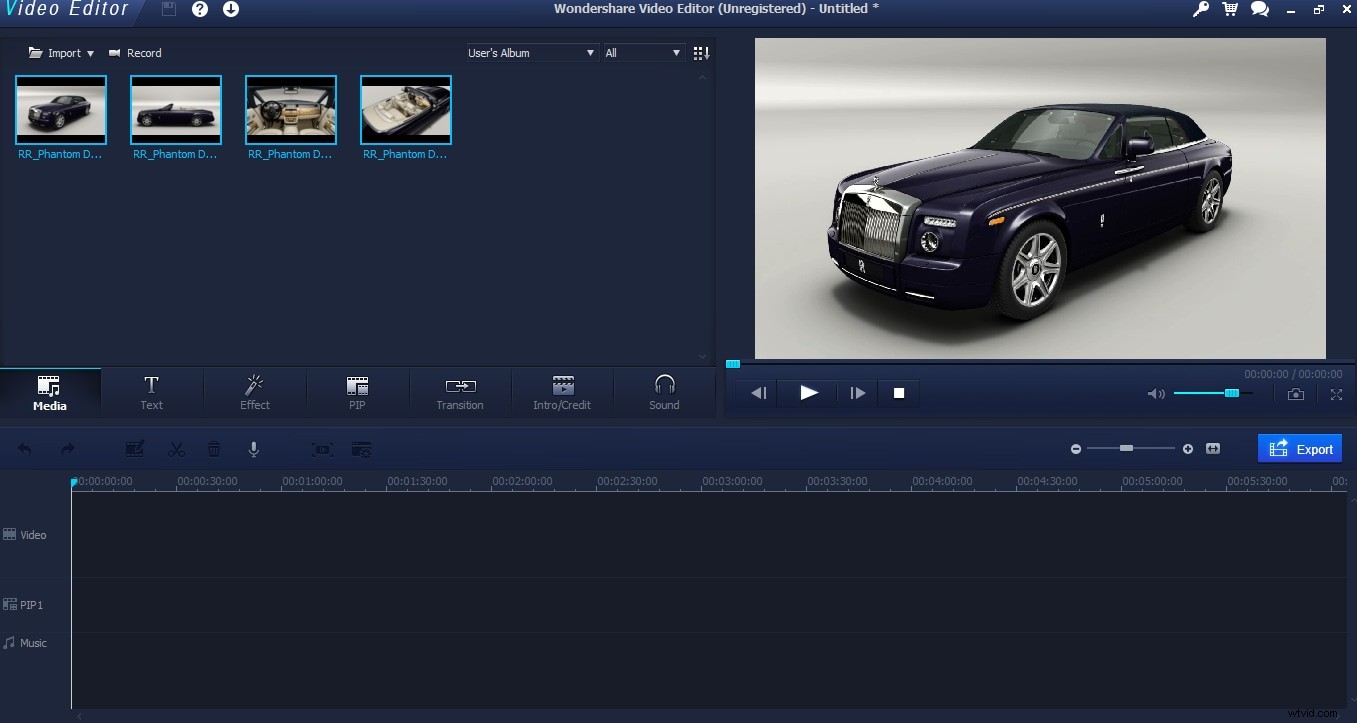
Maintenant, vous pouvez probablement voir le problème ici. Cette photo ne prend pas beaucoup de place. La largeur de l'image est représentative du temps à l'écran, et comme nous pouvons le voir par défaut, elle n'est que d'environ 1 seconde. Cela peut convenir à certains types de montage vidéo, mais ici je travaille avec seulement 4 images, donc j'ai besoin que ça dure plus longtemps que ça.
4. Modifier dans la chronologie et prévisualiser à l'écran
Heureusement, c'est facile dans Video Editor, en sélectionnant l'image dans la timeline, je peux la faire glisser jusqu'à la durée que je veux, ici je vais pendant 20 secondes pour faire un joli montage.
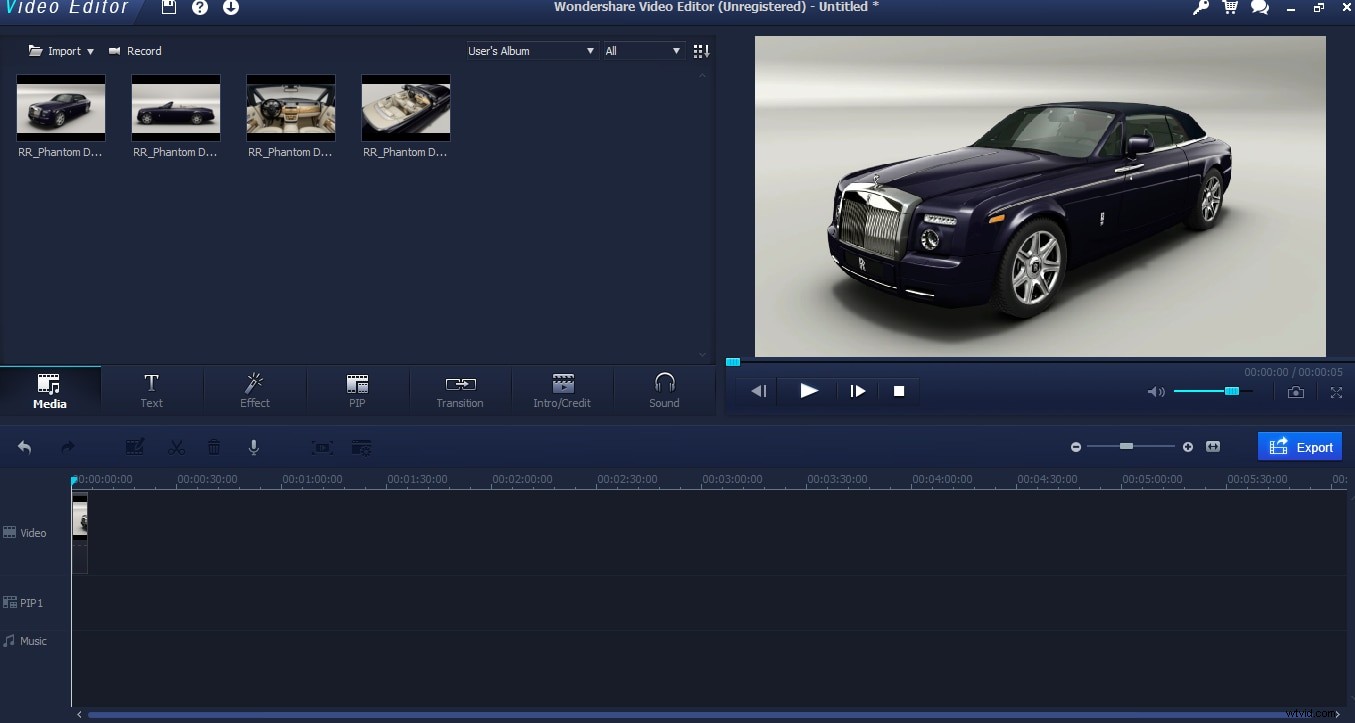
5. Plus d'outils d'édition comme les effets, les transitions, l'incrustation d'images
L'éditeur vidéo vous permet d'ajouter de jolis effets très rapidement et facilement au fur et à mesure. Vous pouvez ajouter des transitions entre vos images, c'est ainsi qu'elles s'échangent. Cela se fait en sélectionnant des transitions dans le menu objet et en en faisant simplement glisser une à l'endroit où deux images se rencontrent. Lorsque vous sélectionnez une transition, vous pouvez la prévisualiser dans l'écran vidéo pour voir à quoi elle ressemblera.
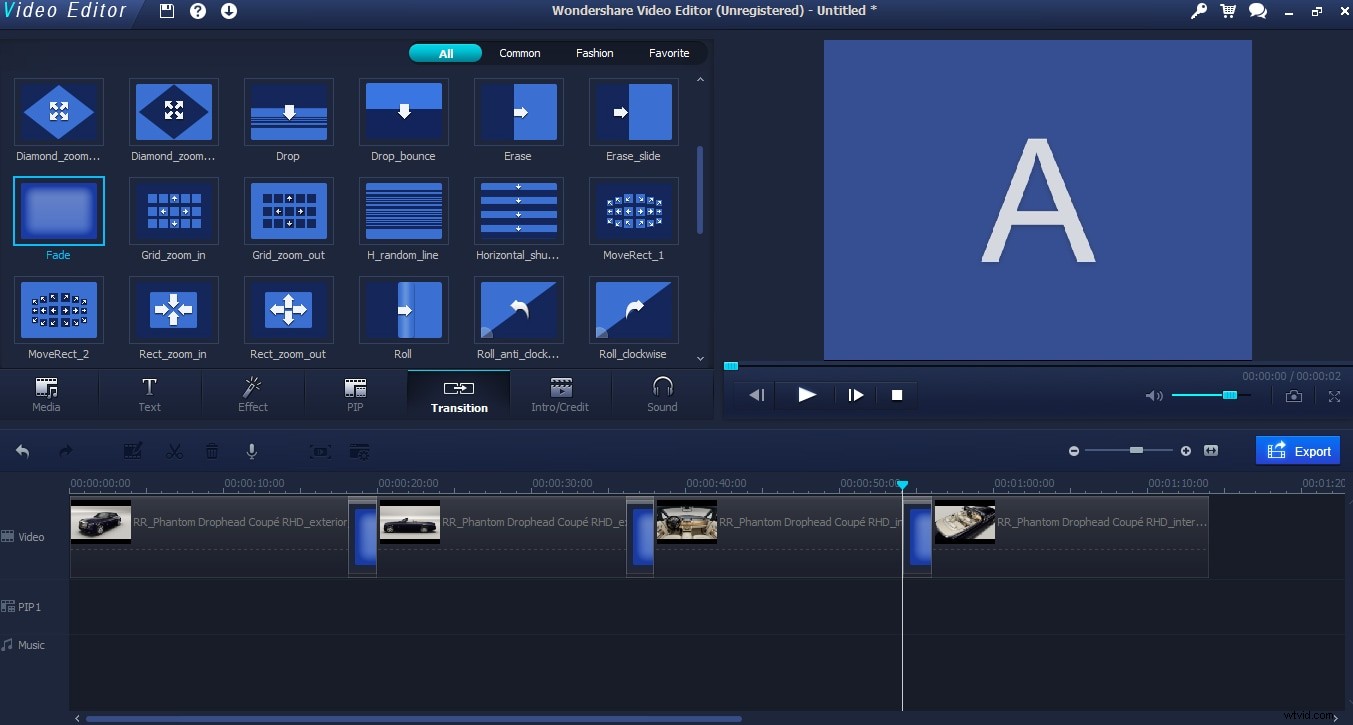
J'ai opté pour un effet de fondu pour mes photos et ajouté à chaque changement d'image. Il définit automatiquement l'heure et ainsi de suite, il suffit de le faire glisser vers la jointure et c'est tout.
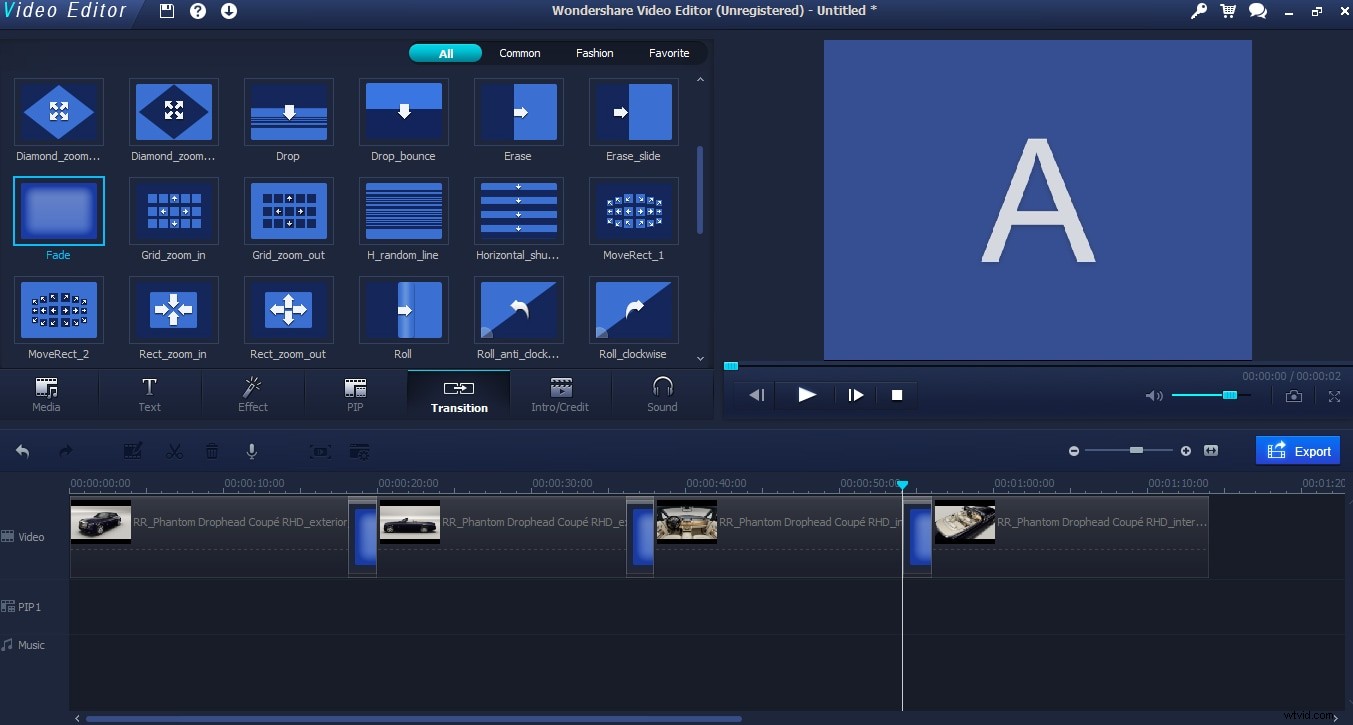
L'autre effet que vous pouvez ajouter sont les effets PIP, en sélectionnant l'onglet PIP du menu objet, vous pouvez voir une grande variété de choses que vous pouvez ajouter à votre vidéo.
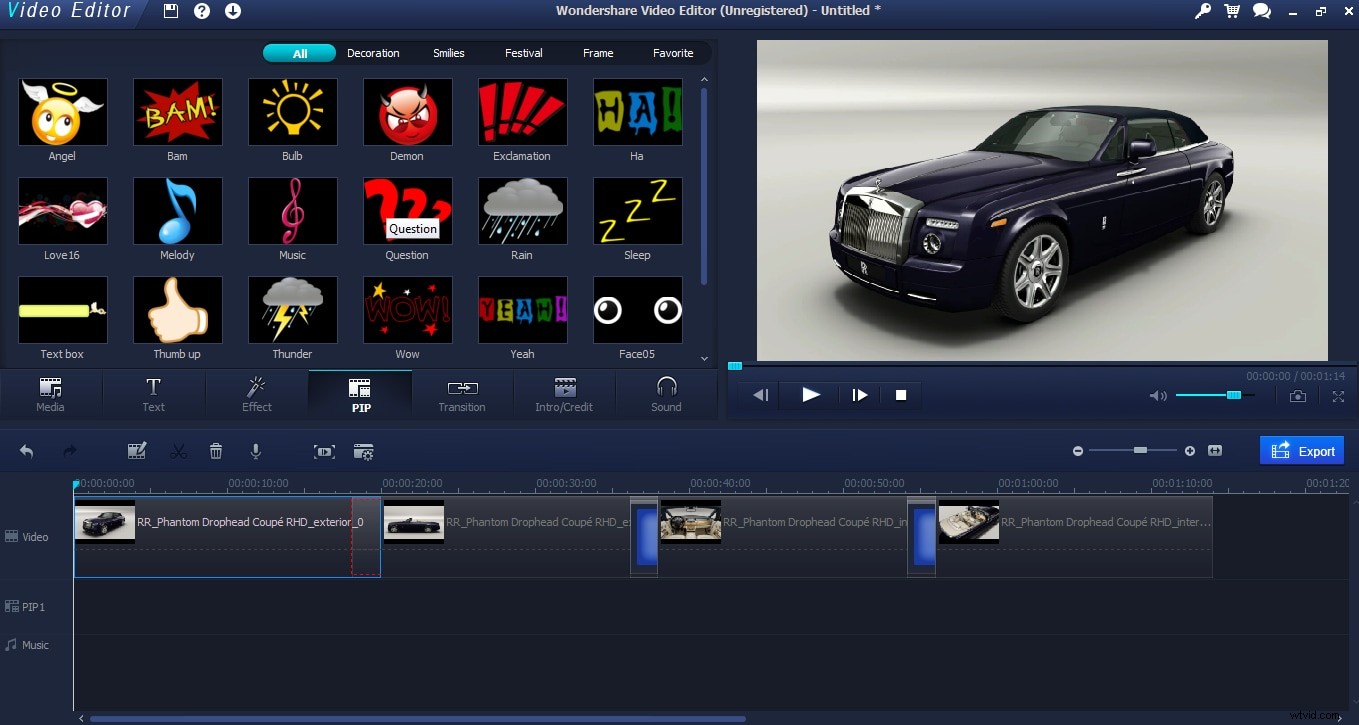
Celles-ci fonctionnent de la même manière que les transitions, en ce sens que vous en choisissez une et que vous la faites glisser vers la timeline. Les objets PIP ont cependant leur propre section, sous la partie vidéo.
Une fois là-bas, vous pouvez ajuster la durée d'affichage à l'écran dans la chronologie comme d'habitude, et dans le lecteur vidéo, vous pouvez ajuster la taille et le placement comme nous pouvons le voir sur cette capture d'écran.
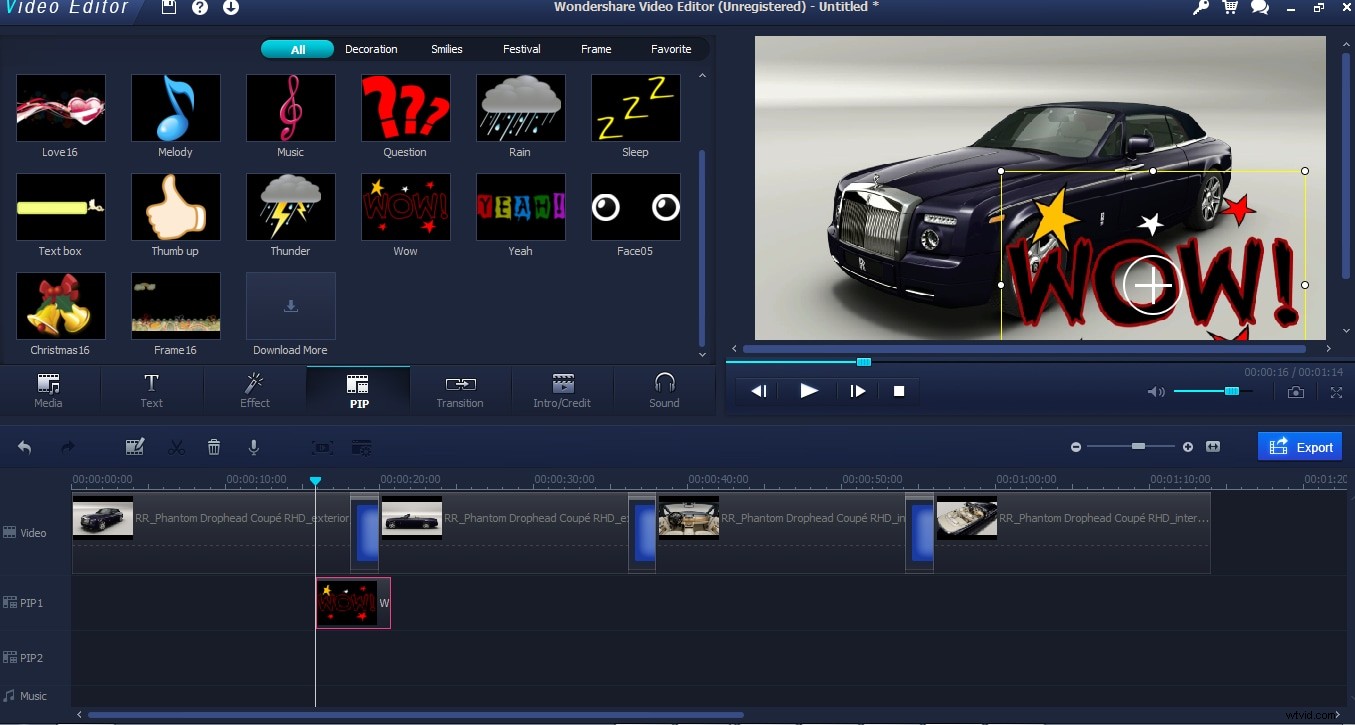
J'ai choisi de ne pas avoir d'objets PIP dans ma vidéo à la fin, mais il y a des effets pour toutes sortes de vidéos et plus encore à télécharger depuis Wondershare.
6. Ajouter de la musique aux images
La prochaine étape consiste à ajouter de la musique. À moins que vous ne prévoyiez d'utiliser les effets sonores inclus, vous voudrez revenir au bouton d'importation et importer la musique que vous souhaitez utiliser. Il est alors affiché dans la zone média.
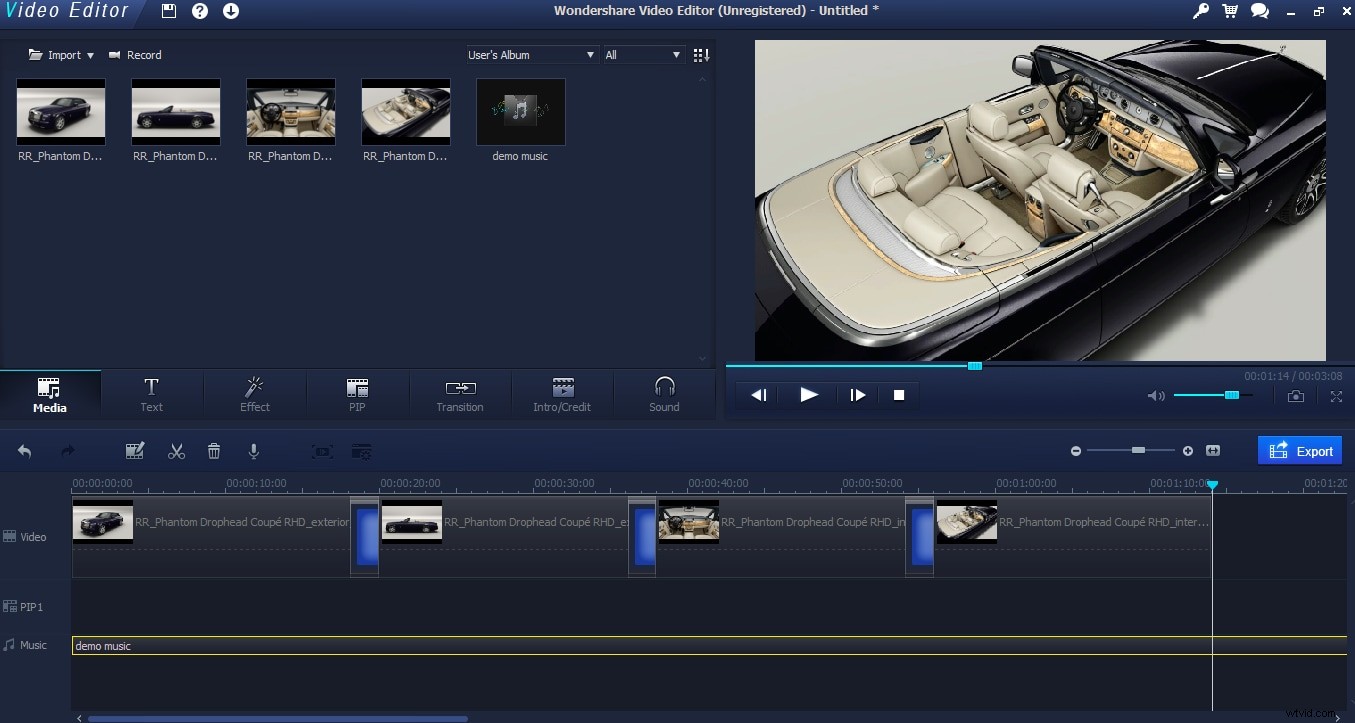
Une fois dans votre média, vous pouvez, comme pour tout le reste, le faire glisser vers le bas sur la chronologie. La musique a son propre espace sur la chronologie, alors faites glisser votre fichier vers le bas.
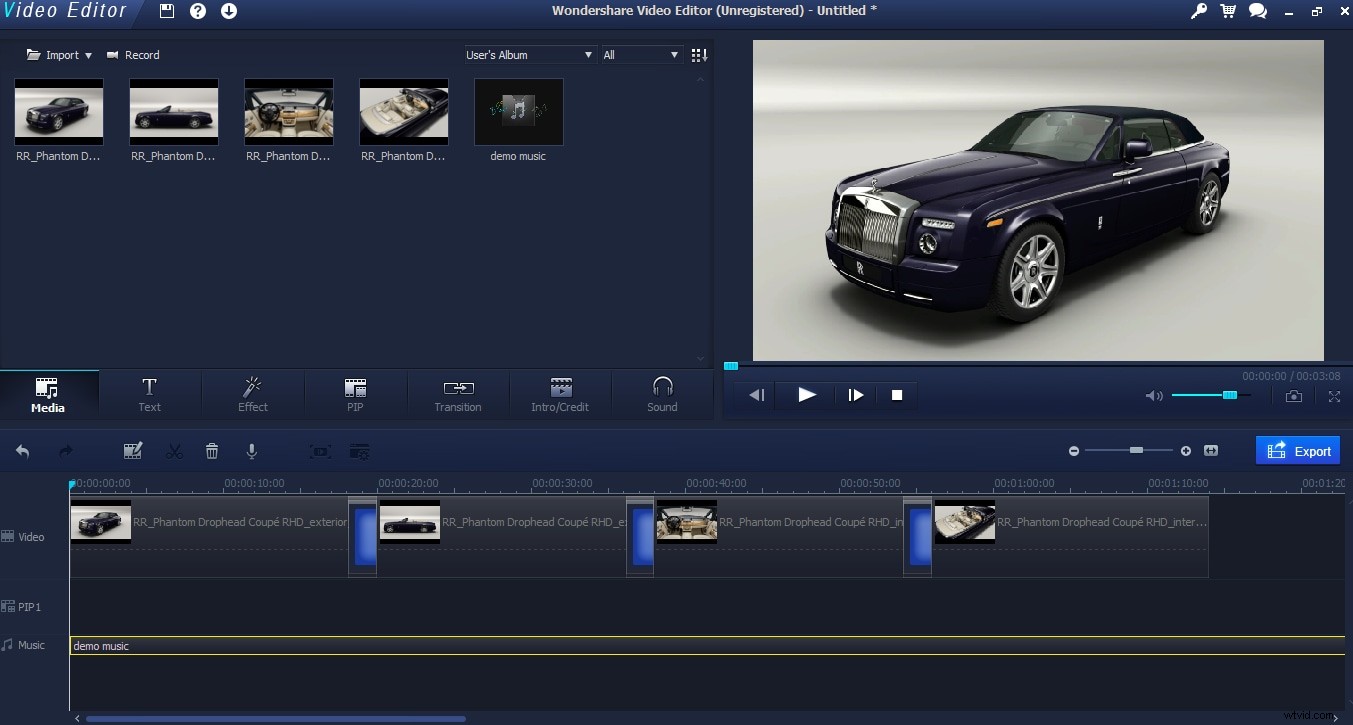
Maintenant, à moins que vous n'ayez très bien planifié cela, votre fichier musical ne sera pas de la même longueur que votre vidéo. Ici, c'est beaucoup plus court. Ce n'est pas un problème cependant, vous pouvez tout arrêter en même temps. Emmenez d'abord votre guide jusqu'à la toute fin des images afin d'avoir une indication claire de l'endroit où vous souhaitez couper la musique.
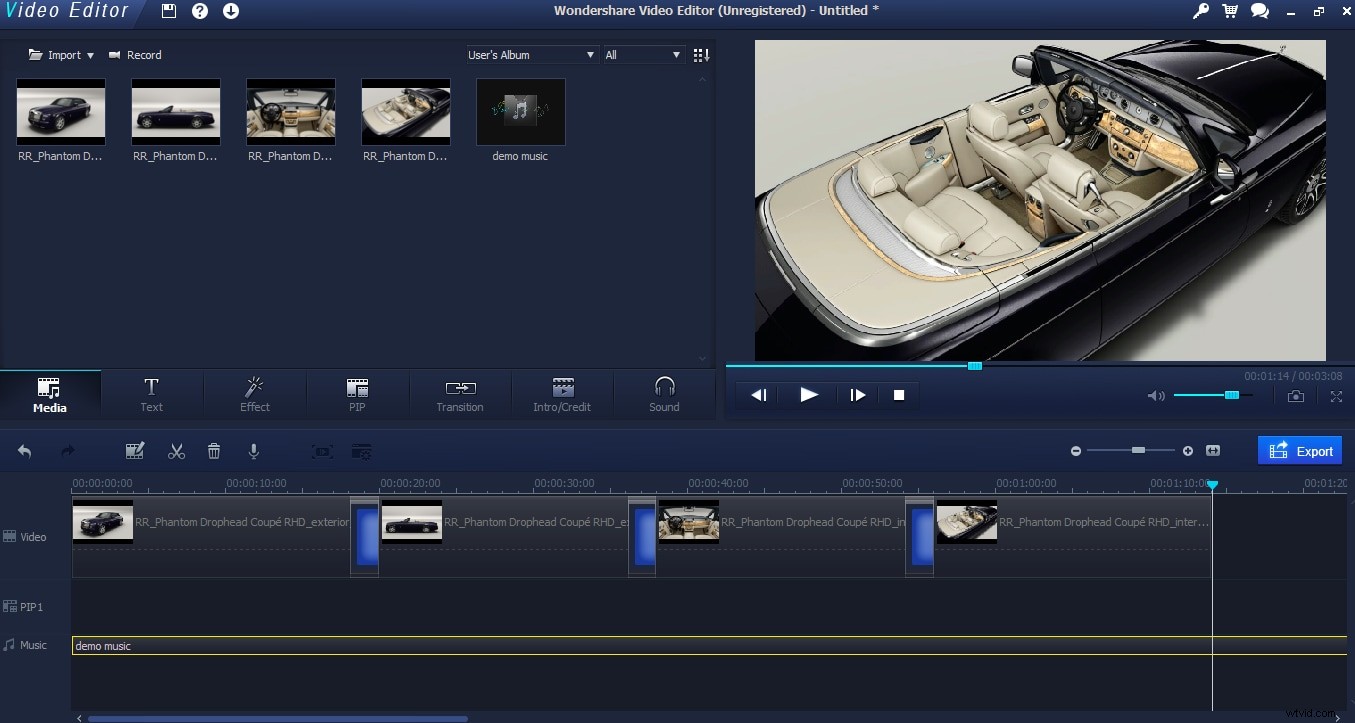
Ensuite, vous sélectionnez diviser dans le menu de la chronologie, c'est-à-dire l'image "ciseaux" juste au-dessus de la chronologie de la vidéo. Assurez-vous que votre piste musicale est en surbrillance, cliquer sur diviser divisera la piste musicale en deux exactement là où se trouve le guide de lecture, comme nous pouvons le voir ici.
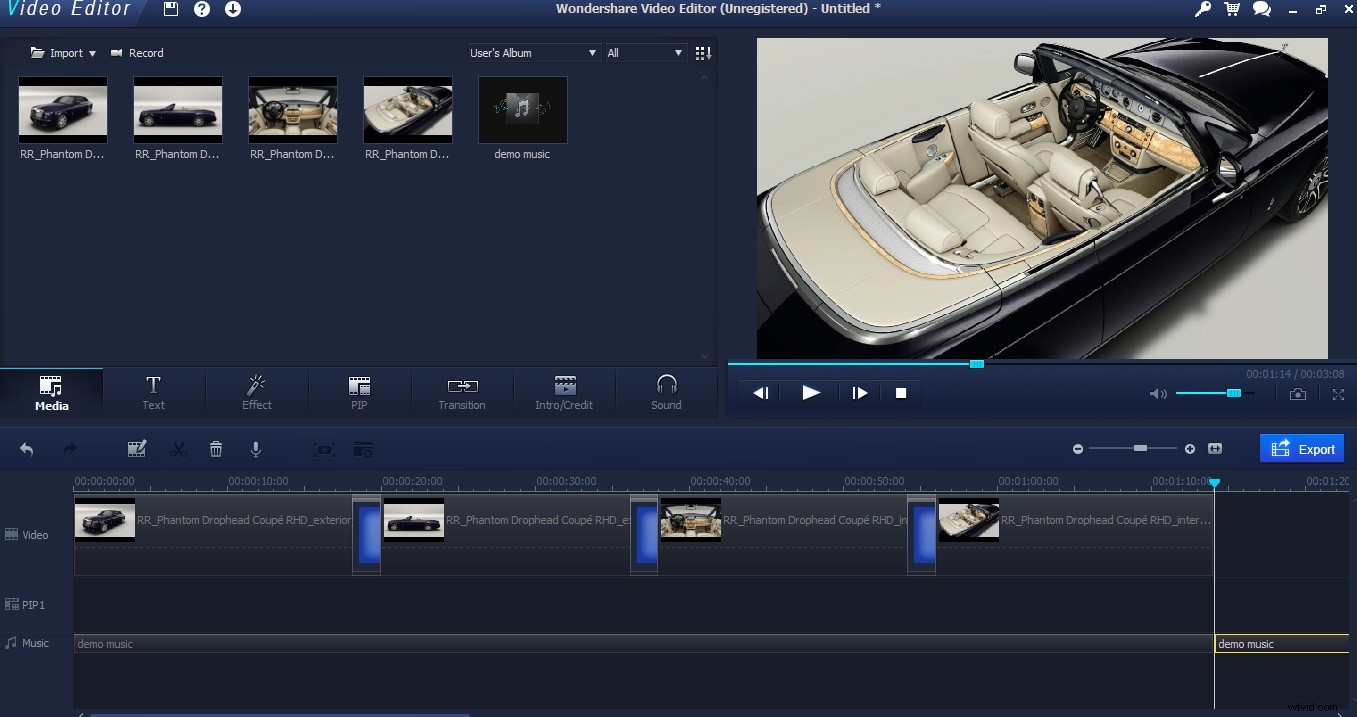
Maintenant, je peux sélectionner la piste après la fin des images et simplement la supprimer.
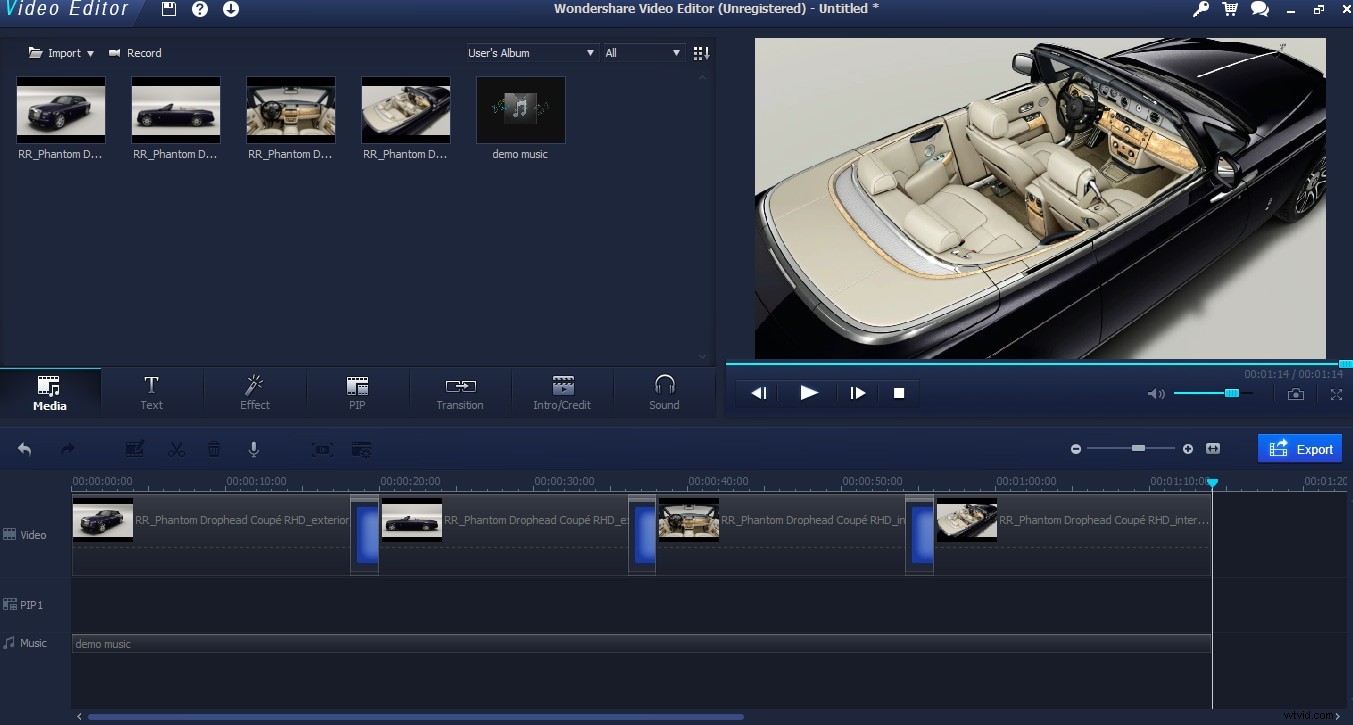
Ensuite, nous avons notre musique et notre vidéo synchronisées.
7. Touches finales et exportation
Une fois que nous avons tout réglé, vous pouvez le peaufiner un peu en sélectionnant le bouton d'édition avec la piste musicale sélectionnée et en ouvrant le menu d'édition de musique.
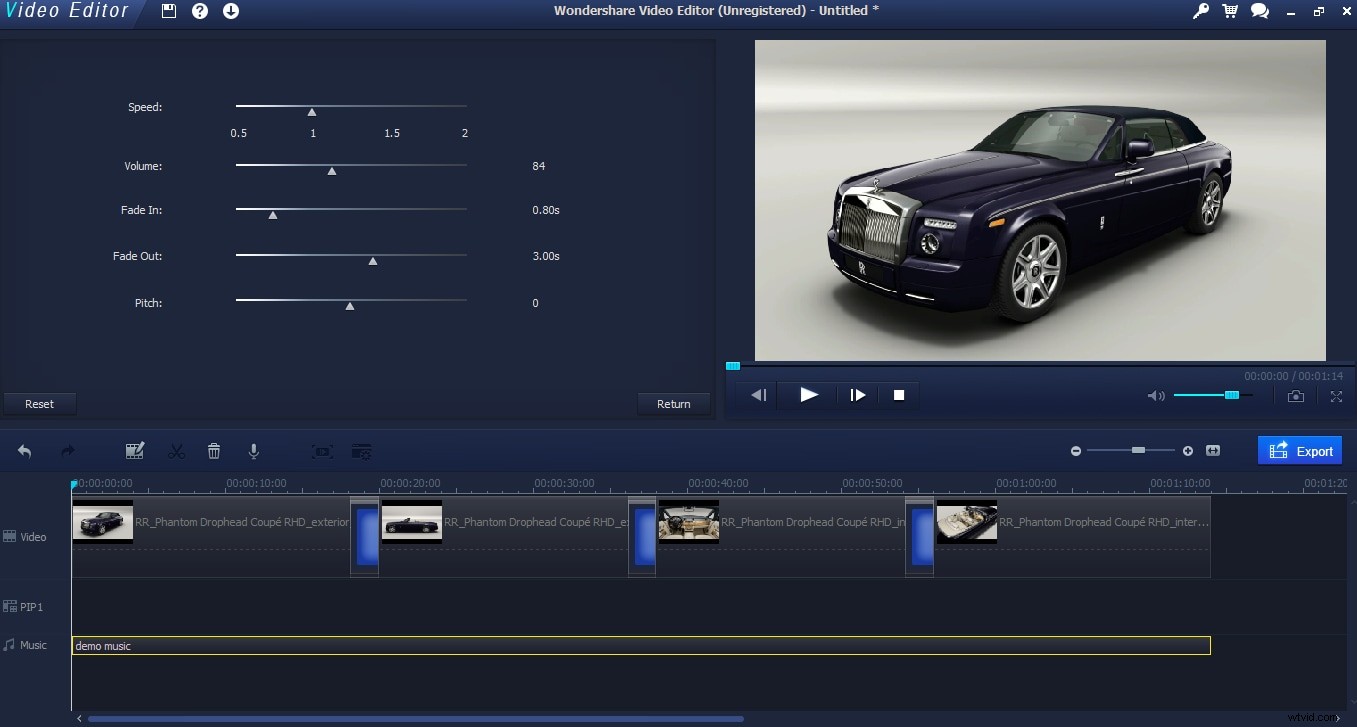
Ici, j'ai ajouté un fondu sortant sur 3 secondes à la fin de la vidéo, et un court fondu entrant pour qu'il ne s'allume pas immédiatement.
Enfin, une fois que vous êtes satisfait de tout, il est temps d'exporter la vidéo.
La sélection du bouton Exporter vous amène à ce menu où vous pouvez choisir le format dans lequel vous voulez la vidéo. choisissez un format et où vous voulez que le fichier soit exporté. Une fois tous les choix effectués, cliquez sur Exporter et le fichier sera traité.
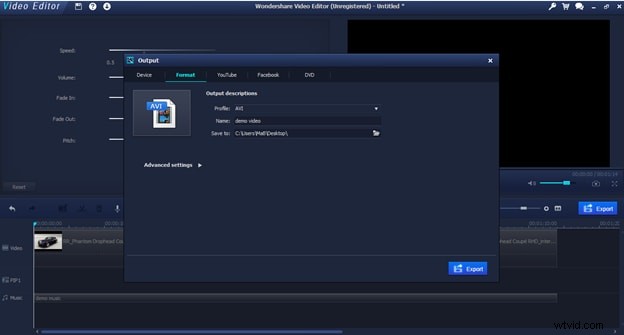
Et c'est tout ! Vous venez de créer une belle vidéo avec de la musique et des images avec Wondershare Video Editor. Téléchargez la version d'essai gratuite de cet outil de montage vidéo ci-dessous.
