Êtes-vous à la recherche d'un outil intelligent qui peut très bien prendre en charge différents formats vidéo ? Wondershare Filmora est votre choix idéal pour éditer des vidéos. Cet éditeur vidéo intelligent met tous les outils d'édition dont vous avez besoin à portée de main. Faites simplement glisser vos fichiers vidéo souhaités vers cette application et cliquez simplement sur l'une des icônes de fonction que vous souhaitez sur son interface intuitive. Le volet ou la fenêtre correspondante s'ouvrira et vous permettra de terminer le travail d'édition instantanément.
Avec cette application facile à utiliser, vous pouvez éditer des fichiers vidéo en découpant, recadrant, fusionnant, faisant pivoter, en ajoutant de la musique de fond, en ajustant l'effet vidéo comme le contraste, la saturation et la luminosité, etc. Et transition riche, Inro/Credit, PIP et plus ressources vous permettront de retoucher vos vidéos.
Maintenant, téléchargez et installez cet excellent éditeur vidéo pour éditer vos fichiers. Commencez maintenant.
Comment éditer des fichiers vidéo
1 Importer des fichiers vidéo dans l'album de cet éditeur
Cliquez sur le bouton "Importer" pour importer tous les fichiers vidéo que vous souhaitez dans l'album de l'utilisateur. Vous pouvez également faire glisser et déposer ces fichiers vidéo cibles de votre ordinateur vers l'album.
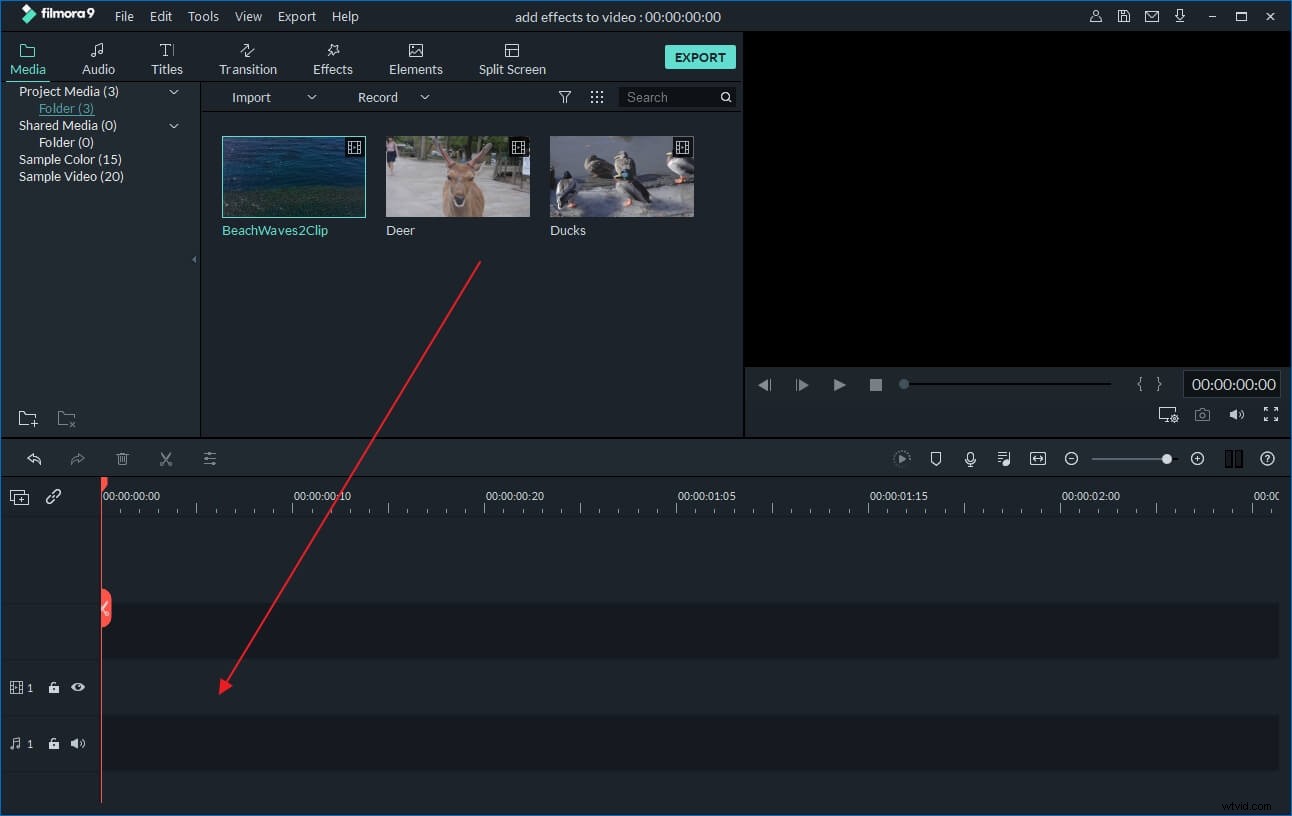
2 Faites glisser les fichiers vidéo vers la chronologie pour les modifier
Faites glisser vos fichiers vidéo recherchés de l'album de cette application vers sa chronologie. Et lorsque vous le faites, vous feriez mieux de les faire glisser de l'album vers la chronologie un par un. C'est fait pour éviter de mettre un fichier sur un autre qui peut diviser le deuxième fichier.
3 Modifier des fichiers vidéo
Sélectionnez un clip vidéo sur la chronologie, puis cliquez sur le bouton Modifier pour ouvrir le panneau d'édition, où vous pouvez recadrer, rogner, faire pivoter la vidéo, modifier l'effet vidéo et la vitesse dans la barre vidéo et modifier la piste audio dans la barre audio.
Pour découper un clip vidéo à la longueur spécifiée, cliquez simplement dessus et passez la souris sur son bord gauche ou droit.
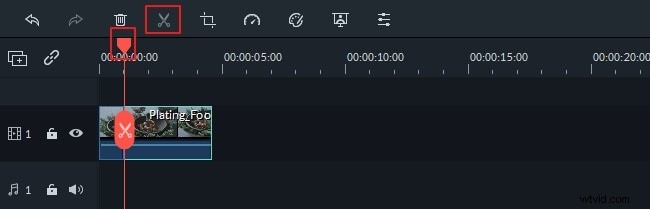
Si vous souhaitez diviser un clip vidéo, sélectionnez-le simplement en cliquant, faites glisser le haut de l'indicateur de temps rouge vers le point de votre choix, puis appuyez sur l'icône "ciseaux".
4 Exportez votre création
Appuyez sur le bouton "Créer" pour faire apparaître la fenêtre de sortie, où vous devez aller dans la catégorie "Format" et sélectionner le format "MP4". Si vous continuez l'option "Paramètres avancés", vous pouvez voir que son encodeur est en haute définition. C'est ça. Appuyez à nouveau sur le bouton "Créer" pour exporter le nouveau fichier vidéo.
Voici un tutoriel vidéo :
