Il s'agit d'un didacticiel étape par étape pour vous apprendre à découper des fichiers Xvid avec un découpeur Xvid très facile à utiliser et pratique. Et l'ensemble du processus ne se résume qu'à quelques étapes simples. Avec ce séparateur XviD intelligent partagé ici - Wondershare Filmora (à l'origine Wondershare Video Editor), vous pouvez couper n'importe quel segment que vous ne voulez pas, ou couper le fichier Xvid à la longueur spécifique rapidement et facilement, ou couper un gros fichier Xvid en plusieurs fichiers de petite taille.
Tout d'abord, téléchargez et installez cette application, puis suivez le didacticiel ci-dessous étape par étape. Notez que c'est sur la base de la plate-forme Windows. Si vous êtes un utilisateur Mac, veuillez consulter un autre didacticiel étape par étape :le guide de l'utilisateur Mac.
1 Ajouter des fichiers Xvid à Filmora
Ajoutez le fichier Xvid que vous voulez dans l'album de cette application. Vous pouvez le faire facilement et rapidement en appuyant sur l'option "Importer" dans le menu principal de l'interface, puis en naviguant vers les fichiers Xvid que vous souhaitez importer. Ou ouvrez directement le dossier où vos fichiers sont stockés sur l'ordinateur, puis faites-les glisser directement dans l'album de cette application.
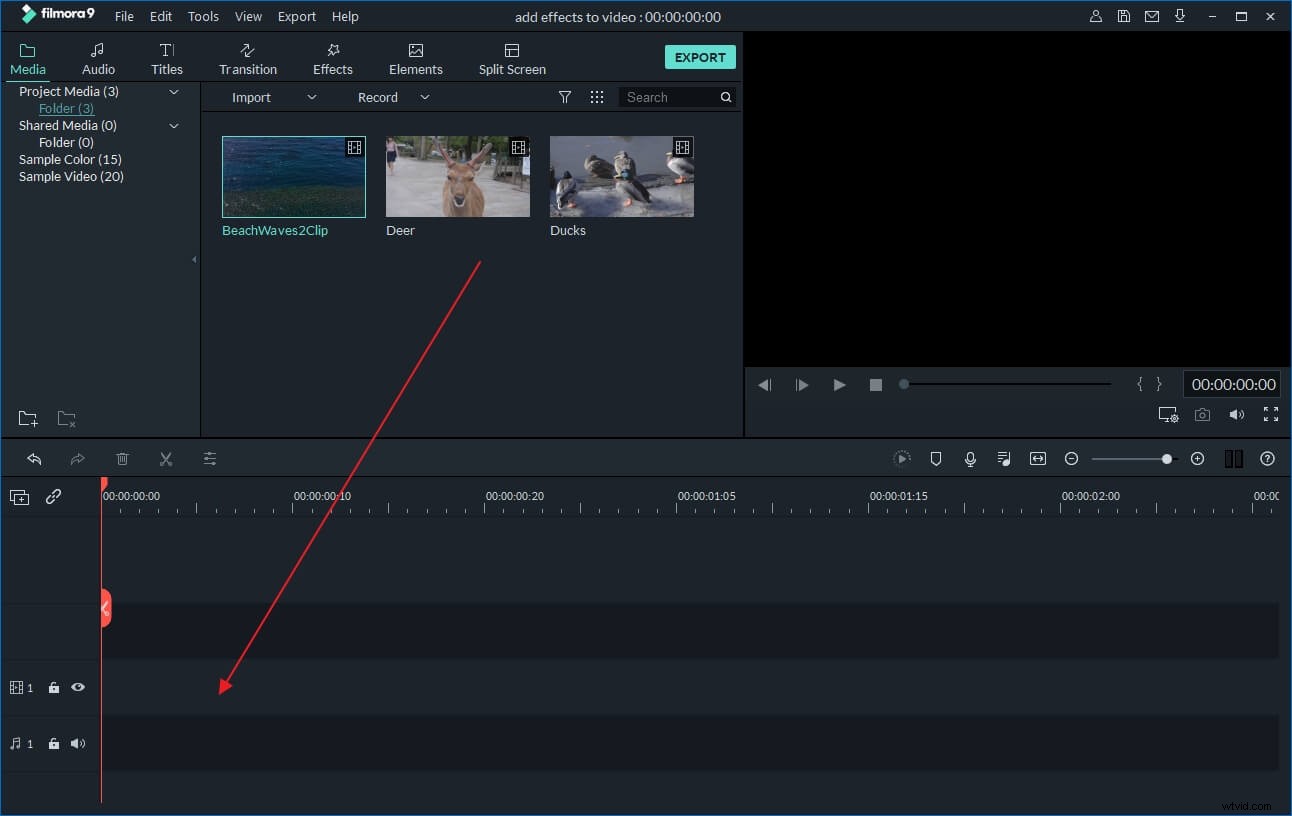
2 couper des fichiers Xvid
Faites glisser le fichier sur la chronologie, puis séparez le fichier Xvid à tout moment. Pour ce faire, vous pouvez faire glisser le haut de l'indicateur de temps rouge pour le placer à l'une des positions souhaitées, puis cliquer sur le bouton Ciseaux. Maintenant, vous avez divisé la vidéo Xvid en deux parties. Après avoir divisé le fichier Xvid en tous vos clips souhaités, vous pouvez supprimer vos clips indésirables, puis importer les autres dans un seul fichier. De cette façon, vous pouvez couper les segments que vous ne voulez pas, ou couper le fichier Xvid à la longueur que vous voulez exactement.
Si vous souhaitez découper un gros fichier Xvid en plusieurs fichiers, vous devez enregistrer l'ensemble du projet à des fins de sauvegarde lorsque vous avez terminé tous les travaux de fractionnement. Ensuite, importez le projet enregistré encore et encore pour supprimer tous les autres clips et n'exportez qu'un seul clip à chaque fois.
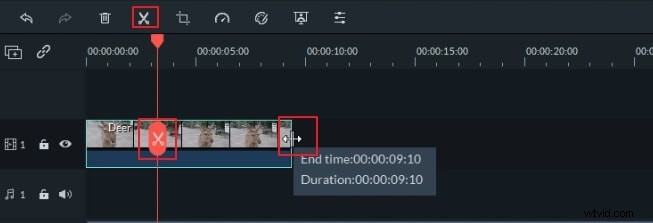
3 Exportez les clips Xvid restants dans un nouveau fichier
Cliquez sur le bouton "Créer", puis sélectionnez une méthode de sortie dans la fenêtre contextuelle pour exporter le nouveau fichier. Si vous souhaitez toujours conserver le fichier au format Xvid, accédez simplement à Format> AVI, puis cliquez sur l'option "Paramètres avancés" ci-dessous pour sélectionner Xvid comme encodeur (Remarque :généralement, un fichier Xvid est un fichier au format AVI avec le codec Xvid) .
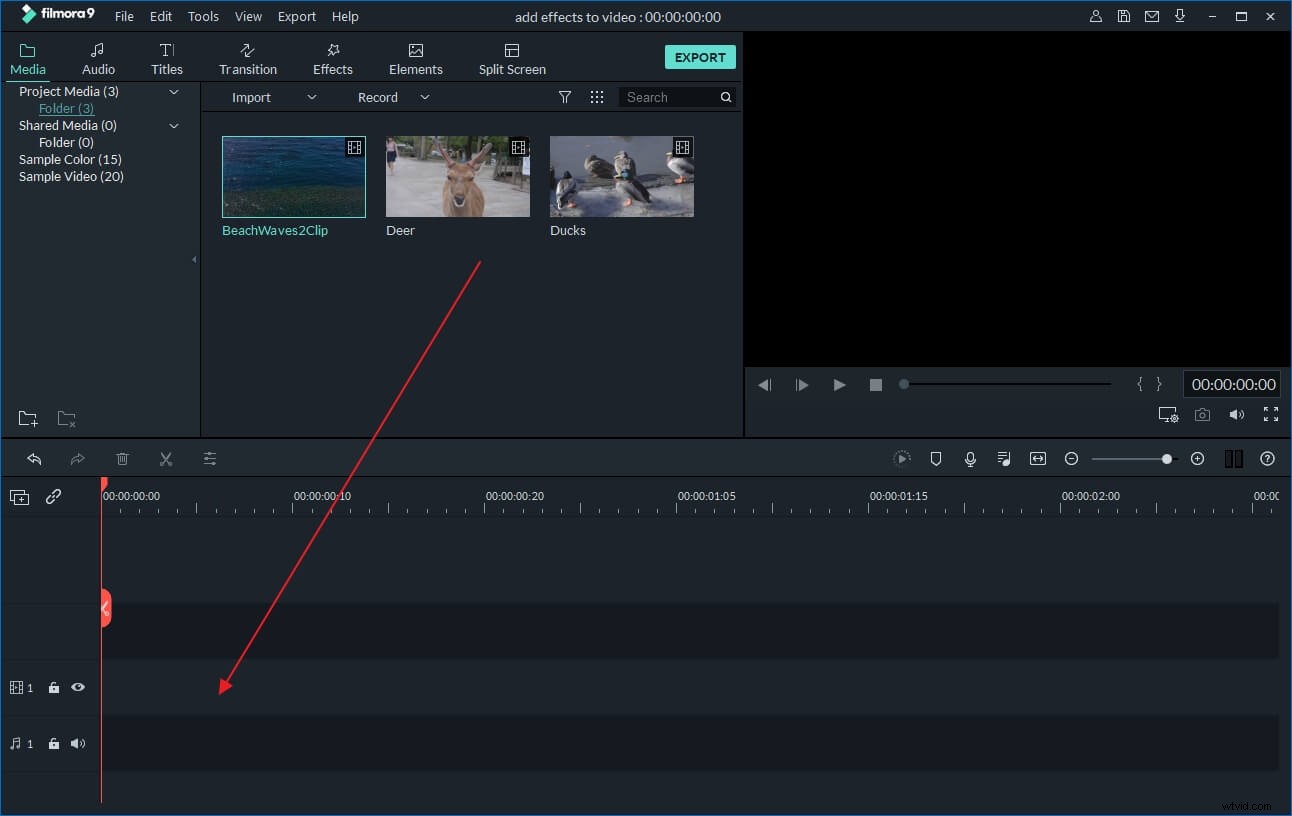
Regardez la vidéo ci-dessous pour plus de détails sur la façon de couper des vidéos dans Filmora.
Comment couper des fichiers Xvid avec VLC
Le format de fichier Xvid n'est pas ordinaire - c'est un format de fichier vidéo codé Xvid qui utilise le codec Xvid. Contrairement à certains autres lecteurs multimédias qui peuvent nécessiter l'installation du codec Xvid pour compresser et décompresser correctement le contenu, VLC peut décoder Xvid sans aucun logiciel supplémentaire. Donc, pour jouer et "jouer" avec les fichiers Xvid, le lecteur multimédia VLC est un excellent lecteur. Étant donné que ce format peut être lu sans problème sur votre ordinateur, nous devons supposer que vous pouvez également éditer des fichiers Xvid sans problème dans VLC, car, à part les lire, ce lecteur multimédia nous donne également la possibilité d'éditer nos vidéos. Par conséquent, si vous avez des fichiers Xvid que vous souhaitez couper à votre guise, cet article expliquera comment les couper à l'aide de VLC - suivez-le !
Donc, pour couper les fichiers vidéo, d'abord, à partir de l'écran VLC, recherchez Afficher à l'aide de la barre de menus et recherchez les commandes avancées ;
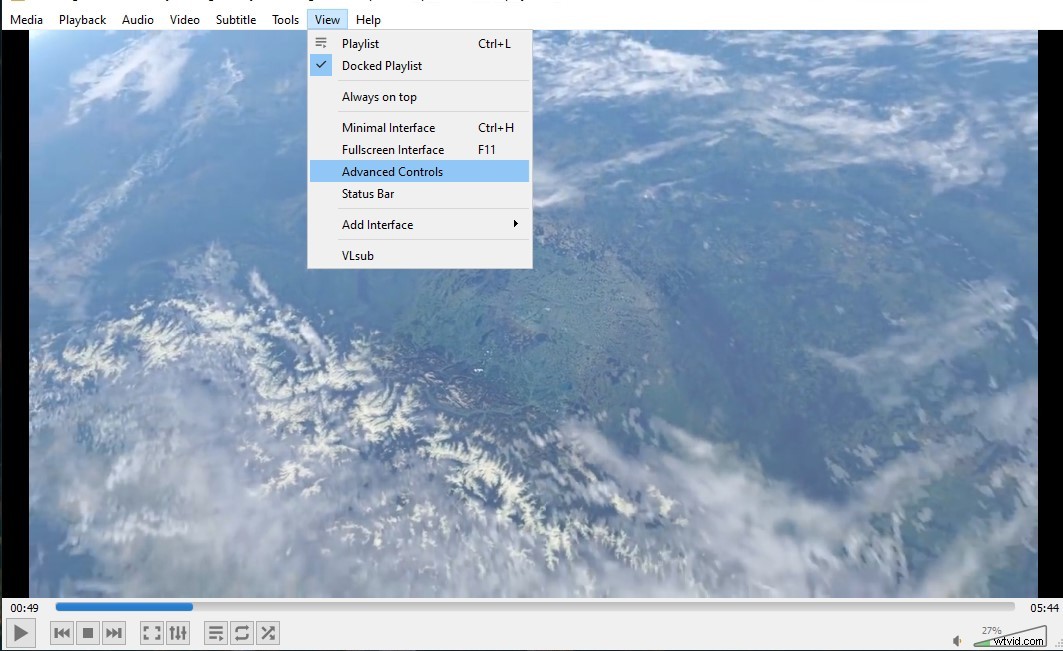
Les boutons d'enregistrement apparaîtront au-dessus des boutons de contrôle de votre lecteur ; ouvrez le métrage que vous allez couper; puis, lisez la vidéo ou faites défiler jusqu'au point de départ à partir duquel vous souhaitez couper. Au point de départ, cliquez sur le bouton d'enregistrement et lisez la vidéo ou déplacez-la image par image à l'aide du bouton "Image par image".
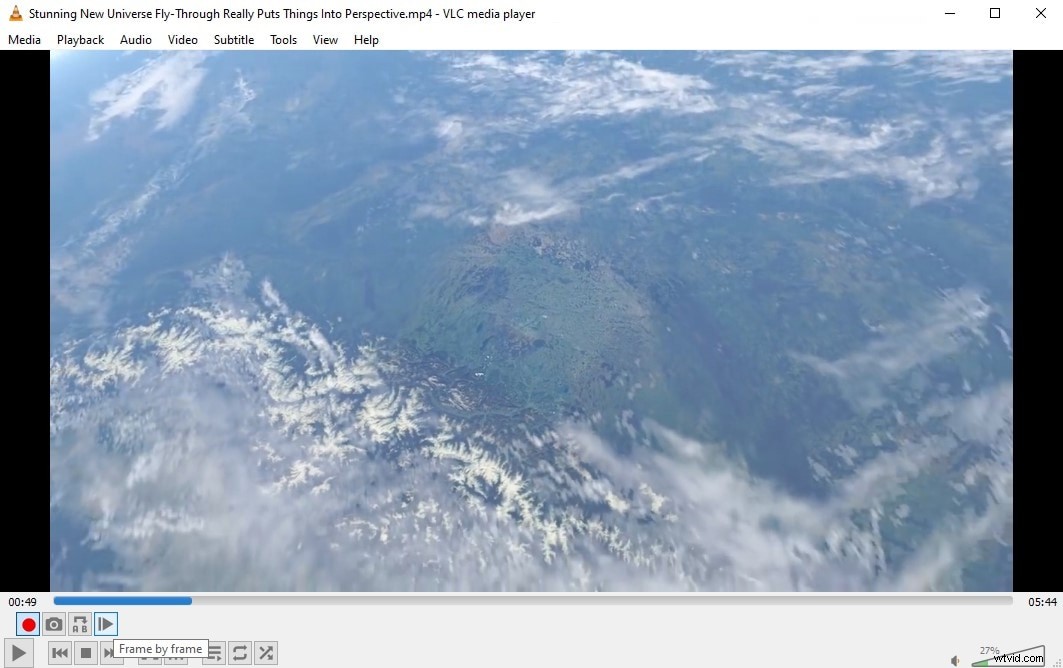
Après avoir atteint le point final, appuyez à nouveau sur le bouton d'enregistrement.
