Cet article présente ici le moyen le plus rapide et le plus simple de vous aider à recadrer les fichiers WMV. Et tout ce dont vous avez besoin, c'est d'un simple et puissant outil de recadrage WMV Wondershare Filmora (pour Win et Mac). En l'utilisant, vous pouvez recadrer rapidement et facilement n'importe quelle zone d'écran de la vidéo WMV, de sorte que vous puissiez vous débarrasser des barres noires autour de votre vidéo, ou vous concentrer sur une zone, ou réduire la taille de la vidéo WMV, etc.
L'opération est tellement facile. Il vous suffit de faire glisser un rectangle en pointillé pour sélectionner la zone d'écran souhaitée de la vidéo WMV et afficher l'effet en temps réel sur le côté droit. Quand c'est bon, cliquez sur "OK" pour l'enregistrer, puis exportez-le. C'est tout. Et ci-dessous se trouve le guide détaillé que vous pouvez suivre.
1 Importer des vidéos WMV dans ce recadrage WMV
Double-cliquez sur l'icône du bureau de cette application pour la lancer, puis choisissez l'option "Écran large 16:9" ou "Standard 4:3" pour entrer dans l'interface d'édition. Ensuite, vous devez importer vos fichiers WMV locaux dans ce rogneur WMV. Pour ce faire, cliquez simplement sur l'option "Importer" dans le coin supérieur gauche de l'interface ou faites glisser et déposez les fichiers cibles de votre ordinateur vers l'album de cette application. Après cela, continuez à faire glisser l'une de vos vidéos WMV de l'album de cette application vers la chronologie, comme indiqué ci-dessous.
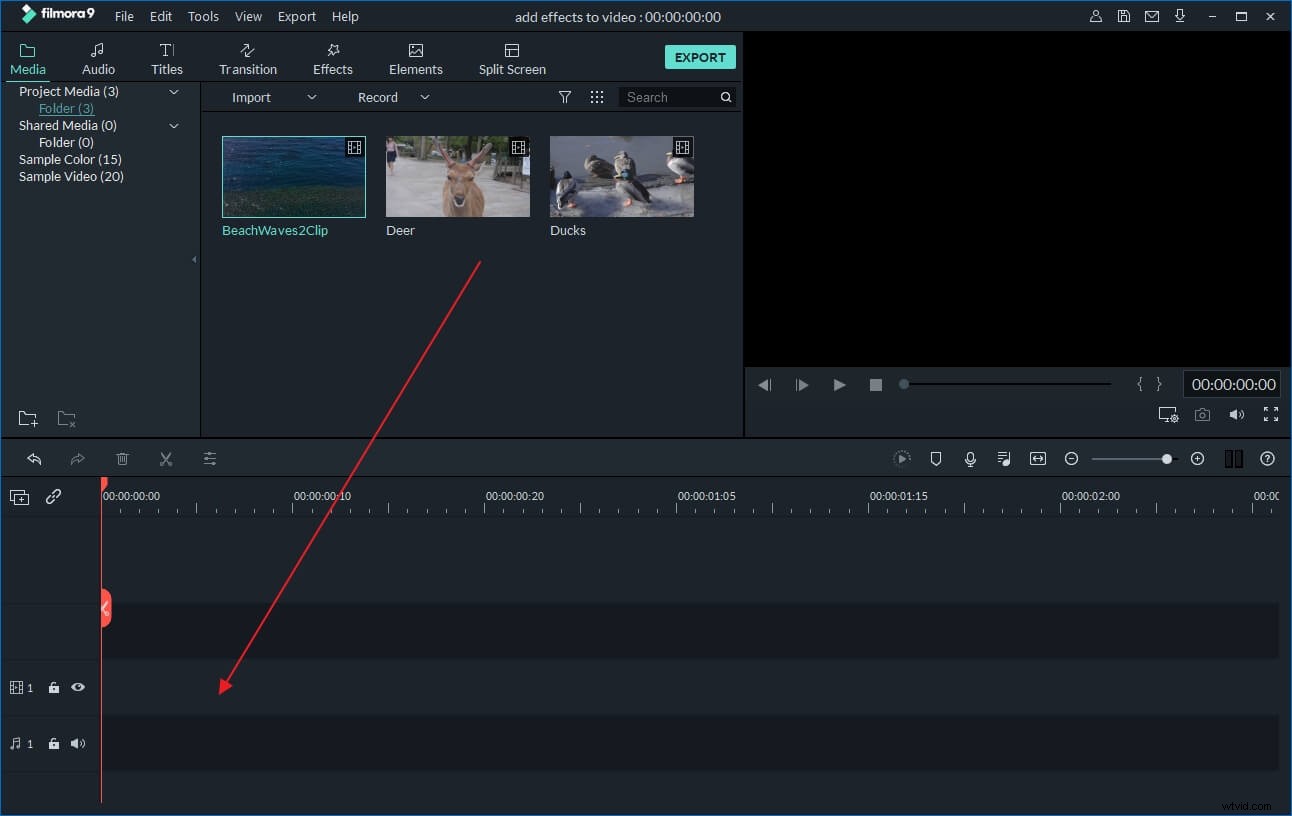
2 Recadrer les fichiers WMV
Il existe deux manières différentes de recadrer les fichiers WMV. L'une consiste à cliquer avec le bouton droit sur le fichier WMV sur la chronologie, puis à sélectionner l'option "Rogner" dans le sous-menu, l'autre consiste à double-cliquer sur le fichier, puis à cliquer sur l'option "Rogner" en bas du panneau de montage vidéo. Les deux peuvent vous amener dans l'interface de recadrage, où vous pouvez effectuer le travail de recadrage rapidement et facilement.
Tout d'abord, appuyez sur le bouton "Lire" ici, puis sur la fenêtre de gauche, vous pouvez vous sentir libre de faire glisser n'importe quel coin du rectangle en pointillés et de le déplacer pour sélectionner la zone d'écran souhaitée de la vidéo. Immédiatement, vous pouvez prévisualiser l'effet sur la fenêtre de droite. Lorsque vous l'avez terminé, cliquez simplement sur "OK" pour l'enregistrer.
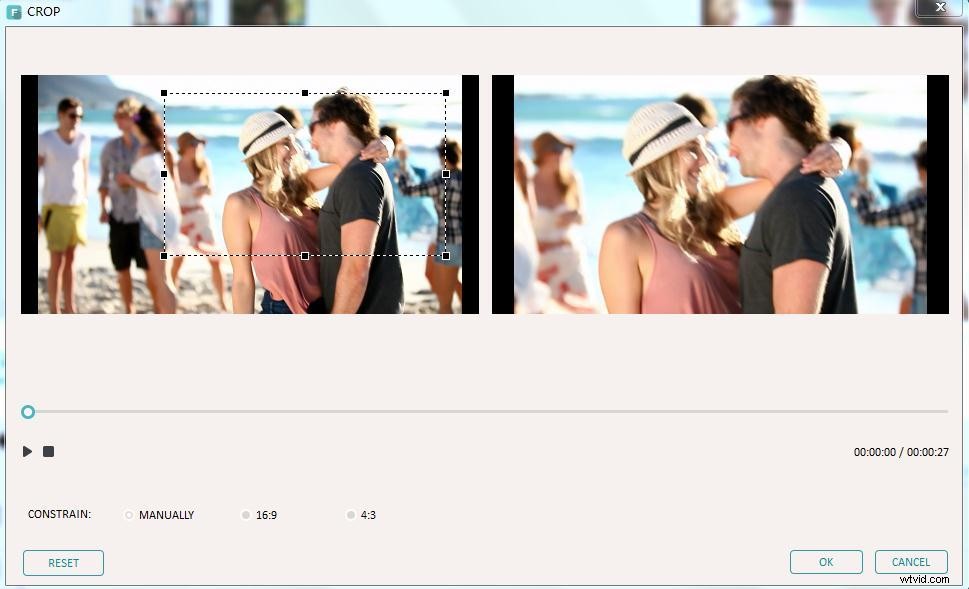
3 Exporter le nouveau fichier WMV
À la dernière étape, vous pouvez sélectionner WMV comme format de sortie dans la fenêtre de format de sortie de cette application en appuyant sur le bouton "Créer". Et l'étape détaillée consiste à aller dans "Format">"WMV", puis à appuyer à nouveau sur le bouton "Créer" pour laisser cette application faire le reste. En outre, vous pouvez définir certains paramètres vidéo tels que la fréquence d'images, la résolution, le débit binaire, etc. en cliquant sur l'option "Paramètres avancés". Pour trouver le nouveau fichier WMV, ouvrez simplement le dossier de sortie en fonction du chemin de sortie que vous avez défini.
Autre moyen de recadrer des fichiers WMV avec Wondershare Uniconverter
Qu'est-ce que Wondershare Uniconverter, et comment y recadrer nos clips vidéo, et, plus concrètement, comment recadrer des fichiers WMV à l'aide de cet éditeur vidéo ? – ce sont des questions auxquelles nous allons répondre dans cet article. Tout d'abord, afin de vous informer brièvement, Wondershare Uniconverter est un éditeur vidéo (que vous avez déjà vu venir !), qui offre de nombreuses fonctionnalités pour rendre votre processus de montage vidéo rapide, intelligent et agréable - ceux-ci incluent ce qui suit :convertir, télécharger, prévisualiser, enregistrer, graver, transférer, capturer, éditer, fusionner, extraire, accélérer le GPU, corriger les données multimédias, compresser, graver un CD et rechercher des sous-titres.
En ce qui concerne le recadrage, lorsqu'il s'agit de quelque chose qu'un éditeur vidéo ou tout autre utilisateur, même inexpérimenté, veut faire, c'est principalement parce qu'il veut améliorer la vidéo (comme pour tout type de manipulation et de modification vidéo) - parfois, il y a les choses que vous voulez cacher, ou bien mettre en évidence, et c'est surtout lorsque le recadrage entre en jeu. Et, d'un autre côté, il y a beaucoup de formats vidéo, donc, nous allons nous concentrer sur les fichiers WMV. Pour vous donner un premier indice, il existe deux façons différentes de recadrer des fichiers WMV avec Wondershare Uniconverter, et nous discuterons des deux, en vous donnant des guides étape par étape sur la façon de le faire !
Ainsi, tout d'abord, après avoir lancé UniConverter, vous devez choisir l'éditeur vidéo ; puis, cliquez sur la section Rogner.
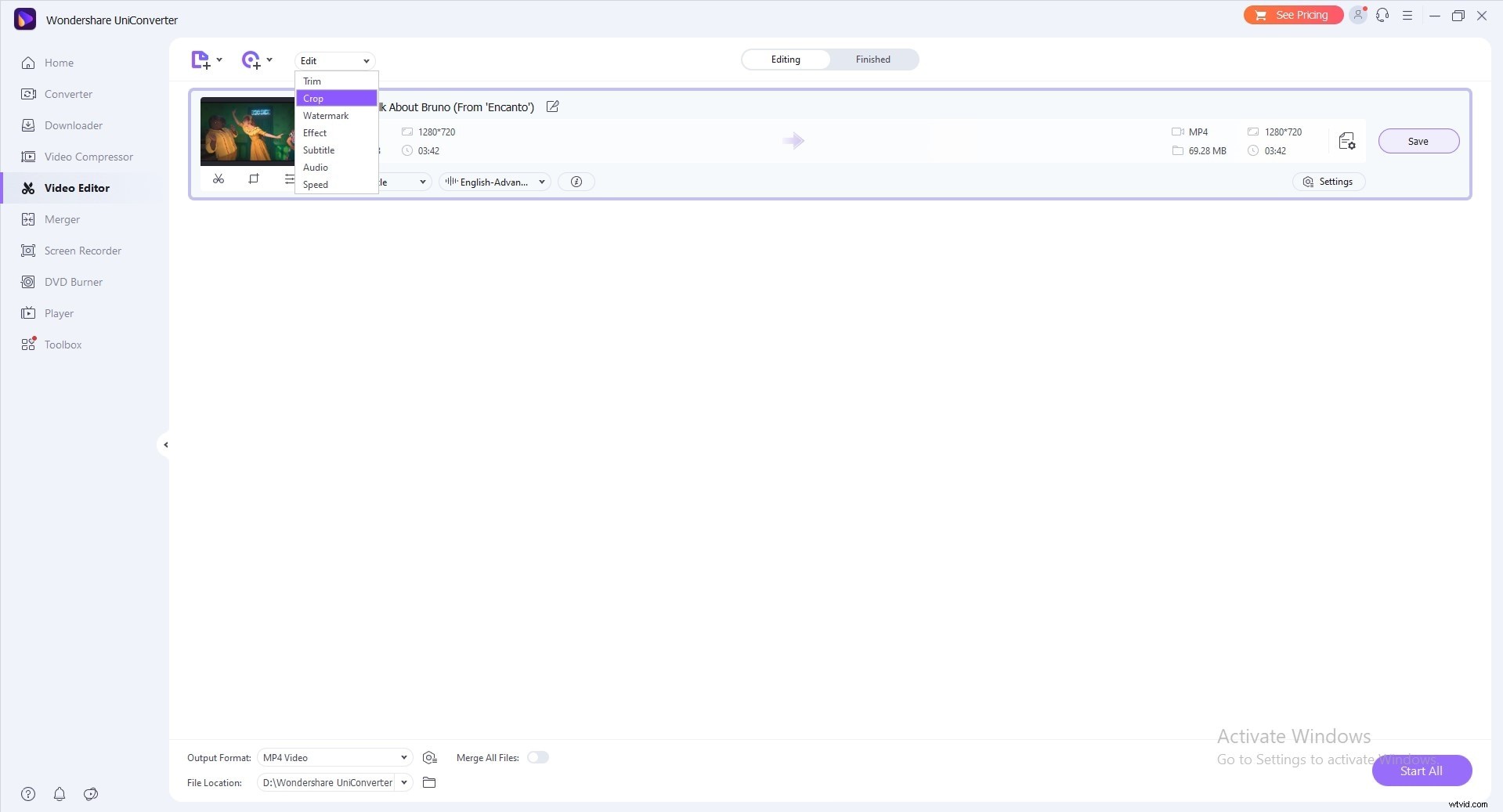
La fenêtre de recadrage apparaîtra, dont vous pouvez faire glisser les coins, ou vous pouvez entrer la largeur et la hauteur pour définir la taille de la zone de recadrage. En même temps, il affiche également l'aperçu de la sortie. Pour définir le rapport d'aspect souhaité, vous choisissez le bouton déroulant pour le rapport d'aspect, qui vous permet de conserver l'original, la taille de recadrage, le plein écran, 16:9, par exemple
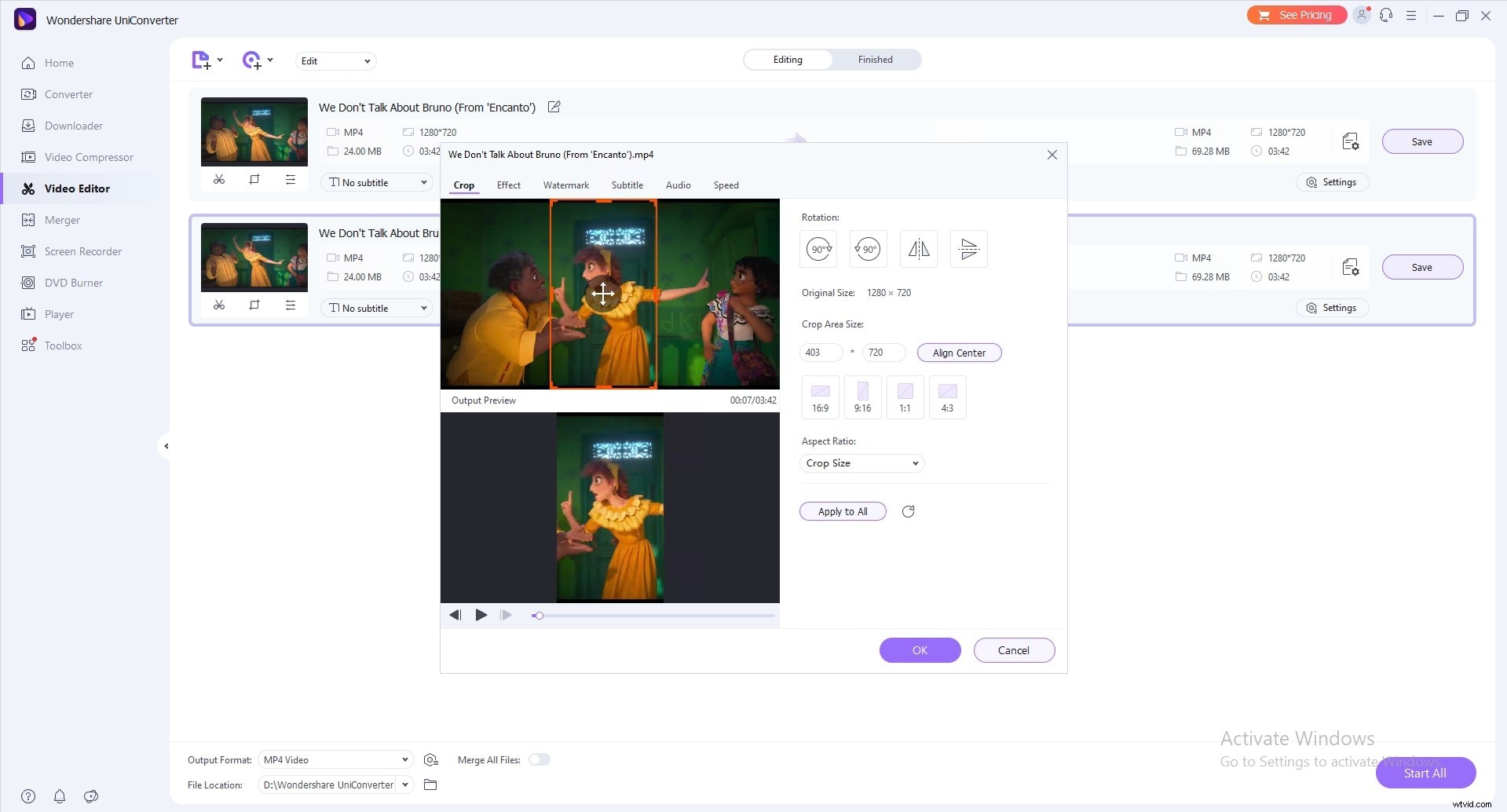
Lorsque vous souhaitez enregistrer les modifications, cliquez sur OK, mais vous avez également l'icône de réinitialisation pour tout ramener. À partir de l'interface principale du programme, si vous choisissez le bouton déroulant à côté du format de sortie, vous pourrez choisir un format de sortie pour la vidéo juste recadrée et cliquer sur Tout démarrer pour continuer.
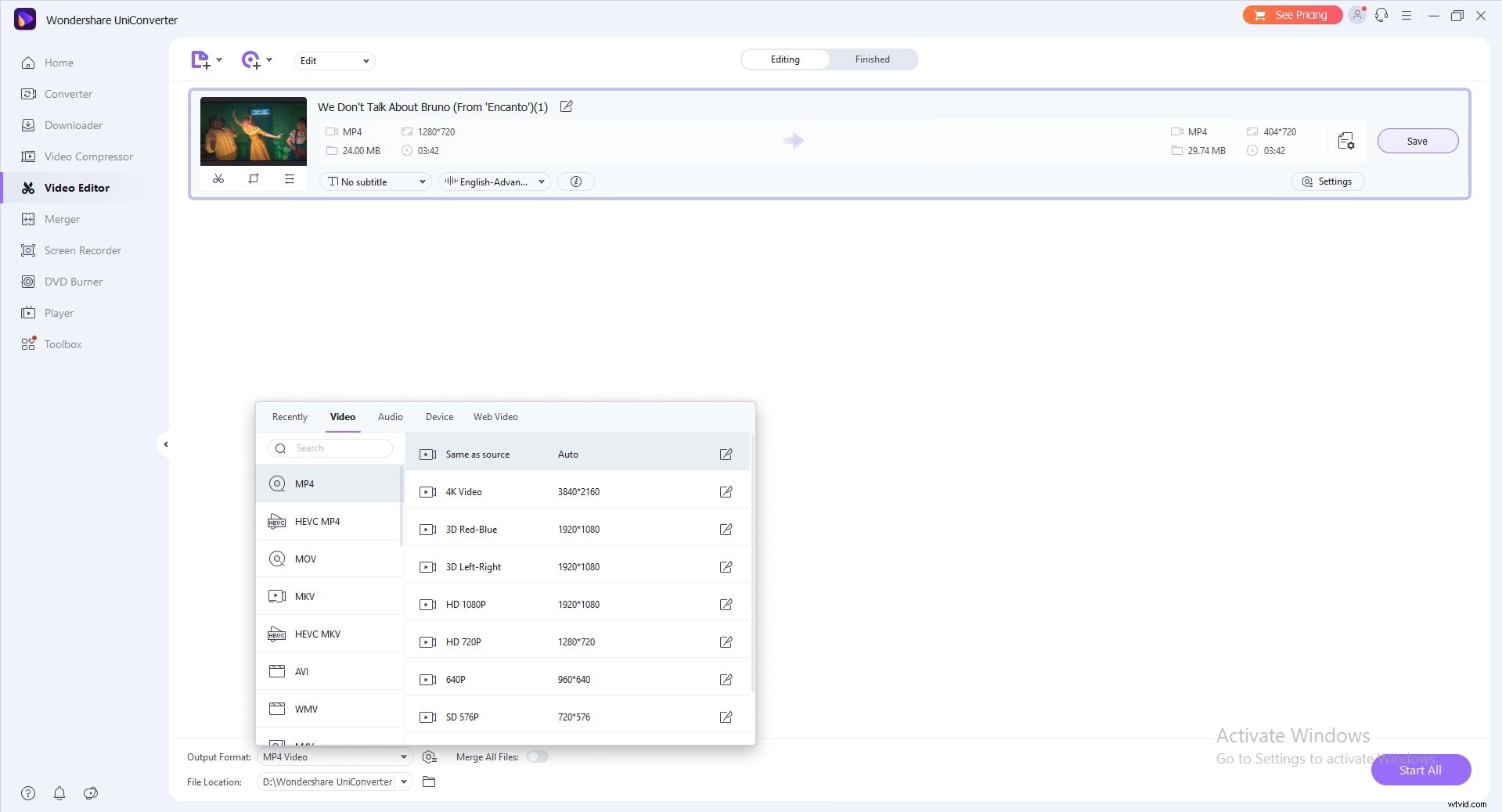
Une fois la conversion terminée, vous pouvez passer à l'onglet Terminé et afficher le clip recadré.
