L'une des utilisations les plus recherchées d'After Effects est la possibilité d'animer du texte, et ce n'est pas une surprise, c'est un ajout efficace et facile à mettre en œuvre qui a l'air très agréable dans n'importe quelle production. Et dans cet article, nous allons vous présenter deux manières d'animer du texte dans After Effects, d'utiliser les calques de caméra ou le contrôle de position.
Vous pourriez également aimer : Ajouter une animation 3D dans After Effects>>
Éditeur vidéo professionnel recommandé - FilmoraPro
Si vous souhaitez éditer facilement des vidéos professionnelles, nous vous recommandons fortement d'utiliser Wondershare FilmoraPro. Il est conçu pour les professionnels et les semi-professionnels qui souhaitent éditer facilement des vidéos professionnelles. Vous pouvez utiliser des images clés pour créer une animation soomth avec des didacticiels étape par étape. Le graphique de valeur vous donnera plus de contrôle sur l'ajustement des images clés. Vous pouvez également créer facilement des effets et du texte animé. Téléchargez-le maintenant pour l'essayer (gratuitement) !
Comment créer une animation de texte dans After Effects
La première façon d'intégrer du texte animé dans votre projet est également la plus simple, et c'est en utilisant les préréglages d'After Effects. Voyons donc le processus.
1. Configuration
Assurez-vous qu'ici, votre projet est chargé dans la chronologie et prêt à être travaillé.
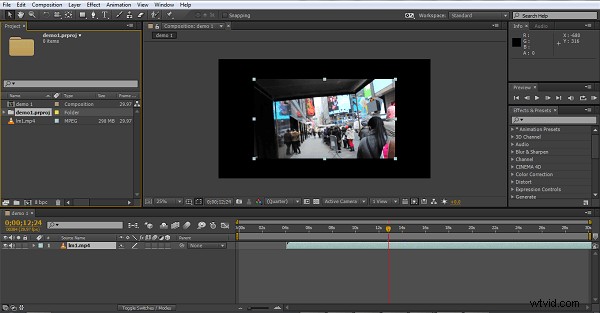
Pour afficher correctement ces techniques, j'ai créé un nouveau calque une fois mes images importées, en utilisant Calque>Nouveau>Solide , j'ai créé un arrière-plan plus clair pour contraster avec le texte noir car le contraste aide les captures d'écran. J'ai ensuite créé deux autres objets, l'un contenant les mots "Texte de démonstration" et l'autre contenant "Animation". Cela constituera le point de départ des trois styles d'animation, donc avec notre point de départ comme ci-dessous, nous allons faire un voyage en appliquant un préréglage.
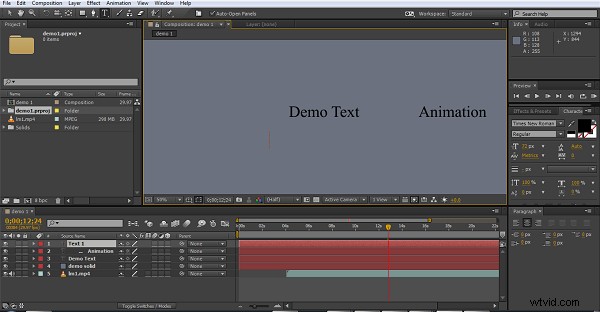
2. Utiliser un préréglage
Il existe deux façons d'accéder aux préréglages intégrés pour After Effects, vous pouvez passer par la structure de fichiers Animation>Préréglages , ou utilisez simplement l'onglet Effets et préréglages sur la droite. Il y a beaucoup de préréglages et d'effets, donc dans cette capture d'écran, j'ai agrandi l'onglet pour montrer où se trouvent les effets de texte.
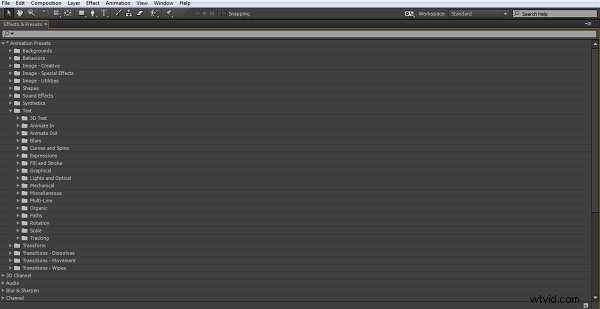
Comme nous pouvons le voir, il y a beaucoup de variété ici pour de nombreuses situations et pour cela, le préréglage est la méthode la plus simple. Chaque sous-section de préréglages comprend un certain nombre d'alternatives à essayer, et même si nous nous retrouvons tous avec nos favoris, pour les nouveaux utilisateurs d'After Effects, je recommande toujours d'en essayer quelques-uns et d'expérimenter pour voir ceux qui conviennent le mieux à vos projets. Pour les utilisateurs qui ont également installé Adobe Bridge, vous pouvez voir des aperçus des effets en sélectionnant des préréglages dans l'onglet Animation qui lance Bridge pour les afficher. Sinon, faites-les simplement glisser sur votre objet et jouez-le.
3. Appliquer un préréglage
Il s'agit simplement de faire glisser le préréglage d'animation que vous souhaitez sur l'objet que vous souhaitez animer. Oui, c'est vraiment aussi simple que cela. Pour chaque préréglage, il existe généralement des options pour ajuster l'animation, mais c'est tout, l'animation choisie a lieu à l'heure sélectionnée sur la chronologie.
Dans cette illustration, nous faisons glisser l'animation 'Full Rotation' sur l'objet 'Demo Text', car nous pouvons voir que l'objet choisi est surligné en rouge, utile si vous avez un certain nombre d'objets à proximité pour vous assurer de toucher le bon.
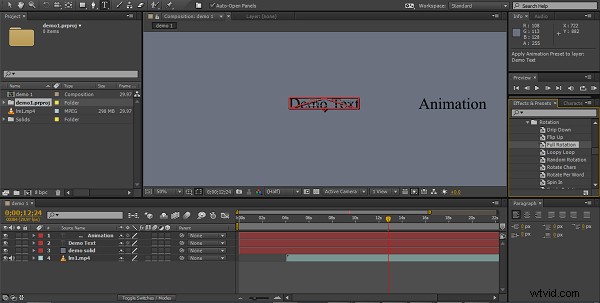
4. Utilisation de l'attribut Position
La deuxième méthode d'animation de texte consiste à utiliser les contrôles de position dans la chronologie. Maintenant, nous allons déplacer l'objet 'Animation', donc nous développons les options de chronologie pour cet objet texte comme nous pouvons le voir ici.
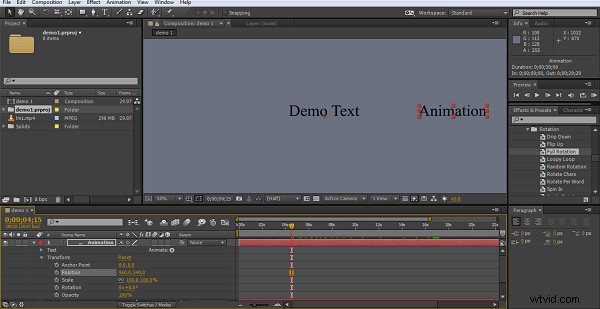
Nous recherchons spécifiquement l'attribut position dans la section transform comme nous pouvons le voir. Cliquer sur le chronomètre crée une image clé pour cet objet à cette position sur la chronologie.
5. Création de l'animation
Ainsi, avec l'image clé initiale créée, vous pouvez maintenant déplacer le curseur de la chronologie vers l'avant de manière appropriée, puis ajuster la position de l'objet en fonction de vos besoins, une nouvelle image clé sera créée automatiquement à chaque fois que vous le ferez. En utilisant cette méthode, vous déplacez la chronologie sur quelques secondes, définissez la nouvelle position de votre texte et créez une autre image clé à cet endroit, puis répétez. After Effects comblera les lacunes et animera votre texte entre les points choisis pendant la chronologie choisie, et avec l'utilisation de plusieurs images clés, vous pouvez même former un chemin complexe pour le texte à suivre si vous le souhaitez.
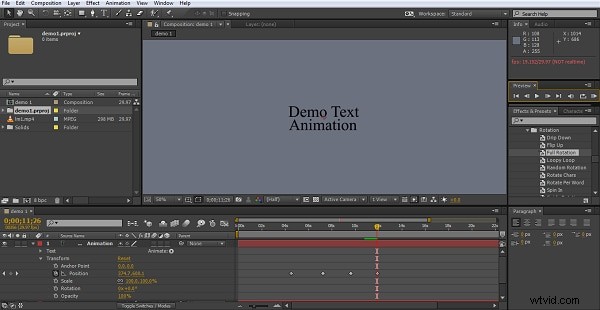
Ici, j'ai créé 4 images clés qui permettent à l'objet 'Animation' de se déplacer autour de l'objet 'Demo Text' et finalement de s'immobiliser en dessous. Bien que ce type d'effet semble très efficace à l'écran, la facilité d'utilisation d'After Effects ne prend que quelques minutes de travail.
6. Couches de caméra
La première chose à prendre en compte avec cette technique est que les calques de caméra ne peuvent manipuler que des objets en mode 3D. Pour cette méthode, la première étape consiste alors à passer votre objet en 3D en basculant l'option 3D dans le panneau de composition.
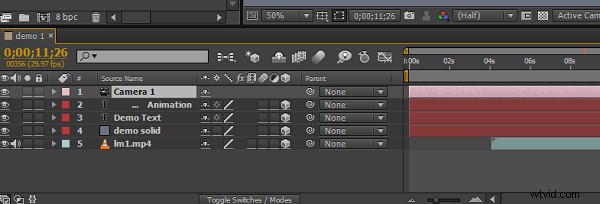
Ici, nous pouvons voir que j'ai basculé tous les calques en 3D (l'icône du cube), cliquez simplement dans la case pour le faire, et j'ai également créé le calque de caméra nécessaire pour cette technique, c'est simplement Layers>New>Camera , qui présente ensuite des options pour la caméra elle-même.
7. Comprendre les vues
La clé pour maîtriser le calque de la caméra est de comprendre comment le mouvement s'applique aux objets, et pour vous aider, il est préférable de changer la vue de votre panneau de composition ici, en utilisant le menu déroulant en dessous.
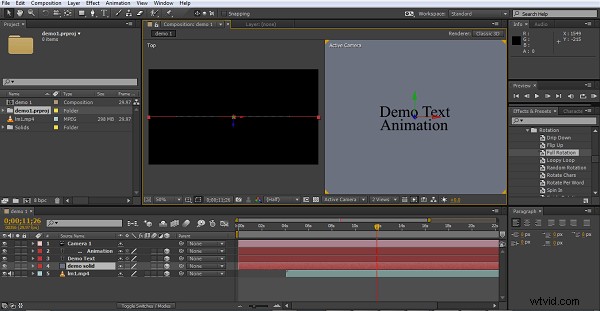
Ici, je suis passé à deux vues (vous pouvez également en utiliser 4 si vous le souhaitez), la vue de droite montre le projet de face comme le serait la vue 2D normale, la vue de droite regarde directement le projet et semera vers l'avant et position arrière lorsque nous déplaçons des choses. Ces vues sont inestimables pour savoir où se trouve la caméra et ce qu'elle fait.
8. Créer du mouvement
Cela fonctionne à la base, de la même manière que les contrôles de position, comme nous l'avons vu précédemment, mais il y a quelques considérations supplémentaires ici.
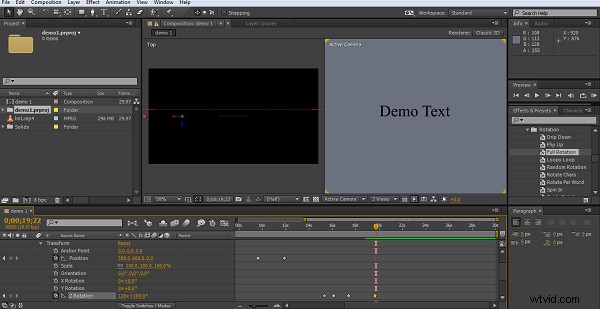
Comme nous pouvons le voir, nous sommes maintenant en mode 3D, chaque objet a trois axes de position à ajuster maintenant, et pour ajouter encore plus de possibilités, la caméra elle-même peut également être déplacée autour des objets, en utilisant la même méthode d'image clé qu'auparavant, et comme auparavant, After Effects remplira pour vous le mouvement entre les images clés.
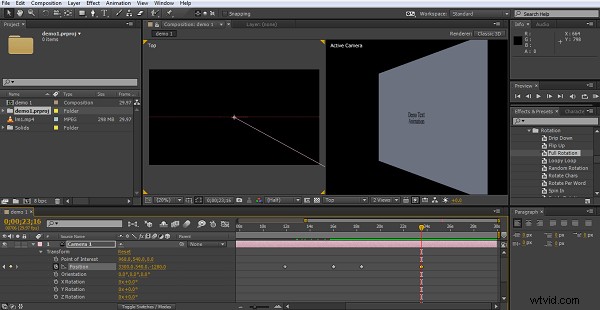
Ici, vous pouvez voir l'effet de l'ajustement de la position de la caméra en utilisant simplement l'axe des x, en combinant les mouvements et les rotations de la caméra avec les mouvements des objets, vous pouvez en effet créer des effets de mouvement très complexes.
Conclusion
Comme nous pouvons le voir, il existe différentes façons de créer du texte animé pour votre projet, que vous choisirez dépendra de l'utilisation, mais avec les préréglages, même les débutants peuvent créer des effets agréables pour leurs projets avec très peu de tracas. Le contrôle positionnel ajoute à ce qui est possible avec un petit ajout de complexité dans le processus, mais même cela est une méthode relativement simple à comprendre. Alors qu'en surface, la méthode Camera Layers semble la même que le processus de contrôle de position en termes de ce que vous devez faire, en réalité, c'est une idée plus délicate à maîtriser. L'action réelle de créer des images clés et des changements de position le long de la chronologie, puis de permettre à After Effects de combler les lacunes, est en effet la même, et un concept facile à apprendre, cependant, l'ajout non seulement du troisième axe de mouvement, mais du le mouvement de la caméra vous donnant également au moins 6 axes à considérer, c'est là que vient la difficulté. Il faut de la pratique pour pouvoir visualiser où vont les choses et ce que vous essayez d'accomplir avec cela, mais pour le summum des possibilités, il ne fait aucun doute que c'est celui qu'il faut viser finalement.
Si vous souhaitez éditer facilement des vidéos professionnelles, vous pouvez essayer FilmoraPro, destiné aux professionnels et aux semi-professionnels. Téléchargez-le pour l'essayer (gratuitement) !
