La création et l'utilisation de masques sont un aspect fondamental pour tirer le meilleur parti d'After Effects. Nous allons ici examiner le processus de création de masques à partir du menu Forme, qui est le moyen le plus simple d'implémenter un masque.
Il s'agit d'un didacticiel de base sur le logiciel de montage vidéo professionnel After Effects. Cependant, si vous pensez toujours qu'il est difficile à utiliser, pensez à Wondershare FilmoraPro, qui est un éditeur vidéo professionnel pour les utilisateurs intermédiaires qui souhaitent passer à un niveau d'édition vidéo supérieur.
Vous pouvez masquer la vidéo avec pour libérer votre créativité. Il prend en charge les modes de masquage rectangle, ellipse et à main levée. Téléchargez-le maintenant pour l'essayer.
Dans la partie suivante, nous allons vous montrer comment masquer dans After Effects.
1. Configurer et créer une nouvelle composition
Pour commencer, nous créons d'abord une nouvelle composition, j'ai créé une petite composition de résolution 320x240 à cet effet, et ajouté un calque de texte qui contient simplement un seul mot "masque" en jaune.

Ceci est purement pour illustrer la technique, vous pouvez utiliser un masque sur n'importe quel type de calque que vous souhaitez dans vos projets, comme nous le verrons plus tard.
2. Sélectionner l'outil Forme
Il est important de comprendre comment fonctionne l'outil de forme pour un masquage efficace, l'outil a un double objectif et en tant que tel, il est important de suivre les étapes correctes pour obtenir l'effet souhaité.
Tout d'abord, l'outil lui-même se trouve dans le menu supérieur, ou raccourci "Q", le menu déroulant vous permet de choisir parmi une variété de formes comme nous pouvons le voir ici.

Vous pouvez également faire défiler les formes en utilisant le raccourci Q.
L'utilisation de l'outil de forme créera un masque UNIQUEMENT si le calque que vous souhaitez masquer est sélectionné dans la chronologie, si rien n'est sélectionné, l'outil créera un calque de forme. Il y a de nombreux cas où vous voudrez faire cela, mais pour ce projet, nous examinons spécifiquement le masquage, et nous nous assurons donc que notre calque de texte "Masque" est mis en surbrillance, sélectionnez l'outil de forme rectangulaire et dessinez un masque autour du texte, ce qui résultats dans ce que nous voyons dans cette capture d'écran.

Il est important de noter qu'à moins que la case "inversé" ne soit cochée à côté du composant de masque de la chronologie, le masque masque tout sauf ce qui est contenu dans le masque lui-même. Inversé fonctionne à l'envers, tout est visible sauf ce qu'il y a à l'intérieur du masque.
Voici ce qui se passe si nous faisons glisser le masque hors du texte pour illustrer comment cela fonctionne.

Le texte est toujours là, il n'a pas bougé du tout, le masque en cache juste des parties lorsqu'il se déplace. C'est la base de la créativité au sein d'After Effects, mais nous avons maintenant notre texte et notre masque, que pouvons-nous en faire concrètement ?
3. Ajouter du mouvement et de l'animation
Comme pour la plupart des choses dans After Effects, la création de mouvement à l'aide de masques est basée sur la fonction d'image clé. Nous définissons nos images clés dans la chronologie et After Effects anime les points intermédiaires pour nous. Cela nous permet de créer des effets intéressants avec juste un simple masque rectangulaire et un seul mot de texte.
Nous commençons avec notre première image clé. Dans le calque de texte de la chronologie, nous sélectionnons le masque, puis cliquons sur le chronomètre à côté du chemin du masque pour créer notre première image clé au début de ce clip.

Maintenant que nous avons notre position de départ, nous pouvons créer notre mouvement en avançant le curseur temporel, puis en ajustant le masque pour l'image clé suivante. Comme le montre la photo ci-dessous, les commandes du masque vont au-delà du simple déplacement, vous pouvez régler l'opacité, adoucir le masque pour le mélanger, voire modifier sa forme dans le cadre du mouvement.
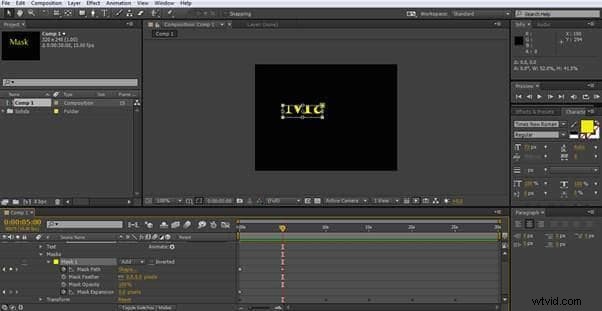
Dans ce cas cependant, j'ai simplement avancé la chronologie de 5 secondes et rétréci le masque dans un coin, et créé la deuxième image clé.
L'image clé suivante est créée de la même manière, ici j'ai avancé le curseur temporel et déplacé le masque vers le haut à droite du texte.

Donc, ce que nous avons jusqu'à présent, c'est le masque commençant par révéler le mot entier, puis se rétrécissant dans un coin, puis se déplaçant vers le haut à gauche, je vais maintenant créer deux autres images clés pour le déplacer vers le haut à droite du texte, et final en bas à droite.


Nous avons maintenant une séquence où nous commençons par le mot entier "masque", qui disparaît ensuite lorsque le masque se rétrécit, puis des parties du mot sont révélées lorsque le masque se déplace dans le texte.
La dernière partie consiste simplement à étendre le masque vers la gauche pour révéler à nouveau le mot entier.

Ceci est la dernière image clé de ce mouvement et complète notre petite animation.
Bien qu'évidemment, une séquence aussi simple ne remportera aucun prix, elle illustre les étapes de base de la manipulation des masques créés à partir de l'outil de forme et je suis sûr que vous pouvez commencer à voir les possibilités, ajoutez du mouvement dans le calque sous le masque et vous pouvez produire des effets étonnants très rapidement. Cependant, comme nous l'avons vu, il existe d'autres options pour ajuster les effets de masque, il est donc temps de les examiner également en détail.
4. Créer plusieurs masques
Vous pouvez avoir plus d'un masque sur un calque, et vous pouvez varier la façon dont ils interagissent pour créer de nombreux effets, pour illustrer cela, j'ai créé une nouvelle composition et ajouté deux calques solides en utilisant Calque>Nouveau>Solide , la première couche est rouge vif et la deuxième couche bleue. Ensuite, en utilisant l'outil de forme avec le calque bleu sélectionné, j'ai créé 3 masques rectangulaires distincts comme nous pouvons le voir ici.

Cela montre les trois masques sous la forme par défaut, je les ai superposés pour illustrer comment vous pouvez changer les différents modes de masque pour différents effets. La valeur par défaut est "Ajouter", comme on peut le voir à gauche de chaque masque dans le panneau de la chronologie. Nous pouvons changer cela en sept modes différents, comme nous pouvons le voir ici.
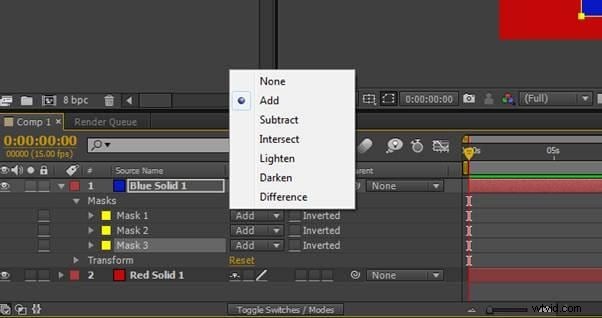
Changer le masque 2, celui du milieu, en "Soustraire" révèle ce résultat
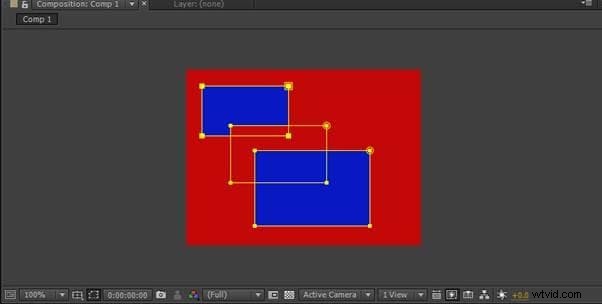
Comme nous pouvons le voir, cela annule le masque qui se trouve en dessous, mais n'a aucun effet sur celui qui se trouve au-dessus.
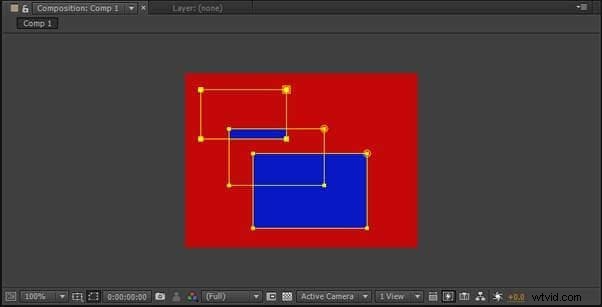
Passer à Intersection inverse le masque qu'il recouvre en dehors de la zone d'intersection, et enfin

Le définir sur aucun désactive essentiellement le masque.
Ces 4 modes sont les principaux qui seront utilisés dans le travail du masque, les autres peuvent avoir leurs utilisations, les expérimenter est le meilleur moyen de comprendre leurs effets dans diverses situations.
Conclusion
Le masquage constitue l'élément de base de nombreuses techniques utilisées dans After Effects pour créer des effets spectaculaires, et comprendre le flux de travail et les possibilités au niveau de base est une étape importante dans l'utilisation de toute l'étendue d'After Effects, bien que notre simple mouvement soit tout à fait un clip de base, il présente les principes fondamentaux du mouvement et de l'ajustement du masque requis par tous les aspects du masquage. Alors que beaucoup essaient de plonger dans le vif du sujet avec toutes les techniques avancées, il est important d'avoir une bonne compréhension des processus sous-jacents et de la façon dont ils interagissent pour réussir à long terme.
