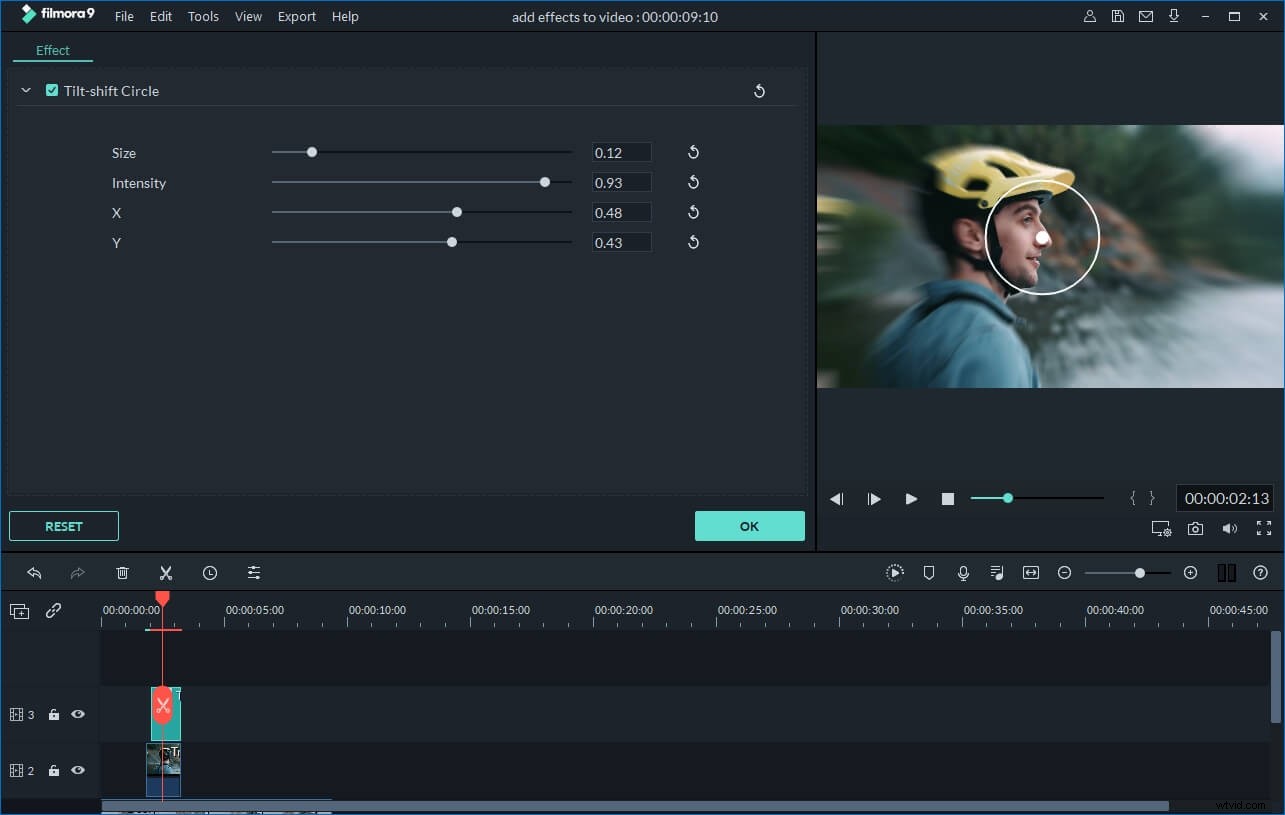Vous avez tourné des vidéos captivantes avec votre iPhone et vous souhaitez les assembler pour créer une nouvelle vidéo ? Si vous avez déjà édité des vidéos avec certaines applications d'édition pour iPhone telles que Splice, iMovie ou quoi que ce soit auparavant, vous savez à quel point il peut être pénible d'effectuer les tâches les plus simples. De plus, les applications pour téléphones portables offrent généralement des fonctionnalités très limitées, qui peuvent ne pas répondre à vos besoins. Comme c'est un peu fou de monter directement sur votre iPhone, voyons ce qu'une application de bureau peut faire pour vous :Wondershare Filmora. C'est un éditeur vidéo iPhone rapide, amusant et puissant pour PC qui peut rapidement transformer vos vidéos en films de qualité professionnelle et les télécharger directement sur YouTube. Ci-dessous, je vais vous présenter certaines de ses fonctionnalités clés.
Vous pourriez également aimer :
Des moyens simples et gratuits pour transférer des photos/vidéos d'un iPhone à un PC>>
Meilleures applications de montage vidéo iOS que vous pourriez aimer>>
Puissant éditeur vidéo de bureau pour iPhone :
Wondershare Filmora (à l'origine Wondershare Video Editor)
- Coupez, faites pivoter, recadrez, fusionnez et combinez facilement vos fichiers vidéo iPhone ;
- Ajoutez un texte, un filtre, une introduction/un générique et des effets de transition époustouflants pour enrichir les fichiers vidéo de l'iPhone ;
- Fournir des effets avancés tels que Tilt-shift, Mosaic, Jump Cuts, Face-off, et plus ;
- Téléchargez les vidéos iPhone éditées sur Facebook et YouTube, gravez-les sur DVD ou enregistrez-les dans d'autres formats.
Pourquoi choisir Wondershare iPhone Video Editor
#1. Interface intuitive
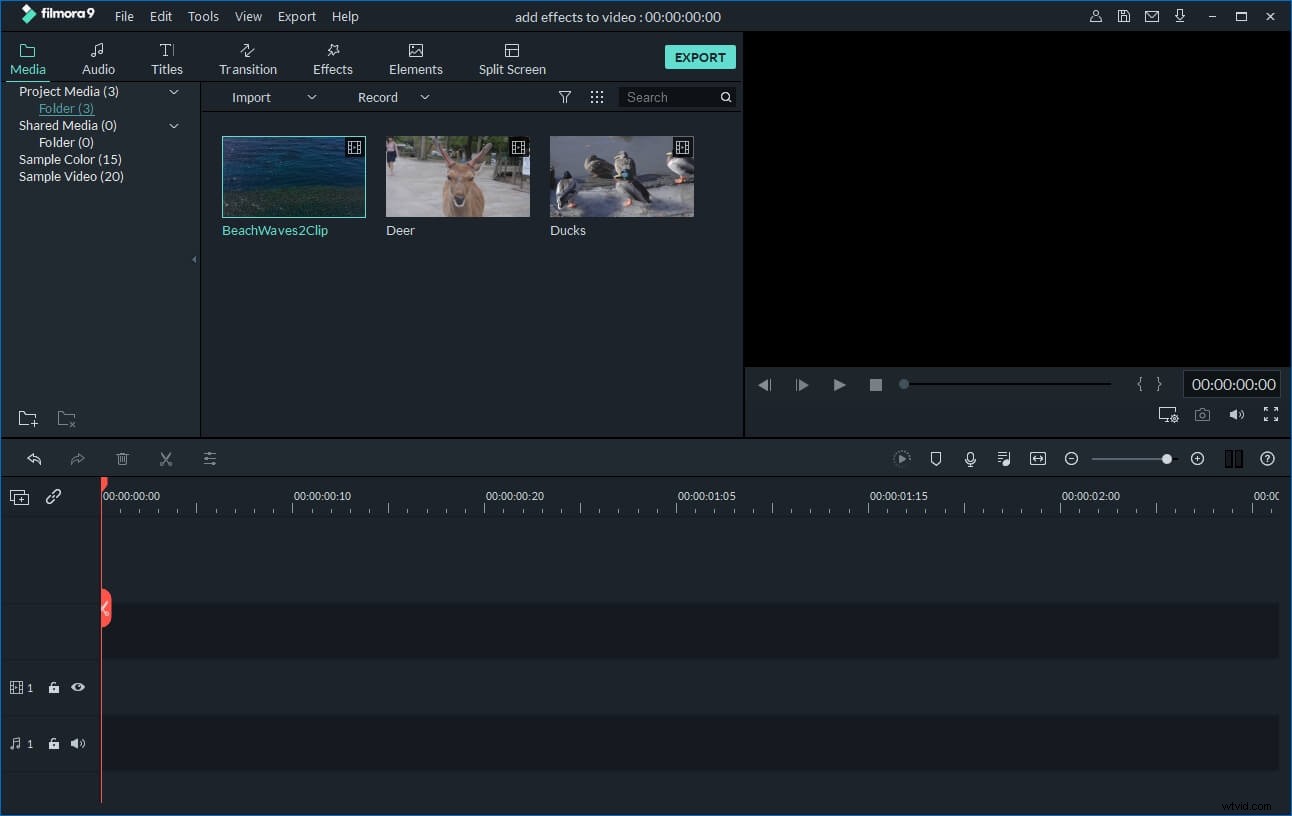
Ce programme est livré avec une interface élégante et facile à utiliser qui vous permet d'éditer efficacement la vidéo de l'iPhone. Il ne vous faudra pas beaucoup de temps pour vous y habituer.
#2. Modifier et améliorer les vidéos
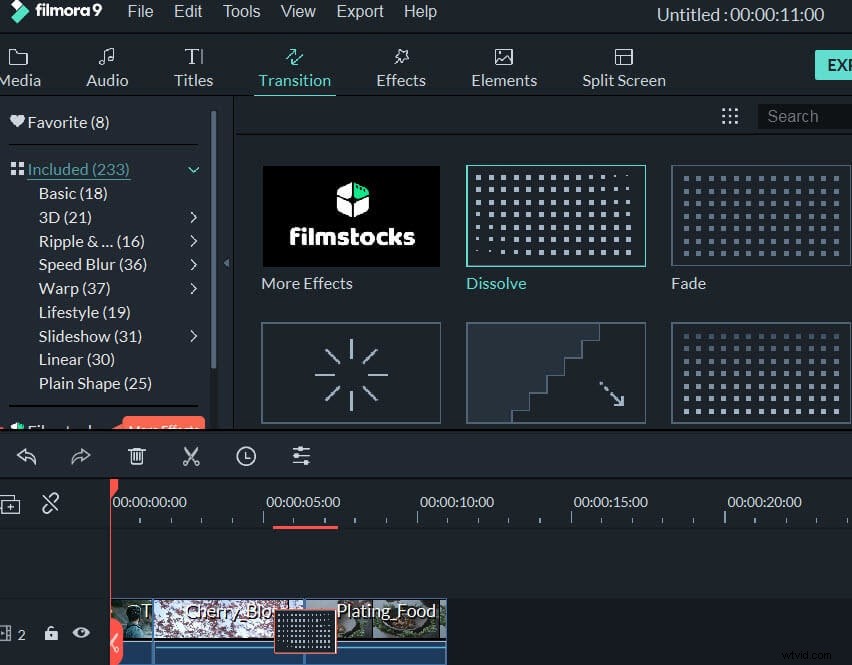
Avec tous les outils de montage vidéo pratiques, vous pouvez facilement créer un film magnifique à partir de photos et de vidéos courantes prises avec votre iPhone (iPhone 8/7/6 inclus).
#3. Effets visuels fantastiques
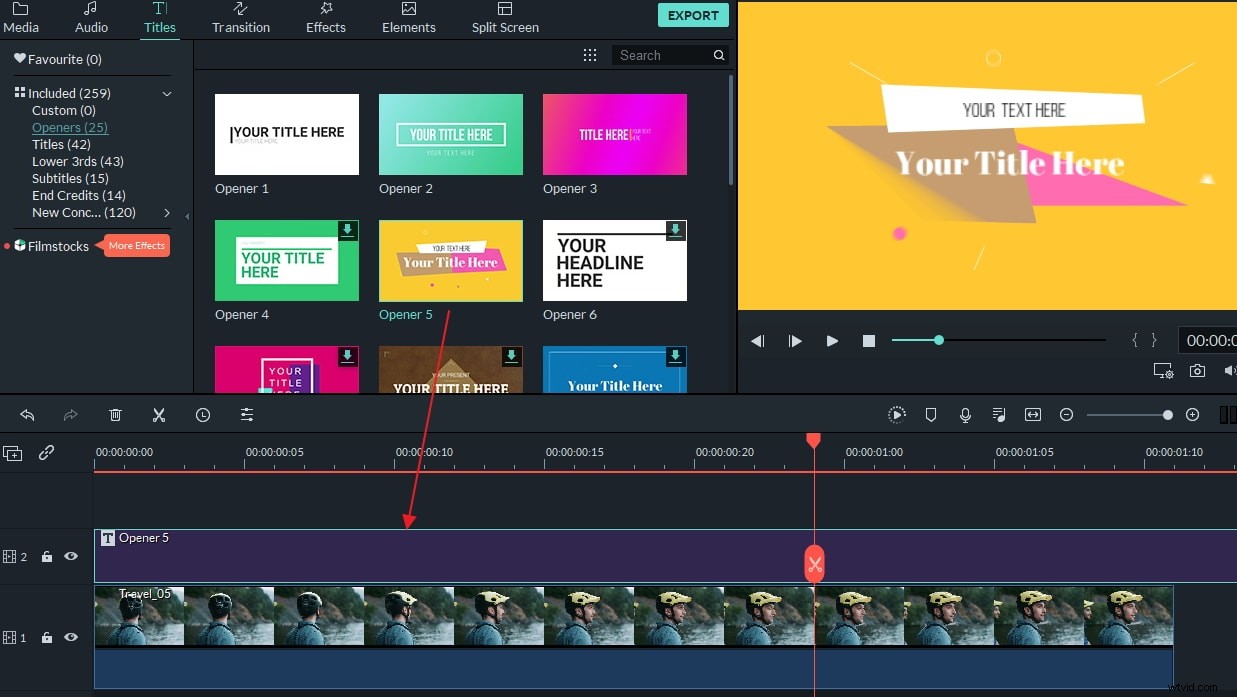
Cet éditeur vidéo iPhone vous permet de rendre facilement votre vidéo iPhone plus soignée et professionnelle en offrant plus de 300 transitions, titres et effets impressionnants.
#4. Partagez des vidéos partout
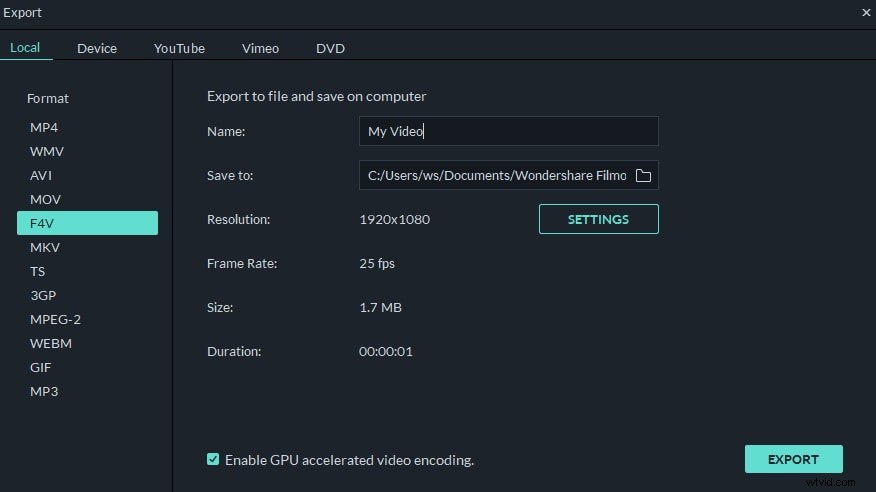
Lorsque le montage vidéo est terminé, enregistrez la vidéo dans un format compatible pour la lecture sur ordinateur et sur des appareils portables, téléchargez-la directement en ligne ou gravez-la sur DVD.
Comment éditer des vidéos iPhone sur PC :
1. Couper ou diviser un clip vidéo iPhone
Si vous souhaitez couper la vidéo à la longueur spécifiée, cliquez sur le clip vidéo, passez la souris sur son bord gauche ou droit pour afficher l'indicateur "double flèche", puis faites-le glisser à la longueur souhaitée.
Pour diviser un clip vidéo, vous devez le sélectionner en cliquant, faire glisser le haut de l'indicateur de temps rouge vers la position souhaitée, puis cliquer sur le bouton "ciseaux".
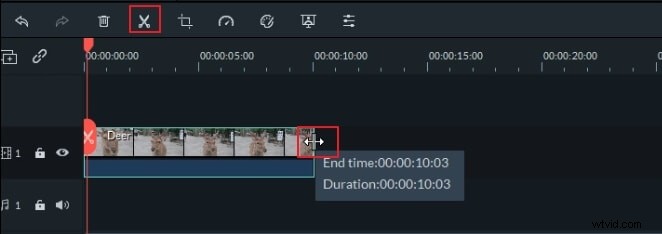
2. Recadrer, faire pivoter et modifier les paramètres vidéo/audio
Cliquez avec le bouton droit sur le fichier vidéo de l'iPhone sur la chronologie pour afficher le panneau d'édition vidéo et audio. Ici, vous pouvez faire pivoter ou recadrer la vidéo, régler la luminosité, la saturation, le contraste, ralentir ou accélérer la vitesse de lecture, régler la hauteur audio, le volume, le fondu entrant/sortant, etc.
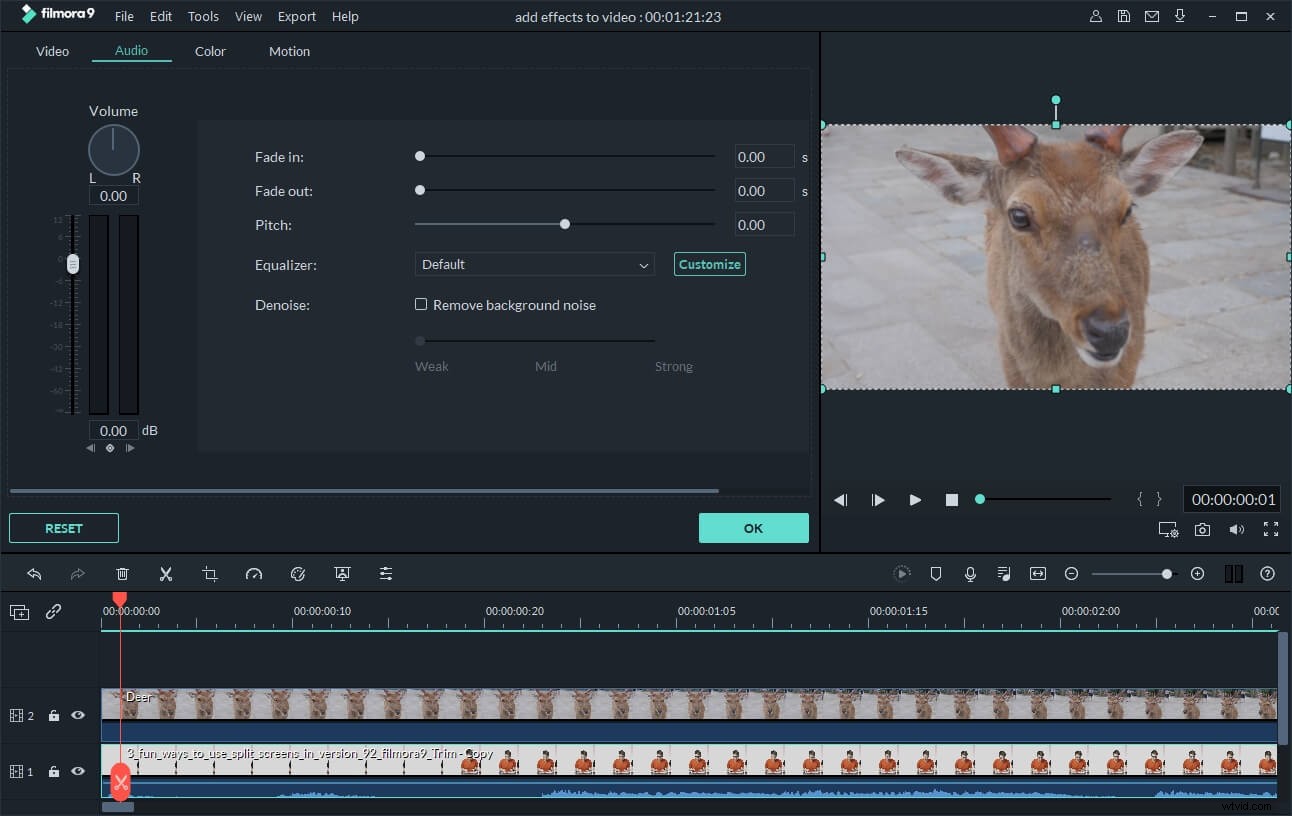
3. Retouchez votre vidéo avec de la musique, des textes, une introduction/un générique et plus encore
La musique de fond ajoutera une touche vraiment agréable à votre vidéo. Vous pouvez faire glisser et déposer la musique importée sur la piste musicale, ce qui entraînera la lecture de la musique avec votre vidéo. Vous pouvez également ajouter des mots pour décrire l'action, ou simplement souligner quelque chose d'intéressant. Pour ce faire, cliquez simplement sur le bouton "Texte" dans la barre d'outils, faites glisser un effet de texte sur la piste de texte et entrez vos mots. Outre la musique et les textes, n'hésitez pas à ajouter des effets d'intro/générique et de transition en cliquant sur les onglets au-dessus de la chronologie.
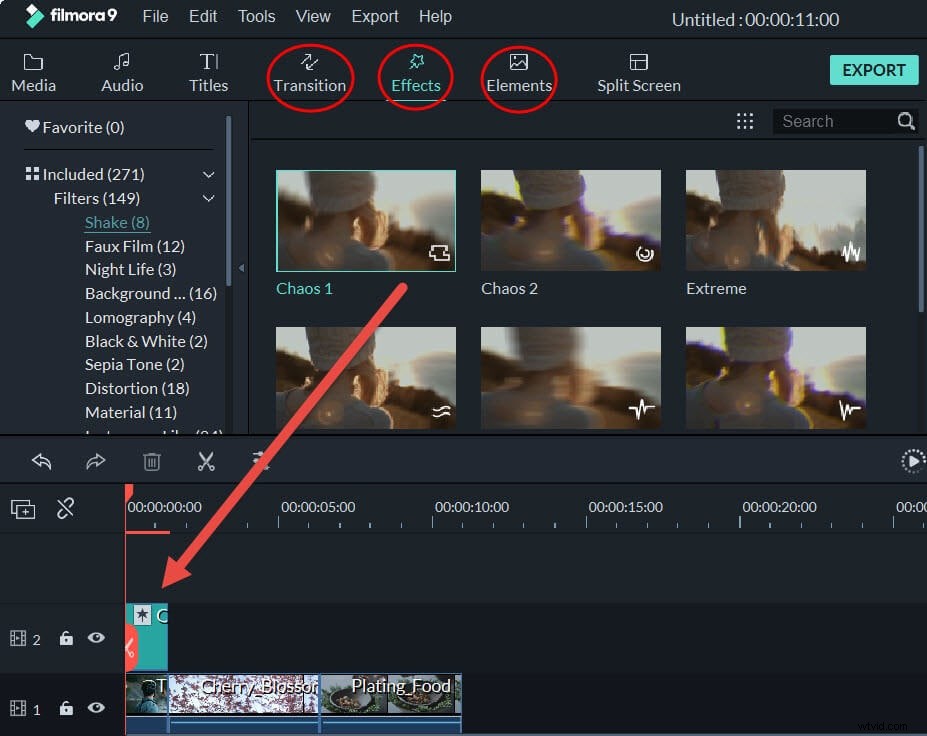
4. Ajouter Mosaïque, Jump Cut, Tilt-Shift et Face-off
Si nécessaire, faites un clic droit et choisissez "Power Tool" ou cliquez directement sur le bouton "Power Tool" au-dessus de la timeline pour appliquer des effets plus avancés tels que Close-up, Jump Cut, Tilt-Shift, Mosaic et Face-off à votre métrage.