iMovie d'Apple est bien accueilli par tous les utilisateurs de Mac pour la création de films à domicile, ce qui permet aux utilisateurs d'éditer des clips vidéo, d'ajouter des pistes audio et de voix off et de partager des films de différentes manières. Vous pouvez éditer n'importe quel type de film que vous voulez en utilisant iMovie. Dans cet article, nous allons vous montrer comment utiliser iMovie pour créer un court métrage étape par étape.
- Partie 1 :La meilleure alternative à iMovie pour Mac et Windows
- Partie 2 :Comment utiliser iMovie pour créer des films [étape par étape]
Partie 1 :La meilleure alternative à iMovie pour Mac et Windows
Si vous n'avez pas de Macbook, mais que vous aimez vraiment la fonction et l'interface d'iMovie ou que vous n'aimez pas iMovie, vous avez juste besoin de quelques alternatives pour fonctionner sur votre Mac ou votre PC. Wondershare Filmora sera votre meilleur choix.
À l'aide de Filmora, vous pouvez découper, diviser, faire pivoter, retourner et fusionner presque tous les types de films d'entrée avec plus de 300 thèmes et effets. Il peut fonctionner sous Mac ou Win avec une compatibilité élevée sans aucune perte de qualité. Une version d'essai gratuite est disponible ci-dessous, téléchargez-la et essayez-la maintenant.
Connexe :
- Pourquoi vous devriez utiliser Fimora au lieu d'iMovie
- En savoir plus sur les conseils de montage vidéo de Filmora
Partie 2 :Comment utiliser iMovie pour créer des films [étape par étape]
Pour créer un film avec iMovie, vous pouvez suivre ces étapes :
Étape 1. Tout d'abord, depuis les applications, lancez iMovie. Et à partir de "Fichier" dans le menu principal, sélectionnez "Nouveau projet" pour démarrer un nouveau projet iMovie.
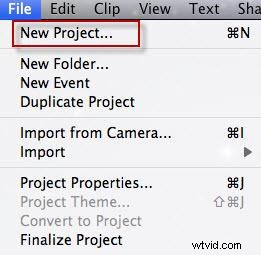
Étape 2. Ensuite, une fenêtre apparaîtra comme ci-dessous. Tapez le nom du titre de votre projet et sélectionnez un thème, puis cliquez sur "Créer".
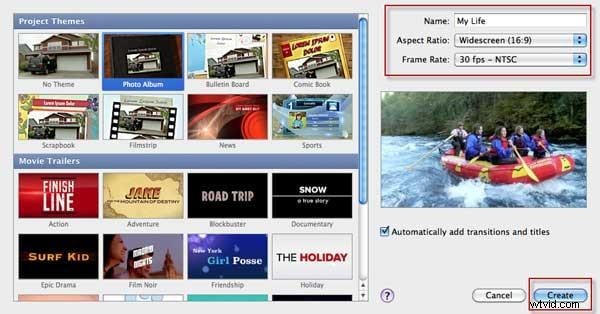
Étape 3. Dans le Fichier liste déroulante, choisissez « Importer » > « Importer des films » pour parcourir les films et les vidéos sur votre ordinateur et sélectionnez les films que vous souhaitez modifier sur iMovie, puis cliquez sur « OK ».
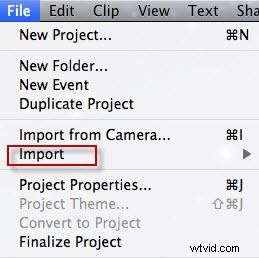
Conseils : Veuillez vous assurer que vos vidéos sont prises en charge par iMovie, si la vidéo est grise, cela signifie qu'elles ne sont pas compatibles avec iMovie. À ce stade, vous devez d'abord utiliser un convertisseur vidéo pour Mac pour convertir les vidéos aux formats vidéo pris en charge par iMovie, puis ajouter les vidéos converties à iMovie. Ou, vous pouvez importer votre vidéo dans certaines des meilleures alternatives iMovie pour Mac.
Étape 4. Les vidéos seront affichées dans la Bibliothèque d'événements en bas de l'écran. Double-cliquez sur le clip vidéo pour le marquer en jaune afin de sélectionner le clip. Sélectionnez et faites glisser le clip vidéo que vous souhaitez transformer en film dans la bibliothèque du projet.
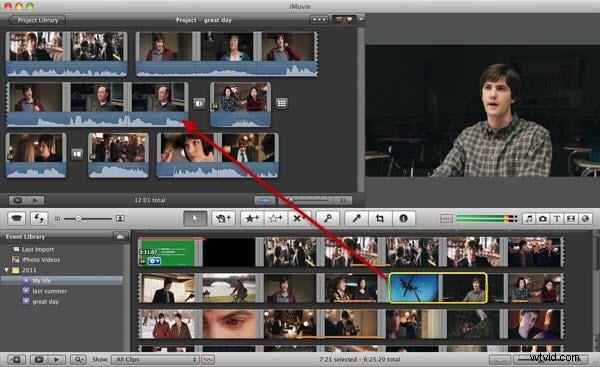
Étape 5. Et maintenant, vous pouvez éditer vos vidéos librement, comme ajouter une transition à iMovie, créer un effet d'image dans l'image, accélérer et ralentir les vidéos, etc. Vous pouvez également éditer vos clips audio dans iMovie, comme la musique en fondu enchaîné et audio, ajouter une voix off à la vidéo, etc.
Vous pourriez également aimer : En savoir plus sur les conseils d'édition d'iMovie
Étape 6. Après avoir terminé votre projet iMovie, vous pouvez sélectionner le projet terminé et, dans la barre de menus en haut, choisissez Partager .
Vous pouvez le partager de plusieurs façons, comme exporter votre vidéo iMovie sur YouTube ou la graver sur DVD. Choisissez simplement celui que vous voulez et suivez les indications pour terminer l'exportation du projet iMovie.
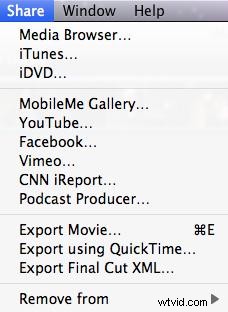
Fait! Vous avez utilisé iMovie pour créer un film amateur, profitez-en !
Comment utiliser iMovie 2017 pour créer des films ?
Si vous utilisez iMovie 2017, vous pouvez suivre les étapes ci-dessous pour éditer vos vidéos dans iMovie :
Étape 1. Créez un nouveau projet et sélectionnez "Film".
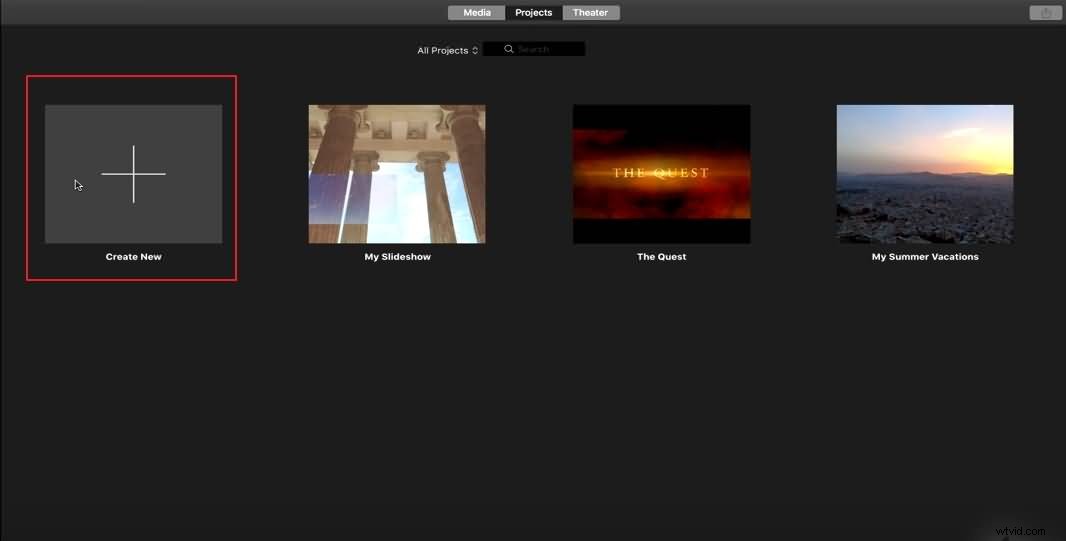
Étape 2. Importez vos clips vidéo, images fixes et fichiers audio dans la chronologie.
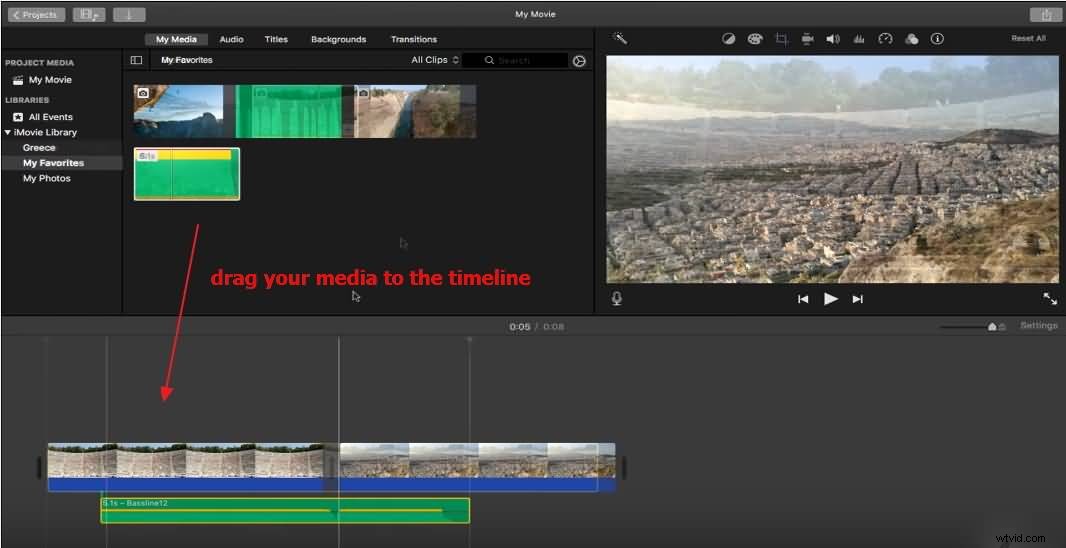
Étape 3. Cliquez sur Paramètres dans le coin supérieur droit de la fenêtre de la chronologie et sélectionnez le thème souhaité. Ou vous pouvez sélectionner le thème plus tard.
Pour obtenir plus de thèmes iMovie, vous pouvez vérifier :Comment obtenir plus de thèmes iMovie
Étape 4. Modifiez vos extraits. Dans la timeline, faites glisser les bords du clip loin de son centre pour étendre le clip, ou faites glisser le bord du clip vers son centre pour raccourcir le clip.
Vous pouvez également ajouter des transitions, des titres, des arrière-plans, de la musique et des effets à votre clip vidéo.
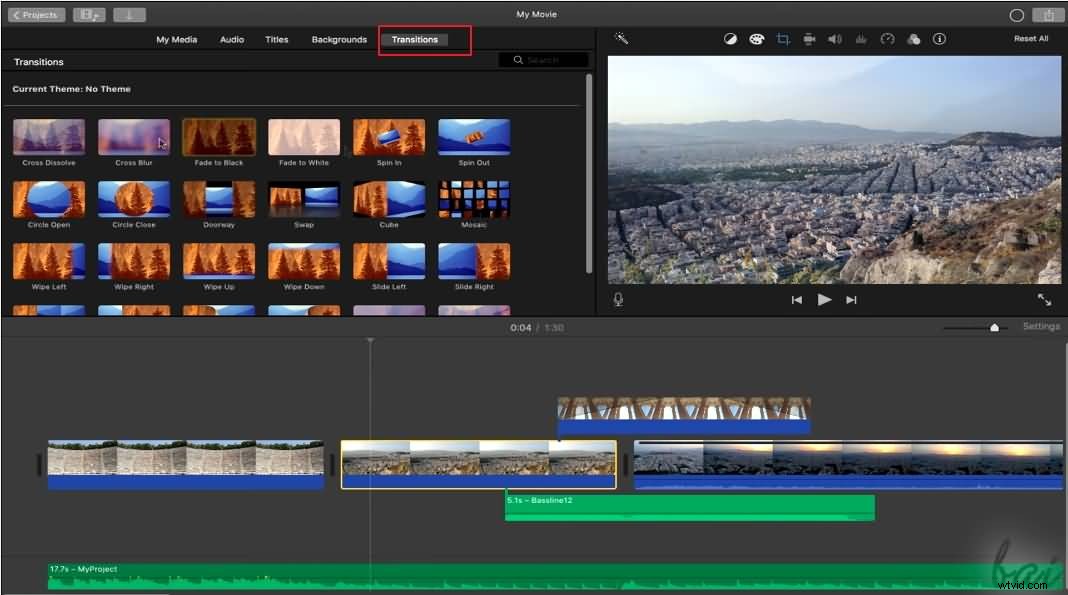
Étape 5. Une fois le montage terminé, vous pouvez partager votre vidéo sur des plateformes de médias sociaux telles que YouTube et Facebook, ou l'enregistrer sur votre disque.
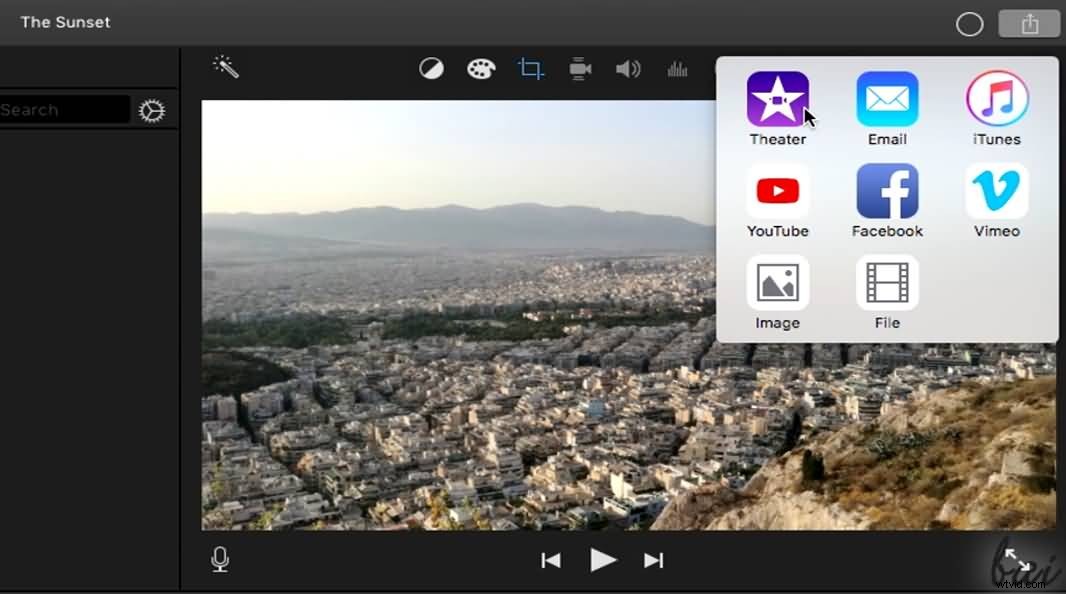
Regardez le didacticiel ci-dessous pour obtenir des informations détaillées sur l'utilisation d'iMovie 2017.
C'est ça. Si vous avez des questions sur la création de films avec iMovie, n'hésitez pas à nous laisser un message.
