Un logiciel de screencasting vous permet d'enregistrer toutes les activités du bureau, de sorte que vous pouvez facilement partager des vidéos éducatives avec des millions de personnes. Dans cet article, nous allons vous montrer comment vous pouvez capturer un écran d'ordinateur et créer des vidéos qui aideront les autres à devenir meilleurs dans ce qu'ils font.
Comment enregistrer des écrans d'ordinateur sous Windows
Les ordinateurs PC prennent en charge des produits logiciels qui peuvent être utilisés à de nombreuses fins différentes. Si vous souhaitez capturer l'écran de votre ordinateur tout en utilisant un logiciel basé sur Windows, vous aurez besoin d'un enregistreur d'écran puissant qui vous permet de configurer une nouvelle session de screencasting en quelques étapes simples. Voici quelques-uns des meilleurs choix que vous avez à votre disposition.
1. Wondershare Filmora
En plus d'offrir des fonctionnalités qui vous permettent de contrôler complètement le processus d'enregistrement d'écran, Wondershare Filmora est également un logiciel de montage vidéo qui vous permet de manipuler vos vidéos comme vous le souhaitez.
Une fois que vous avez installé le logiciel sur votre ordinateur, vous devez double-cliquer sur son icône de bureau et ouvrir le mode Full Feature. Une fois le logiciel lancé, cliquez sur le menu Enregistrer et sélectionnez l'option d'écran Enregistrer le PC. La fenêtre Wondershare Screen Recorder apparaîtra à l'écran afin que vous puissiez ajuster les paramètres de votre prochaine session de diffusion d'écran.
Sur le côté gauche de la fenêtre de Wondershare Screen Recorder, vous pourrez voir une icône rectangulaire, qui vous permet de choisir la zone de l'écran que vous enregistrerez. Vous pouvez choisir parmi les options Plein écran, Personnalisé et Fenêtre cible.
Cliquez sur l'icône Microphone pour sélectionner le micro que vous utiliserez pour enregistrer la narration, et vous pouvez cliquer sur l'icône Haut-parleurs si vous souhaitez activer ou désactiver les haut-parleurs de l'ordinateur pendant la session d'enregistrement d'écran.
Vous trouverez l'icône Paramètres dans le coin inférieur droit de la fenêtre, cliquez dessus pour accéder à plus d'options. Vous pouvez choisir la destination sur le disque dur de l'ordinateur où l'enregistrement sera sauvegardé, ajuster la fréquence d'images ou définir la qualité de l'enregistrement dans le menu déroulant Qualité.
Cochez la case Souris si vous souhaitez que les clics de souris soient affichés dans l'enregistrement et vous pouvez définir la durée maximale d'une session d'enregistrement en insérant la durée d'enregistrement d'écran par défaut préférée dans la case Record Timer.
Cliquez sur le bouton Rec pour démarrer une nouvelle session de screencasting, et le logiciel commencera à enregistrer après un compte à rebours de trois secondes. Appuyez sur la touche F9 du clavier pour arrêter l'enregistrement. Le fichier sera automatiquement ouvert dans l'éditeur vidéo de Filmora afin que vous puissiez le modifier avant de le publier en ligne.
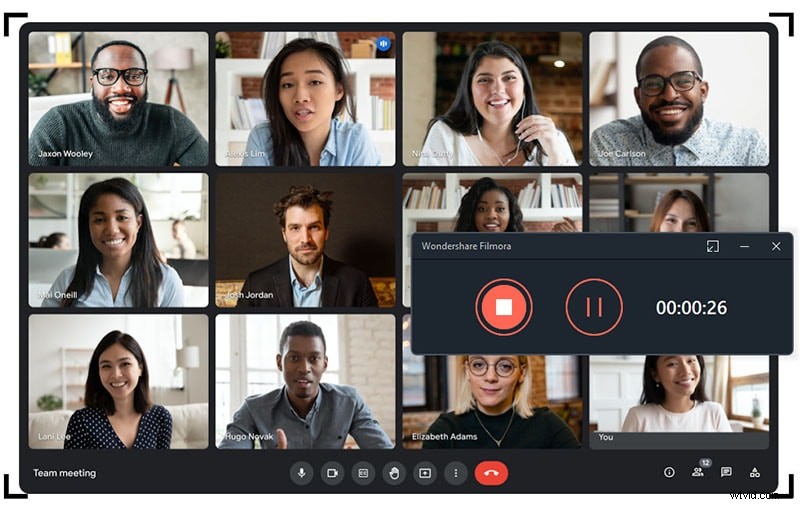
2. Studio OBS
Les joueurs utilisent fréquemment OBS Studio pour partager leurs flux en direct sur Twitch ou YouTube, mais en plus d'être un logiciel de diffusion populaire, OBS Studio est également une option d'enregistrement d'écran fiable. Après avoir téléchargé le logiciel gratuitement et suivi le processus de configuration, vous pouvez démarrer une nouvelle session de capture d'écran.
https://images.wondershare.com/filmora/article-images/obs-interface.png
Cliquez avec le bouton droit dans la zone Sources, puis choisissez l'option Afficher la capture dans le menu Ajouter pour ajouter une nouvelle source au logiciel. Une boîte de dialogue apparaîtra à l'écran vous demandant de nommer la nouvelle source, assurez-vous que la case Créer nouveau est cochée et continuez à insérer le nom de la source que vous ajoutez au logiciel.
Un aperçu de votre bureau apparaîtra à l'écran et si vous le souhaitez, vous pouvez également activer l'option Capturer le curseur. Cliquer sur le bouton OK ajoutera la nouvelle source au logiciel et vous pourrez voir votre bureau dans la fenêtre de prévisualisation d'OBS Studio. Ajustez les options vidéo et audio avant de démarrer une nouvelle session, puis cliquez sur le bouton Démarrer l'enregistrement pour commencer à capturer votre écran.
Le logiciel vous permet également d'enregistrer une seule application, donc si vous ne voulez pas enregistrer un écran entier, vous devez sélectionner l'option Capture de fenêtre dans le menu Ajouter, accessible en cliquant avec le bouton droit dans la zone Sources. Nommez la nouvelle source et cliquez sur le bouton OK pour l'ajouter au logiciel. Ensuite, vous devez ajuster les paramètres audio et vidéo avant d'appuyer sur le bouton Démarrer l'enregistrement.
3. Barre de jeu intégrée à Windows 10
Les utilisateurs de PC sur lesquels Windows 10 est installé sur leur ordinateur n'ont pas besoin d'une application tierce pour créer un enregistrement d'écran, car l'application Xbox intégrée propose des outils de capture d'écran. Lancez l'application Xbox, puis appuyez sur les icônes Windows et G sur le clavier et choisissez l'option "Oui, c'est un jeu". Si vous souhaitez modifier la qualité vidéo ou ajuster les paramètres audio, vous pouvez le faire en ouvrant le menu des options de jeu DVR.
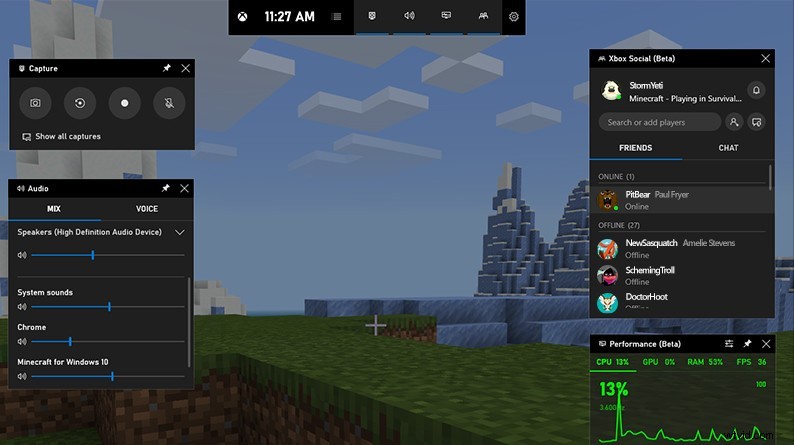
OfPbr1mRDuo
Cliquez sur le bouton Démarrer l'enregistrement ou utilisez le raccourci clavier Windows, ALT et R pour démarrer une nouvelle session de capture d'écran. Pour pouvoir utiliser la barre de jeu comme enregistreur d'écran, vous devez vous assurer que votre ordinateur prend en charge les encodeurs AMD VCE, Nvidia NVENC ou Intel Quick Sync H. 260.
Comment enregistrer des écrans d'ordinateur sur macOS
Les ordinateurs Mac offrent de nombreuses façons de produire facilement des enregistrements d'écran. Le moyen le plus simple d'enregistrer un écran sur un ordinateur Mac est probablement d'utiliser QuickTime Player.
1. Lecteur QuickTime
Ouvrez le lecteur QuickTime et cliquez sur le menu Fichier. Sélectionnez la fonction Nouvel enregistrement d'écran dans le menu. Une fois que la fenêtre d'enregistrement d'écran apparaît à l'écran, vous pouvez cliquer sur le menu contextuel Options pour choisir le microphone que vous utiliserez pendant la session de capture d'écran ou activer la fonction Afficher les clics de souris dans l'enregistrement.
Appuyez sur le bouton Enregistrer pour choisir le type d'enregistrement. Cliquez une seule fois n'importe où sur l'écran pour commencer à capturer le plein écran ou vous pouvez également faire glisser le curseur de la souris pour sélectionner la partie de l'écran que vous souhaitez capturer et cliquer sur Démarrer l'enregistrement pour démarrer une nouvelle session d'enregistrement d'écran.
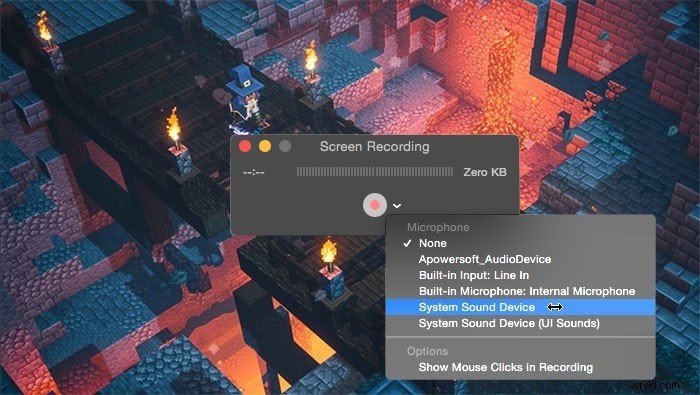
2. Filmora pour Mac
Pour enregistrer l'écran de votre ordinateur avec macOS, vous pouvez également utiliser l'enregistreur d'écran Filmora. Il prend en charge tout le système mac et peut aider à capturer des vidéos d'écran de haute qualité. Par rapport aux enregistreurs Mac gratuits, Filmora offre les effets de clic de souris avec le son, une haute qualité vidéo, la personnalisation de la zone et de l'heure d'enregistrement et les puissants outils de montage vidéo intégrés. Les étapes pour l'utiliser pour l'enregistrement sont les mêmes que sur un PC Windows.
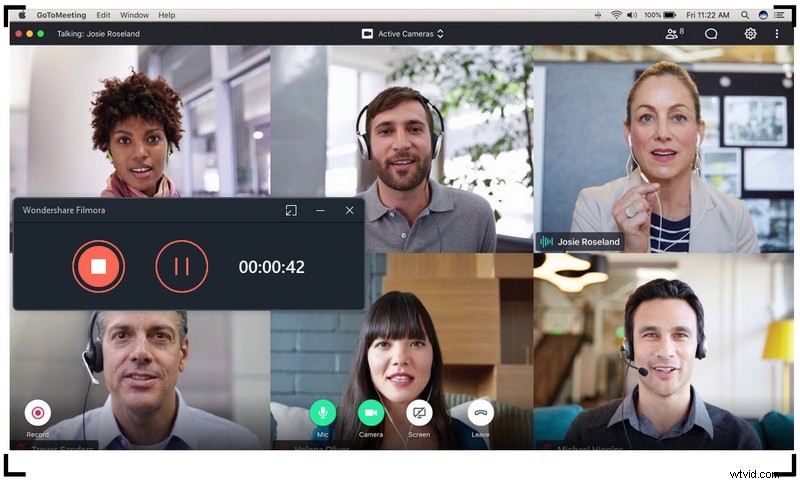
Conclusion
Enregistrer toutes vos activités de bureau sur des ordinateurs Mac et PC est un processus simple et amusant. Le logiciel d'enregistrement d'écran que vous allez utiliser dépend principalement de la raison pour laquelle vous effectuez l'enregistrement en premier lieu.
Filmora vous permet de modifier l'enregistrement d'écran immédiatement après votre capture, tandis qu'OBS Studio est une excellente option si, en plus d'enregistrer vos activités à l'écran, vous souhaitez également diffuser des vidéos en direct sur Twitch ou YouTube.
Il existe également de nombreux autres enregistreurs d'écran gratuits, tels que l'enregistreur d'écran Pro, TinyTake, Flashback et plus encore, vous pouvez essayer et quel logiciel d'enregistrement d'écran vous aimez le plus utiliser ? Laissez un commentaire ci-dessous et faites-le nous savoir.
