Vous pouvez utiliser certains équipements de stabilisation vidéo pour stabiliser votre téléphone ou votre appareil photo lorsque vous enregistrez des vidéos. Ou, vous pouvez corriger les vidéos tremblantes en post-production avec un logiciel de stabilisation de vidéos.
Il existe aujourd'hui de nombreux logiciels de stabilisation vidéo de ce type. Certains sont payants et certains sont gratuits, certains peuvent être utilisés en ligne, tandis que d'autres doivent être téléchargés sur votre ordinateur Windows ou Mac. La bonne chose à propos des logiciels payants est qu'ils offrent un essai gratuit afin que vous puissiez essayer et vérifier le fonctionnement du logiciel et son efficacité.
Cela les aide finalement à décider d'obtenir ou non la version premium du logiciel.
Dans cet article, nous partagerons avec vous quelques solutions de stabilisation vidéo avec les logiciels de stabilisation vidéo les plus populaires aujourd'hui [gratuits et payants sur Windows et Mac] qui sont largement utilisés par les vidéastes, qu'ils soient amateurs ou professionnels, lisez ce qui suit ci-dessous.
Besoin de stabiliser votre vidéo sur iPhone, consultez ces meilleurs stabilisateurs vidéo pour iPhone.
Comment utiliser les 5 meilleurs logiciels de stabilisation vidéo pour stabiliser les vidéos tremblantes
- comment stabiliser une vidéo tremblante dans Filmora
- comment stabiliser la vidéo dans Movavi
- comment stabiliser la vidéo dans iMovie
- comment stabiliser la vidéo dans Windows Movie Maker
- comment stabiliser une vidéo dans Adobe After Effects
1. Stabilisez les vidéos tremblantes avec Wondershare Filmora [Windows et Mac]
Wondershare Filmora est un logiciel de montage vidéo très facile à utiliser tout en vous permettant de créer des vidéos professionnelles sur les plateformes Mac et Windows.
Avec Wondershare Filmora, vous pouvez non seulement stabiliser les séquences vidéo tremblantes, mais également vous proposer plusieurs solutions de montage pour créer facilement de belles vidéos. De plus, il vous permet d'exporter les vidéos dans n'importe quel format que vous aimez, comme MKV, WMV, MP4, etc., vous pouvez même graver la vidéo sur DVD avec Filmora ou la télécharger directement sur la plateforme de médias sociaux.
Consultez le tutoriel vidéo sur Comment réparer les séquences vidéo tremblantes avec l'éditeur vidéo Filmora ci-dessous :
Laissez-moi vous montrer les informations détaillées sur la stabilisation des vidéos tremblantes dans Filmora.
Étape 1. Importer des vidéos tremblantes dans Filmora
Après avoir ouvert Filmora, cliquez sur le mode Full Feature pour accéder aux outils de montage vidéo. Il est maintenant temps d'importer vos séquences vidéo tremblantes dans Filmora Media Library en cliquant sur Importer pour sélectionner des fichiers ou simplement glisser-déposer vos clips vidéo dans la médiathèque.
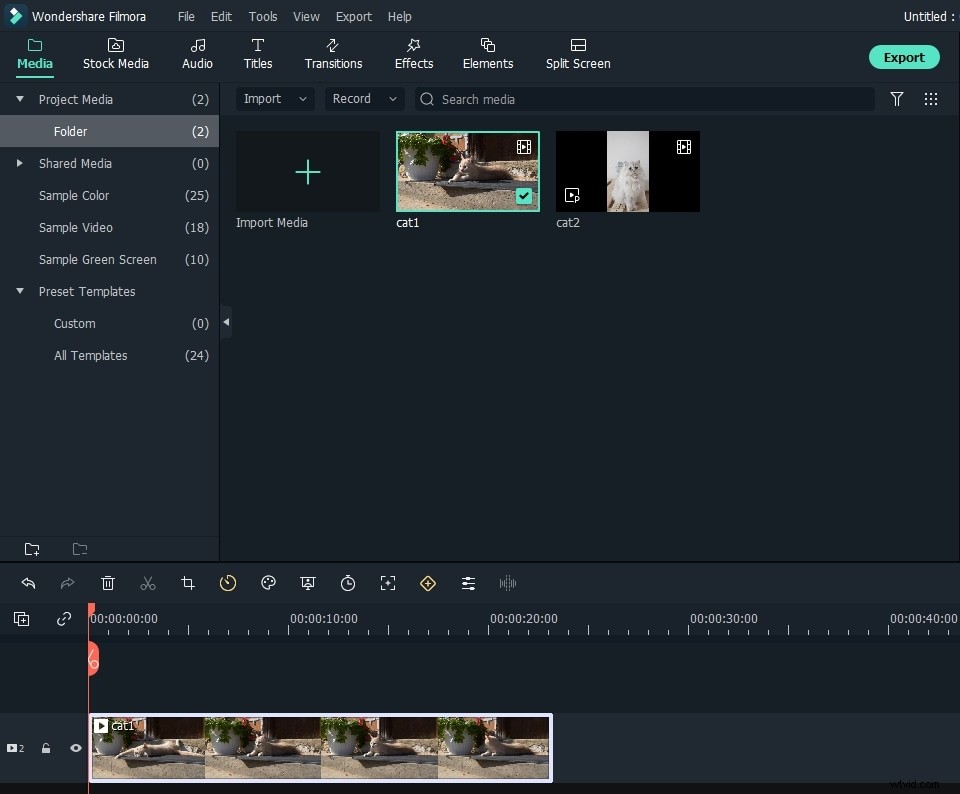
Étape 2. Stabilisez la vidéo tremblante
Faites glisser la vidéo tremblante cible dans la chronologie et double-cliquez dessus (ou cliquez sur l'icône "Modifier" dans la barre d'outils) pour ouvrir le panneau d'édition. Sélectionnez la Stabilisation option du menu. Ensuite, Filmora analysera et stabilisera automatiquement la vidéo ciblée.
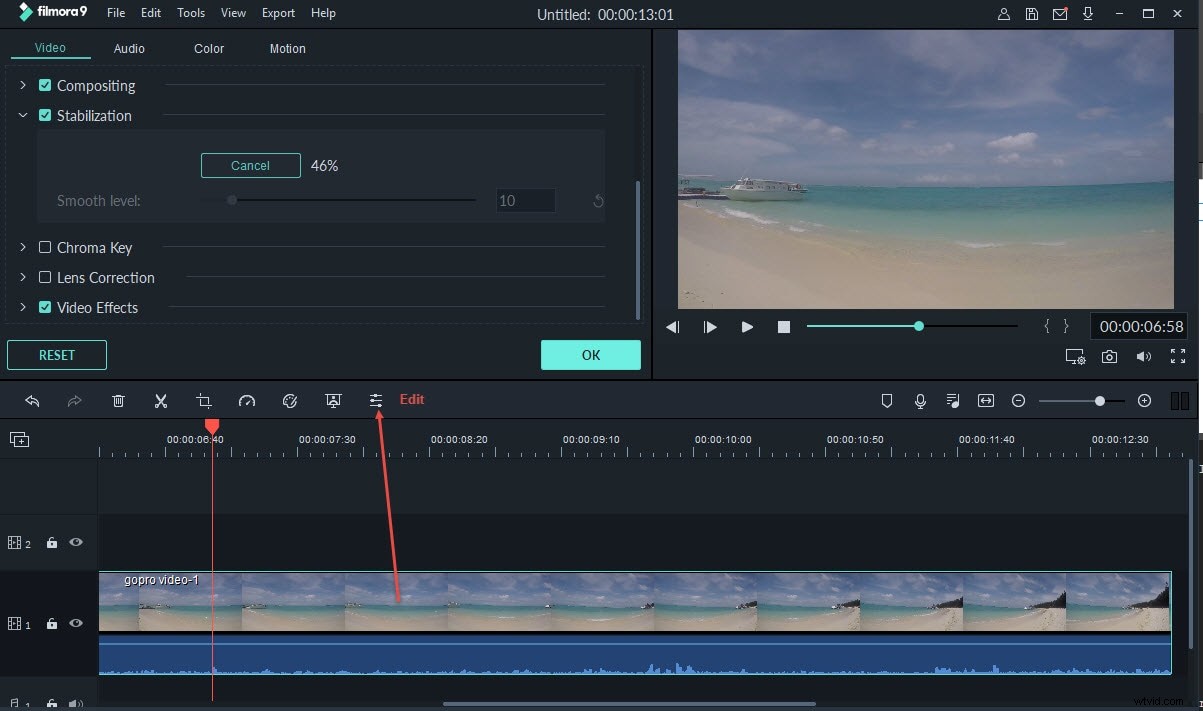
Étape 3. Ajuster le niveau de stabilisation
Cliquez sur Jouer dans la fenêtre de prévisualisation pour prévisualiser la vidéo tremblante. Lors de la prévisualisation, vous pouvez ajuster le niveau de stabilisation pour obtenir un meilleur résultat.
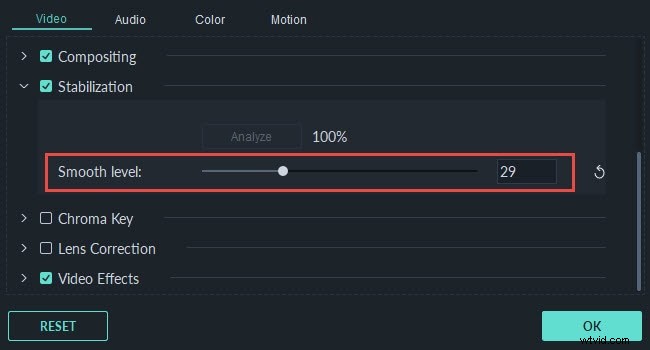
Vous pouvez enregistrer la vidéo stabilisée à l'emplacement par défaut ou modifier le chemin d'enregistrement en fonction de vos besoins.
Étape 4. Enregistrer les vidéos stabilisées
Cliquez sur OK et le clip vidéo dans la timeline est stabilisé par Filmora et vous pouvez appliquer d'autres options d'édition comme l'ajout de filtres, de transitions, d'effets, de titres, etc.
Pour les autres outils d'édition que vous pouvez utiliser dans Filmora, vous pouvez consulter cette vidéo d'introduction ci-dessous pour savoir comment éditer une vidéo avec Filmora.
Remarque : Si vos séquences vidéo sont tournées avec une caméra d'action, comme une caméra d'action GoPro, vous pouvez corriger les vidéos GoPro tremblantes avec la Correction de l'objectif Outil dans Filmora facilement .
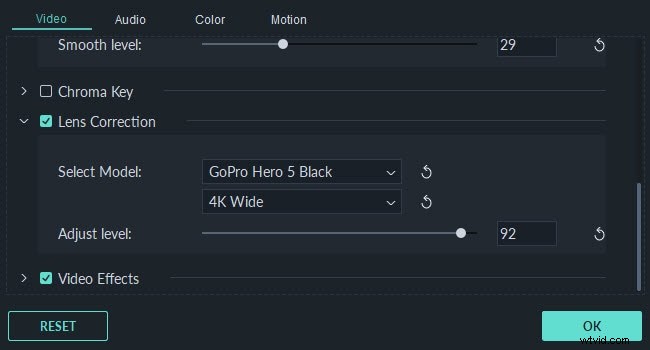
2. Stabiliser la vidéo avec Movavi Video Editor [Windows &Mac]
Il s'agit d'un programme de montage vidéo à multiples facettes doté d'une fonction de stabilisation intégrée. Si vous aimez réparer votre vidéo tremblante ou instable, tout ce que vous avez à faire est de télécharger ce programme et de suivre les étapes simples pour l'utiliser et enfin stabiliser votre vidéo.
Suivez maintenant le guide étape par étape pour savoir comment stabiliser facilement les scènes vidéo tremblantes :
Étape 1. Ajoutez vos vidéos tremblantes
Ouvrez le logiciel, puis cliquez sur le bouton Ajouter des fichiers multimédias dans l'onglet d'importation du logiciel afin de télécharger votre vidéo. Vous le verrez alors dans l'onglet Média.
Étape 2. Stabilisez votre vidéo
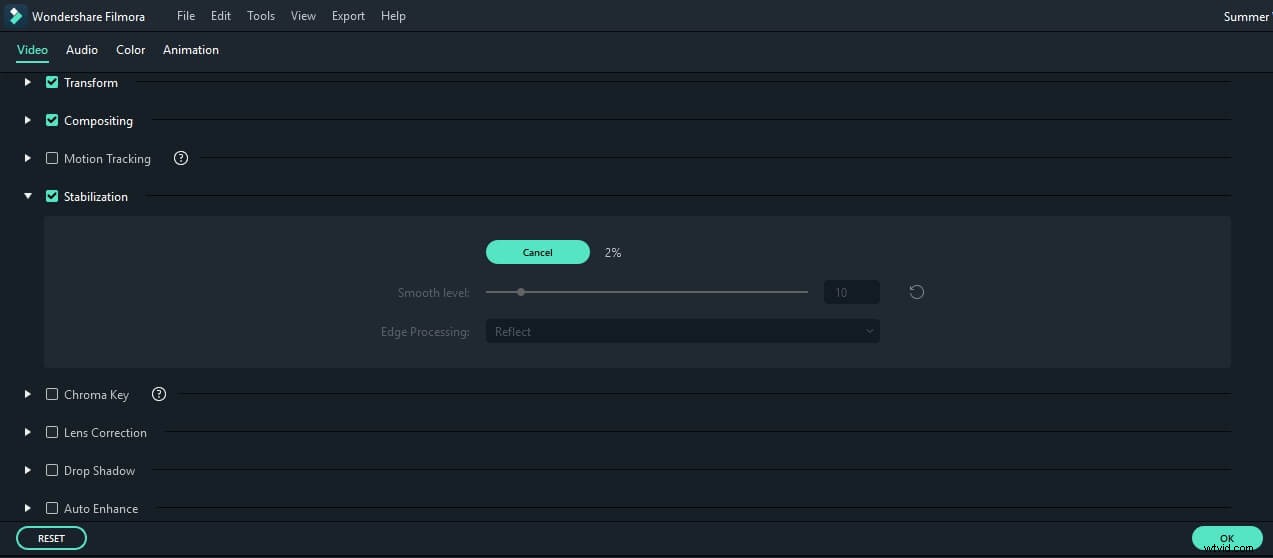
Stabilisez votre vidéo. Vous pouvez commencer par faire glisser la vidéo vers la chronologie dans la partie inférieure du programme. Appuyez sur la petite icône de caméra tremblante sur la chronologie. Ou, vous pouvez également faire un clic droit sur la vidéo et choisir Stabiliser la vidéo. Le lecteur vidéo situé sur le côté gauche de la fenêtre de stabilisation vous permet de comparer la vidéo éditée et originale en cliquant sur les boutons Aperçu et Original.
Enfin, appuyez sur l'icône de dossier située à côté de la copie stabilisée afin de sélectionner la destination où vous souhaitez enregistrer la sortie vidéo.
Étape 3. Modifiez et enregistrez la vidéo.
Modifiez et enregistrez la vidéo. Une fois le processus de stabilisation terminé, la sortie vidéo sera alors ajoutée à l'onglet Média et vous pourrez continuer à travailler dessus. Pour éditer davantage votre vidéo, vous pouvez la faire glisser vers la chronologie pour ajouter de la musique artistique, des titres, des effets et autres. Une fois que vous avez terminé, cliquez sur le bouton qui indique Enregistrer le film et choisissez le bon format.
En savoir plus sur la stabilisation des vidéos tremblantes avec Movavi
3. Stabiliser les vidéos sur Mac avec iMovie
iMovie est le logiciel de montage vidéo gratuit compatible avec Mac OS. Si vous avez un iPhone ou un iPad, ce logiciel vous permet de profiter de vos vidéos et de stabiliser également les vidéos sur iPhone. Sa version mise à jour est également compatible avec l'Apple Yosemite. Il vous permet de créer de magnifiques séquences de style hollywoodien et HD. Si une fois que vous êtes prêt à montrer votre chef-d'œuvre au monde, vous pouvez utiliser son iMovie Theater intégré.
Vous pouvez obtenir plus d'informations sur la façon d'éditer des vidéos dans iMovie ici .
4. Stabiliser la vidéo dans Windows Movie Maker
Ce logiciel est uniquement disponible dans la dernière version de Windows Essentials 2012. Vous devez également disposer d'un système d'exploitation Windows 8 pour pouvoir utiliser et tirer parti de cette fonctionnalité. Avant d'utiliser ce logiciel, assurez-vous que vous n'effectuez aucune autre tâche lourde. Ceci afin d'éviter les blocages et autres comportements désagréables.
Étape 1. Mettez en ligne une vidéo tremblante
Lancez Windows Movie Maker et téléchargez le projet contenant la vidéo que vous souhaitez stabiliser.
Étape 2. Stabiliser une vidéo tremblante
Sélectionnez la sélection vidéo tremblante dans la section gauche du programme. Une fois la vidéo à stabiliser sélectionnée, les Outils vidéo apparaîtront sur le ruban. Cliquez sur Modifier, puis cliquez sur l'option de stabilisation vidéo.
Choisissez-en une parmi les options suivantes :Anti-vibration et correction d'oscillation faible, Anti-vibration et correction d'oscillation élevée et anti-vibration.
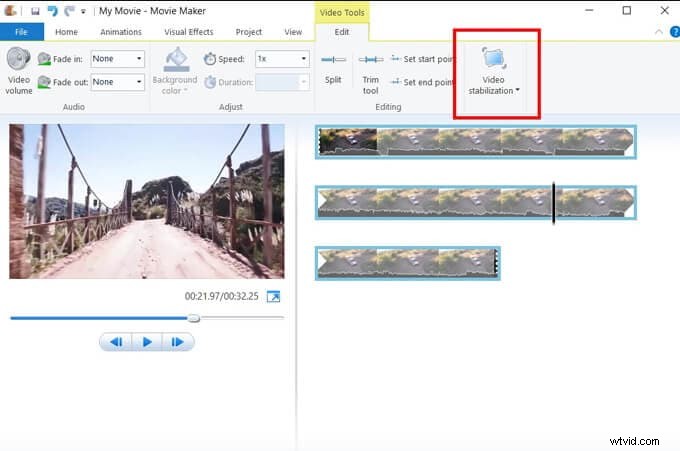
Le programme traitera votre vidéo nerveuse. Une fois le processus terminé, vous pouvez maintenant lire la vidéo.
5. Supprimer le tremblement de la vidéo dans Adobe After Effects
Ce logiciel de stabilisation vidéo est compatible avec les systèmes d'exploitation Mac et Windows. Pour l'utiliser, suivez les étapes ci-dessous.
- Étape 1 : Démarrez un nouveau projet en cliquant sur le bouton de fichier au-dessus de l'écran, suivi par un nouveau puis un nouveau projet.
- Étape 2 : Téléchargez la vidéo tremblante que vous souhaitez stabiliser en cliquant sur Fichier-Importer-Fichier.
- Étape 3 : Après avoir vu votre vidéo à l'avance, vous devez créer une nouvelle composition pour pouvoir travailler dessus. Pour ce faire, cliquez sur votre fichier et faites-le glisser vers le nouveau bouton de composition situé en bas de la fenêtre.
- Étape 4 : Pour stabiliser la vidéo, trouvez le bouton d'animation et en dessous, cliquez sur le bouton de stabilisation du mouvement. Cela vous dirigera vers un autre sous-titre, le stabilisateur de distorsion où vous pourrez régler les effets et les mouvements. Un ruban bleu apparaîtra sur votre vidéo. Laissez-le jusqu'à ce qu'il se termine et change en couleur orange. Une fois terminé, le ruban orange disparaîtra.
- Étape 5 : Convertissez le format en film. Pour ce faire, n'exportez pas le fichier. Trouvez le bouton Créer un film qui se trouve sous l'onglet Composition. Cela vous permet d'enregistrer votre vidéo dans un film et sur la destination souhaitée.
Conclusion
Vous trouverez ci-dessus certains des meilleurs logiciels de stabilisation vidéo que vous pouvez utiliser pour supprimer le tremblement de la vidéo et les étapes de stabilisation. J'espère que cela vous sera utile pour peaufiner vos séquences vidéo. Si vous souhaitez stabiliser gratuitement des vidéos sur votre Windows et votre Mac sans télécharger de logiciel de stabilisation vidéo tiers, vous pouvez essayer Windows Movie Maker [pour les utilisateurs de Windows 7] et iMovie [pour les nouveaux ordinateurs Mac avec celui-ci intégré]. Pour les professionnels expérimentés qui disposent également d'un budget élevé, vous pouvez essayer Adobe After Effects.
Alors que pour les débutants et les semi-professionnels qui souhaitent stabiliser des vidéos tremblantes sans aucun effort, nous vous recommandons d'essayer Wondershare Filmora. Outre les outils de stabilisation vidéo, Filmora fournit presque tous les outils d'édition dont vous pourriez avoir besoin pour le montage vidéo.
