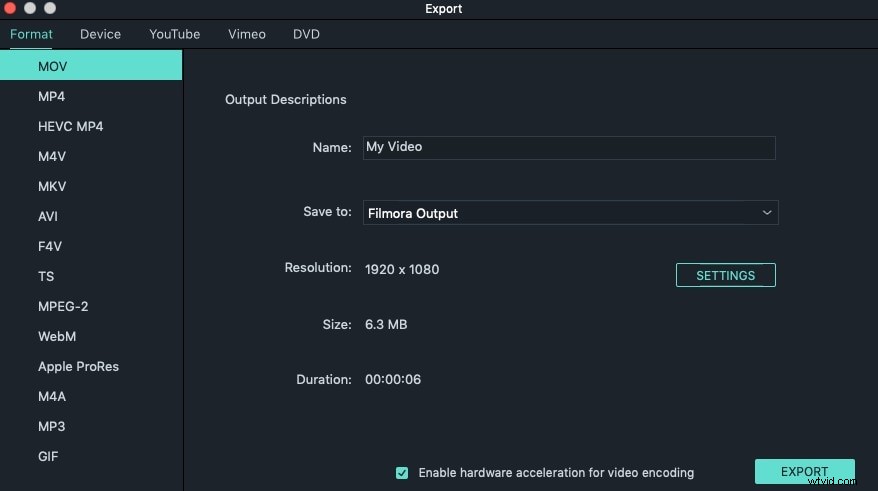Comme Flash Video (FLV) est devenu le format vidéo par défaut sur le Web et sur presque tous les sites de partage de vidéos, vous avez peut-être téléchargé des vidéos FLV à partir de YouTube ou d'autres sites de partage de vidéos. Vous voulez éditer ces vidéos FLV sur votre Mac ? Vous constaterez peut-être que certains outils de montage vidéo ne prennent pas en charge l'édition FVL dans le dernier système d'exploitation de Mac, Mavericks.
Pour vous aider à éditer FLV dans OS X Mavericks, un éditeur vidéo professionnel et facile à utiliser est nécessaire. Ici, je recommande Filmora pour Mac (à l'origine Wondershare Video Editor pour Mac). Avec une interface utilisateur intuitive, vous pouvez diviser des vidéos FLV en plusieurs clips, fusionner plusieurs fichiers en un seul, couper la partie indésirable et convertir facilement des vidéos FLV en d'autres formats. Consultez maintenant les étapes ci-dessous pour savoir comment modifier FLV dans OS X Mavericks.
1 Importer des fichiers dans l'éditeur FLV pour Mavericks
Après avoir exécuté cet éditeur FLV pour Mavericks, cliquez sur Fichier> Ajouter des fichiers ou faites simplement glisser vos vidéos FLV sur la piste vidéo. Vous pouvez également utiliser le navigateur multimédia pour ajouter des fichiers depuis votre bibliothèque iTunes, iMovie et d'autres emplacements.
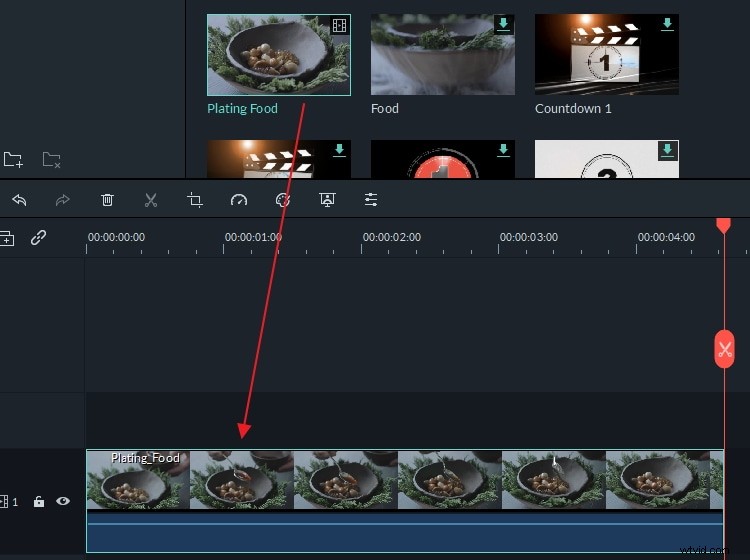
2 Éditer des vidéos FLV dans OS X Mavericks
Il est facile d'éditer des fichiers FIV avec Filmora pour Mac. Pour effectuer des modifications de base, cliquez simplement sur le bouton de la barre d'outils pour couper, recadrer, faire pivoter les vidéos et ajouter une voix off à vos vidéos.
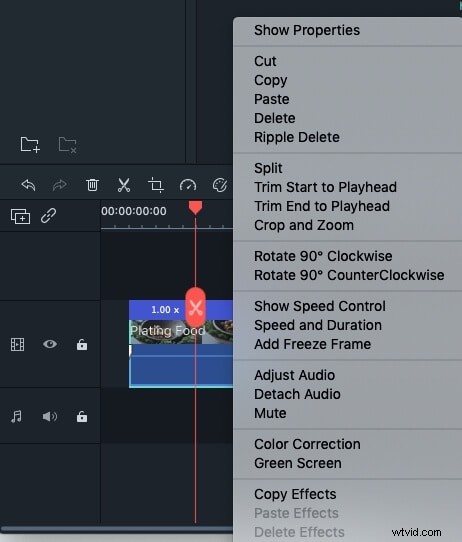
Si vous souhaitez rendre la vidéo plus étonnante, choisissez d'ajouter des transitions de scène à tous les fichiers ajoutés ou séparément. De plus, vous pouvez ajouter une intro/crédit ou une musique de fond pour le fichier FLV. Si la vidéo contient un son bruyant, vous pouvez le couper en cliquant sur le bouton en forme d'engrenage et en choisissant Muet ou en choisissant Audio pour baisser le volume.
Outre ces fonctions présentées ci-dessus, vous pouvez également cliquer sur le bouton en forme d'engrenage sur la vidéo et choisir l'outil électrique pour ajouter des effets spéciaux tels que Tilt-Shift, Mosaic, Face-off, etc. Ces effets rendront certainement votre vidéo FLV plus amusante et unique.
3 Exportez ou partagez votre vidéo FLV modifiée
Après avoir terminé l'édition de votre vidéo FLV dans Mavericks, cliquez sur le bouton "Exporter" dans la barre de menu principale et choisissez une option de sortie comme vous le souhaitez. Vous pouvez choisir de l'enregistrer au format FLV d'origine ou de le convertir dans tout autre format tel que MP4, M4V, AVI, WMV, MKV, DV, MOD, TOD, etc. De plus, vous pouvez télécharger la vidéo directement sur YouTube ou la graver sur DVD.