Diviser une grande vidéo en plusieurs clips est très utile pour le téléchargement, le transfert ou la distribution facile. Beaucoup de gens ont tendance à le faire, mais n'ont pas de logiciel de séparation vidéo approprié.
Dans Filmora, la division de vidéos en parties plus petites peut être effectuée de différentes manières en fonction de votre objectif. Dans cet article, vous apprendrez à utiliser le Video Splitter - Wondershare Filmora pour diviser facilement n'importe quelle partie de n'importe quel format de vidéo en trois solutions.
- Partie 1 :Fractionner manuellement des vidéos avec Filmora
- Partie 2 :Fractionner des vidéos automatiquement avec la détection de scène
- Partie 3 :Fractionner rapidement des vidéos volumineuses avec l'outil Instant Cutter
Comment diviser un grand film en plusieurs petites parties avec Wondershare Filmora
Wondershare Filmora est un outil de montage vidéo tout-en-un facile à utiliser mais assez puissant qui vous permet de diviser un film avec précision sur la Timeline.
Il aide à diviser tous les formats populaires, y compris MPG, VOB, MOV, MKV, FLV, DAT, WMV, AVI, DIVX, MP4, etc. Tout ce que vous avez à faire est de charger votre fichier source, de trouver la bonne position et cliquez sur diviser. Ensuite, vous pouvez l'enregistrer dans tous les formats populaires sur un ordinateur ou le télécharger directement sur YouTube.
Téléchargez-le maintenant gratuitement et suivez les étapes simples ci-dessous pour diviser vos gros fichiers vidéo.
Remarque :Vous pouvez diviser précisément un clip vidéo image par image sans perte de qualité. La détection de scène peut également vous aider à diviser automatiquement les clips.
Filmora propose 3 façons différentes de diviser des séquences vidéo, ce qui vous permet de diviser des vidéos tout en conservant la qualité inchangée. Peu importe la façon dont vous choisissez, vous pouvez toujours faire avancer les choses. Voici les détails :
Partie 1 :Fractionnement manuel :Comment fractionner des vidéos dans Filmora [étape par étape]
Avec cette méthode, vous pouvez diviser les vidéos en plusieurs segments et supprimer facilement les parties indésirables :
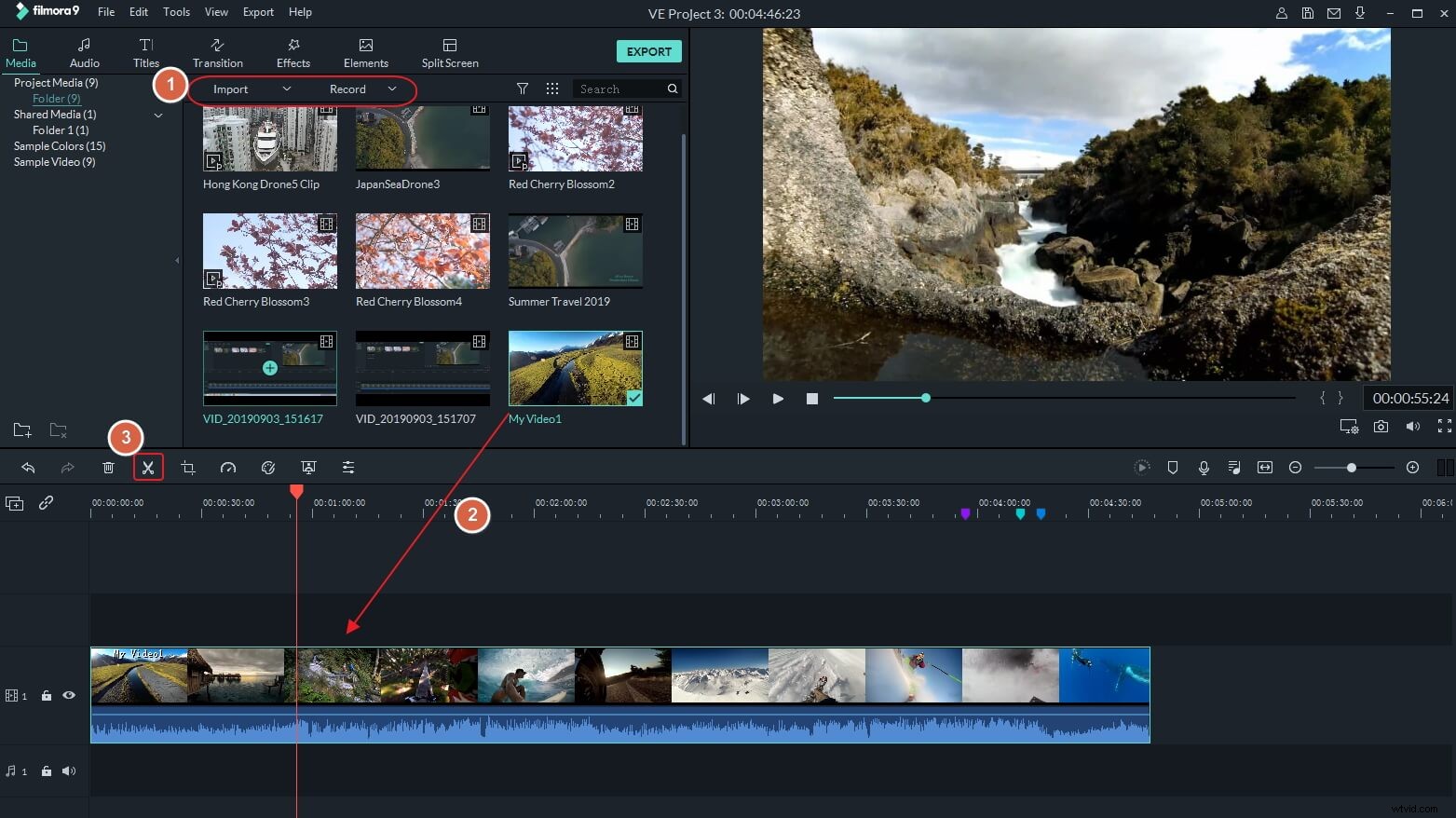
Vous trouverez ci-dessous un didacticiel vidéo expliquant comment utiliser le bouton Fractionner pour fractionner manuellement des vidéos.
- Étape 1 : Importez vos fichiers source en cliquant sur "Importer" et en les faisant glisser vers la chronologie de la vidéo.
- Étape 2 : Faites glisser et déposez la vidéo sur la piste dans la chronologie, puis sélectionnez le clip dans la chronologie et déplacez la tête de lecture vers la bonne position où la première section doit se terminer et la deuxième section doit commencer. Cliquez ensuite sur le bouton Diviser (icône de ciseaux dans la barre d'outils) pour séparer la vidéo en deux parties. Répétez cette opération, vous diviserez un gros fichier vidéo en plusieurs clips plus petits.
- Étape 3 [facultatif] : Étant donné que le clip vidéo est divisé en plusieurs segments séparés, vous pouvez maintenant sélectionner n'importe quel clip et le supprimer en cliquant sur l'icône Supprimer dans la barre d'outils. Vous pouvez également ajouter des effets de transition appropriés entre les clips séparés et rendre la transition plus fluide. Pour des informations détaillées sur la façon d'ajouter une transition aux clips, consultez notre guide didacticiel sur la façon d'ajouter une transition entre les scènes/clips.
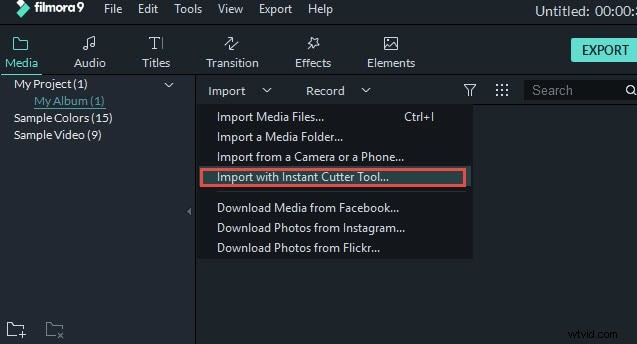
- Étape 4 : Vous pouvez maintenant enregistrer les clips vidéo dans un format approprié. Cliquez sur Exporter et choisissez le format vidéo cible dans l'onglet Formats sur le côté gauche de la fenêtre Exporter. Vous pouvez choisir les formats WMV, MP$, AVI, MOV, FLV, MKV, TS, 3GP, GIF et bien plus encore. Pour enregistrer d'autres clips de l'ensemble du film, vous pouvez recharger le fichier de projet et l'exporter séparément.
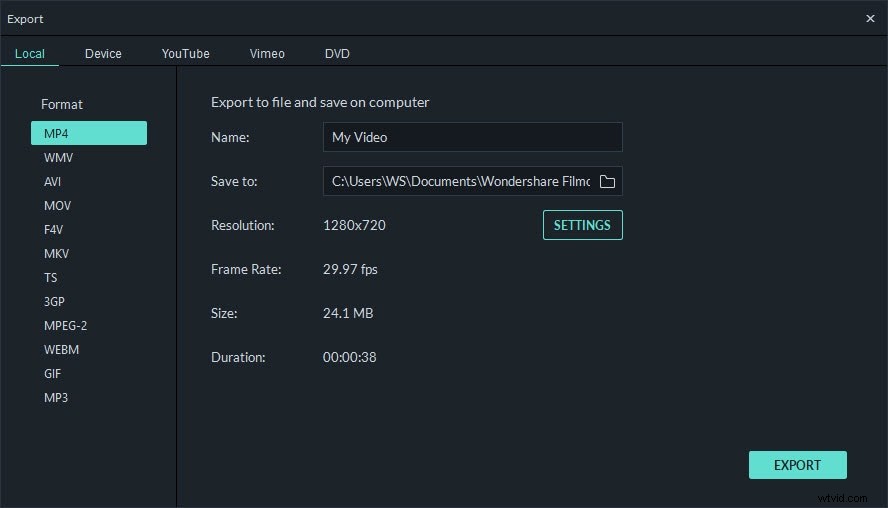
Partie 2 :Fractionner des vidéos automatiquement avec la détection de scène
La fonction de détection de scène est très utile lorsque vous enregistrez différentes scènes (comme une vidéo de mariage), elle divisera automatiquement les vidéos en parties en fonction du changement de scène. Voici ma situation, j'ai une vidéo enregistrée avec une caméra d'action. Dans la vidéo, il y a des scènes de plongée, des scènes de patinage, des scènes d'équitation et des scènes de souffrance. Vous trouverez ci-dessous les étapes sur la façon dont j'utilise la fonction de détection de scène pour diviser la vidéo en morceaux.
Pour activer la fonction de détection de scène, faites simplement un clic droit sur la vidéo dans la médiathèque et sélectionnez Détection de scène pour accéder à la fenêtre Détection de scène.
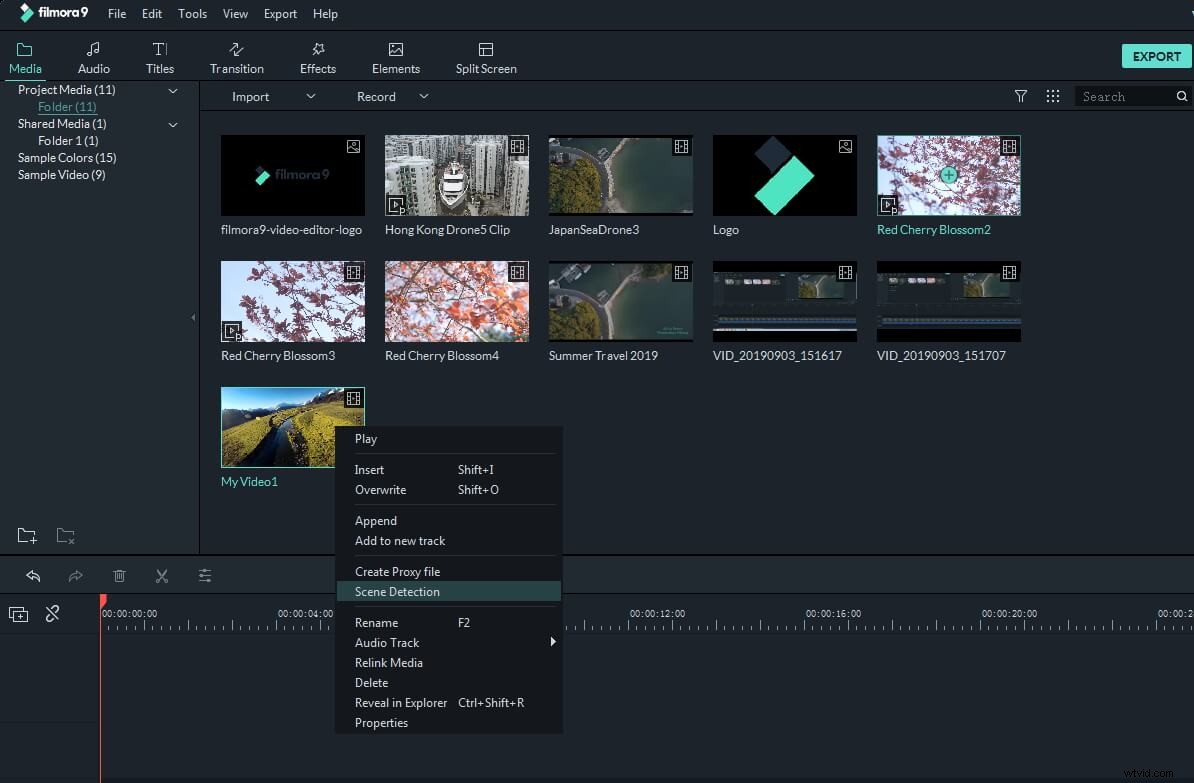
Cliquez sur Détecter et Filmora divisera la vidéo en plusieurs clips en fonction des changements de scène. Vous pouvez cliquer sur chaque clip plus petit pour prévisualiser le résultat avant de l'ajouter à la chronologie.
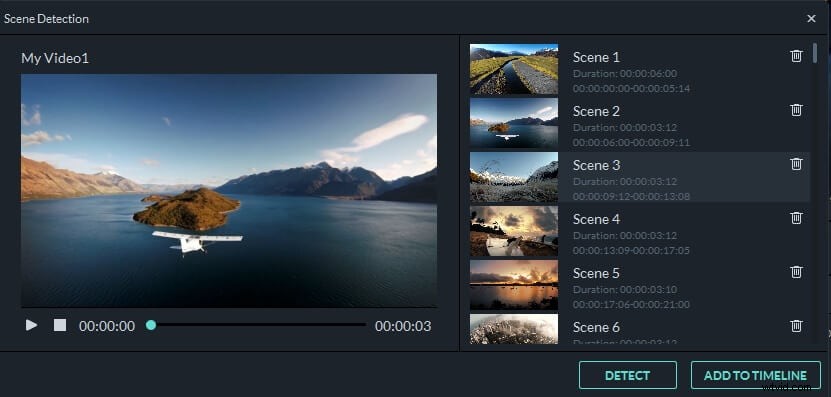
Pour supprimer une certaine partie vidéo divisée, sélectionnez-la simplement, puis cliquez sur l'icône de la corbeille. Pour conserver les clips séparés pour une édition ultérieure, cliquez simplement sur AJOUTER À LA TIMELINE , et les clips divisés seront automatiquement importés dans la timeline comme ceci :
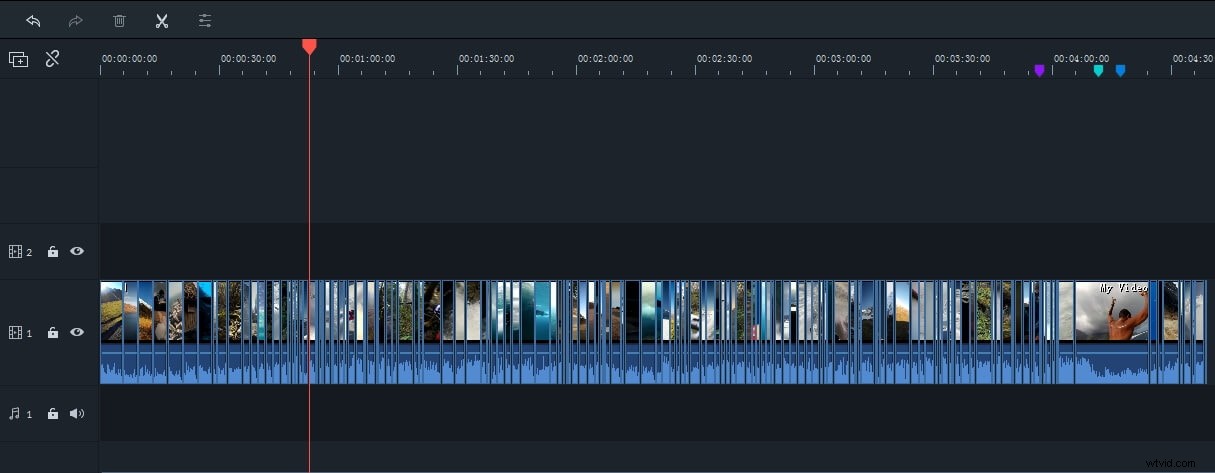
Pour les étapes spécifiques de l'utilisation de la détection de scène, cochez Diviser les vidéos en sous-clips avec la détection de scène automatique.
Après avoir divisé vos fichiers, vous pouvez en faire plus avec ce logiciel de fractionnement vidéo. Parce que Filmora fonctionne également comme un menuisier vidéo, un rotateur vidéo, un rogneur vidéo, un enregistreur de voix off, etc. Vous pouvez rejoindre plusieurs segments et ajouter de la musique de fond pour créer une nouvelle vidéo.
Partie 3 :Utilisez Filmora Instant Cutter pour diviser rapidement un fichier vidéo volumineux
Pour les amateurs de sport, Filmora fournit également un outil efficace qui vous permet de couper/découper/diviser de grands clips vidéo 4K et des vidéos de caméra d'action rapidement et facilement. Voici comment utiliser Instant Cutter Tool pour diviser de grandes vidéos en plusieurs parties.
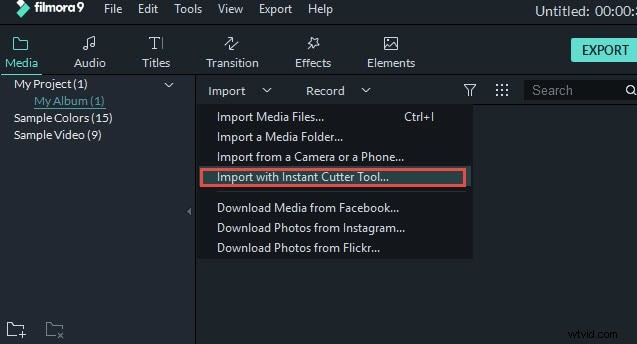
Lancez Filmora, dans le menu "Importer", choisissez Importer avec l'outil Instant Cutter , importez le fichier vidéo en cliquant sur le bouton "Ouvrir le fichier". Vous êtes vous permet d'importer un gros fichier à chaque fois. Ensuite, vous pouvez diviser la vidéo en cliquant sur le bouton "Ajouter un segment". Enfin, choisissez les clips que vous souhaitez et sélectionnez "Exporter" pour terminer le fractionnement.
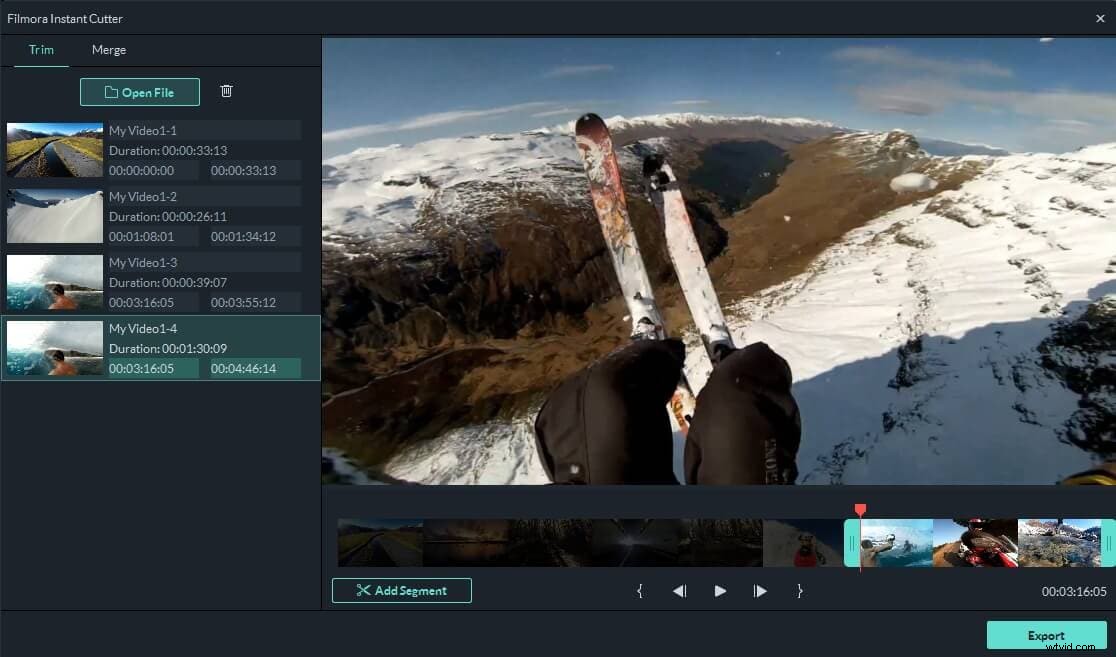
Ensuite, vous pouvez choisir d'envoyer le clip vidéo divisé à Filmora pour importer ces clips directement dans la médiathèque de Filmora.
Bonus :Découpez la vidéo en ligne avec Filmora Online Video Trimmer
Si vous souhaitez diviser des films en ligne, vous pouvez consulter notre sélection des meilleurs découpeurs et séparateurs en ligne. Mais assurez-vous que vous disposez d'une bonne connexion réseau et que le fichier vidéo est adapté, car le téléchargement de séquences sur l'outil en ligne peut prendre un certain temps. Filmora fournit également un séparateur vidéo en ligne totalement gratuit nommé Filmora Video Trimmer. Vous pouvez télécharger une vidéo ou entrer une URL de vidéo pour couper une vidéo gratuitement sans filigrane.
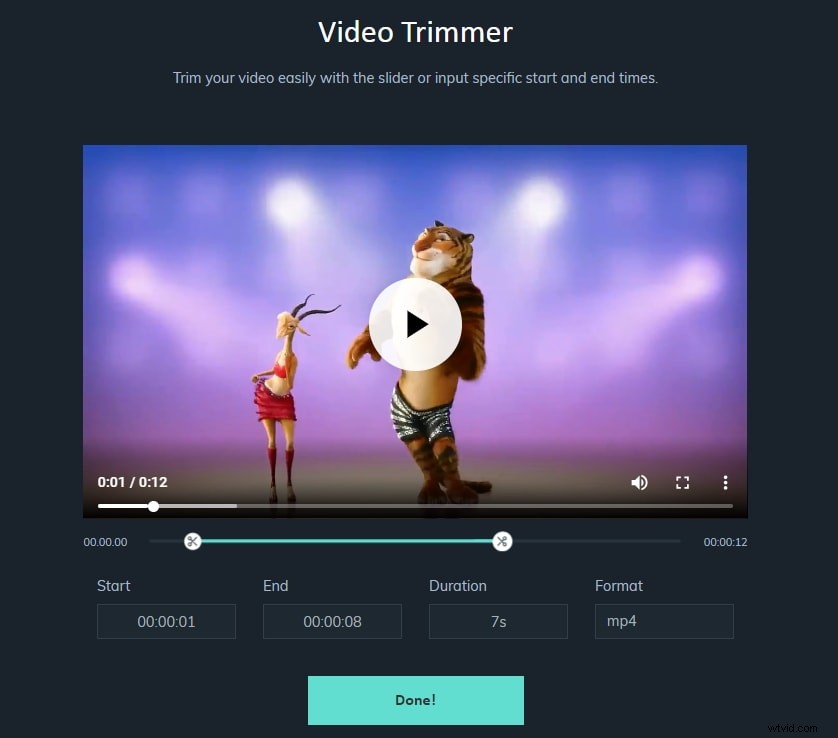
Image provenant d'Internet
Conclusion
Filmora Video Splitter peut diviser de gros fichiers vidéo en plusieurs clips vidéo plus petits tout en conservant la qualité vidéo d'origine, puis couper et supprimer les parties indésirables en fonction de vos besoins. Vous pouvez également détacher l'audio de la vidéo en MP3 et joindre plusieurs fichiers vidéo en un seul. J'espère que les informations ci-dessus sur les 3 façons de diviser des vidéos dans Filmora vous aideront à éditer. Outre le fractionnement, Filmora propose également des centaines d'effets et de préréglages, qui feront passer votre vidéo au niveau supérieur.
