Couper les scènes inutiles d'une vidéo enregistrée est un travail de routine dans le montage vidéo. Vous avez tourné une bonne vidéo, mais elle contient des clips indésirables et du contenu non pertinent, ce qui la rend très volumineuse ou imparfaite à partager sur YouTube. Pour simplifier les choses, vous pouvez couper la vidéo en plusieurs parties plus petites et supprimer les clips indésirables en fonction des besoins de création d'une nouvelle vidéo.
Ici, je vous recommande d'utiliser Wondershare Filmora, un logiciel de montage vidéo facile à utiliser mais suffisamment puissant, qui vous aide à découper des vidéos en plusieurs parties et offre de nombreuses fonctions de montage vidéo pour créer un excellent film personnel.
Téléchargez gratuitement le logiciel de découpe vidéo Filmora, puis suivez le guide étape par étape sur comment couper une vidéo ci-dessous sur Windows7/Windows 8/Windows10 et Mac.
Dans la partie suivante, je vais vous montrer comment couper une vidéo avec Filmora de plusieurs manières sur Windows10. Mais les étapes sont similaires pour les autres systèmes d'exploitation.
Partie 1 :Comment couper/diviser/découper des vidéos dans Filmora [3 étapes]
1. Importez vos vidéos dans Filmora Video Cutter
Après avoir installé le découpeur vidéo, lancez-le et sélectionnez Nouveau projet pour accéder à l'interface de montage vidéo. Maintenant, vous devez importer la vidéo qui doit être découpée en plusieurs parties.
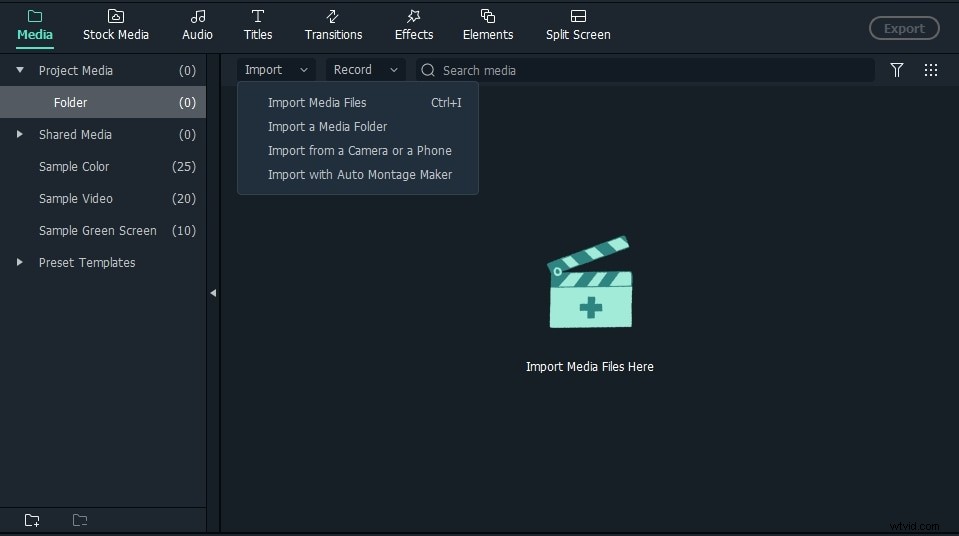
Vous pouvez soit cliquer sur "Importer" sur l'interface principale et sélectionner des fichiers sur votre ordinateur, soit simplement faire glisser et déposer des fichiers dans la médiathèque avant de les ajouter à la chronologie pour les éditer.
Le découpeur vidéo Filmora prend en charge presque tous les formats vidéo courants, tels que MP4, FLV, AVI, VOB, 3GP, 3G2, MOV, F4V, M4V, MPG, MPEG, TS, TRP, M2TS, MTS, TP, DAT, WMV, MKV, ASF, DV, MOD, NSV, TOD, EVO, etc.
Conseils :Accélérez la découpe avec la fonction de détection automatique de scène dans Filmora
Si votre vidéo comporte de nombreuses scènes différentes, vous pouvez trouver le clip cible que vous souhaitez couper avec Filmora. Pour trouver rapidement le segment que vous souhaitez couper, la fonction "Scene Detection" vous aidera. Mettez en surbrillance la vidéo dans la médiathèque (pas la chronologie), cliquez dessus avec le bouton droit de la souris et sélectionnez "Détection de scène" pour accéder à la fenêtre de détection de scène.
Cliquez sur Détecter et Filmora séparera automatiquement vos vidéos en différentes parties en fonction des changements de scène.
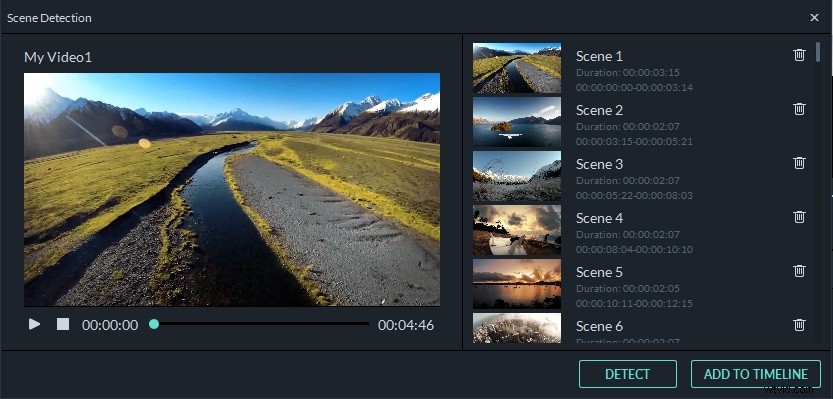
Vous pouvez supprimer les scènes indésirables en cliquant sur l'icône de suppression à côté du clip, puis obtenez rapidement la pièce recherchée. Cliquez sur Ajouter à la chronologie bouton et toutes les parties vidéo séparées seront importées directement dans la chronologie ; vous pouvez ensuite le modifier davantage.
Pour le didacticiel étape par étape sur l'utilisation de la fonction de détection de scène pour diviser et couper des vidéos, consultez notre didacticiel sur la division de votre vidéo en sous-clips avec la détection automatique de scène.
2. Découper/diviser/couper/supprimer manuellement des vidéos
Faites glisser les vidéos de la médiathèque vers la piste vidéo sur la chronologie et suivez ces instructions pour couper les fichiers vidéo.
Pour découper la partie de début ou la partie de fin d'une vidéo, vous pouvez utiliser la fonction de découpage pour le découper rapidement.
Effectuez un zoom avant sur la chronologie pour localiser les images que vous souhaitez découper. Faites glisser l'icône de rognage vers la droite pour supprimer la partie débutant de la vidéo sur la chronologie, ou faites glisser l'icône de rognage vers la gauche à la fin de la vidéo pour couper les parties de fin indésirables. Avec la fonction de découpage, vous pouvez couper la partie de début et la partie de fermeture en un seul glissement.
Outre le découpage des clips au début ou à la fin de la vidéo, vous pouvez également couper une vidéo en plusieurs parties, supprimer les éléments indésirables et les fusionner dans une nouvelle vidéo.
Déplacez la tête de lecture vers la position de début de la partie vidéo que vous souhaitez couper, puis cliquez sur l' icône Fractionner (icône de ciseaux) dans la barre d'outils ou le bouton Fractionner de la tête de lecture pour diviser la vidéo afin d'obtenir l'image de départ , puis déplacez la tête de lecture vers l'image de fin de la vidéo et cliquez à nouveau sur le bouton Fractionner pour obtenir la fin de la vidéo .
Répétez le processus pour couper une vidéo en plusieurs morceaux . Vous obtiendrez plusieurs parties coupées, supprimerez les parties indésirables ou réorganiserez les vidéos coupées et les éditerez davantage.
Pour supprimer une vidéo coupée non désirée, vous pouvez la couper en cliquant sur Supprimer icône dans la barre d'outils.
3. Exportez votre vidéo
Lorsque vous avez terminé le découpage et l'édition de base, cliquez sur le bouton Exporter à l'écran. Vous pouvez enregistrer la vidéo dans d'autres formats sur l'ordinateur local en cliquant sur "Format" et spécifier certains paramètres nécessaires tels que la fréquence d'images et la résolution.
Si vous souhaitez lire la création vidéo sur iPod, iPhone, iPad, cliquez sur "Appareil " et sélectionnez la vignette de vos appareils. Vous pouvez également partager vos vidéos sur YouTube ou Vimeo directement ou graver des vidéos sur des disques DVD pour une meilleure conservation des vidéos.
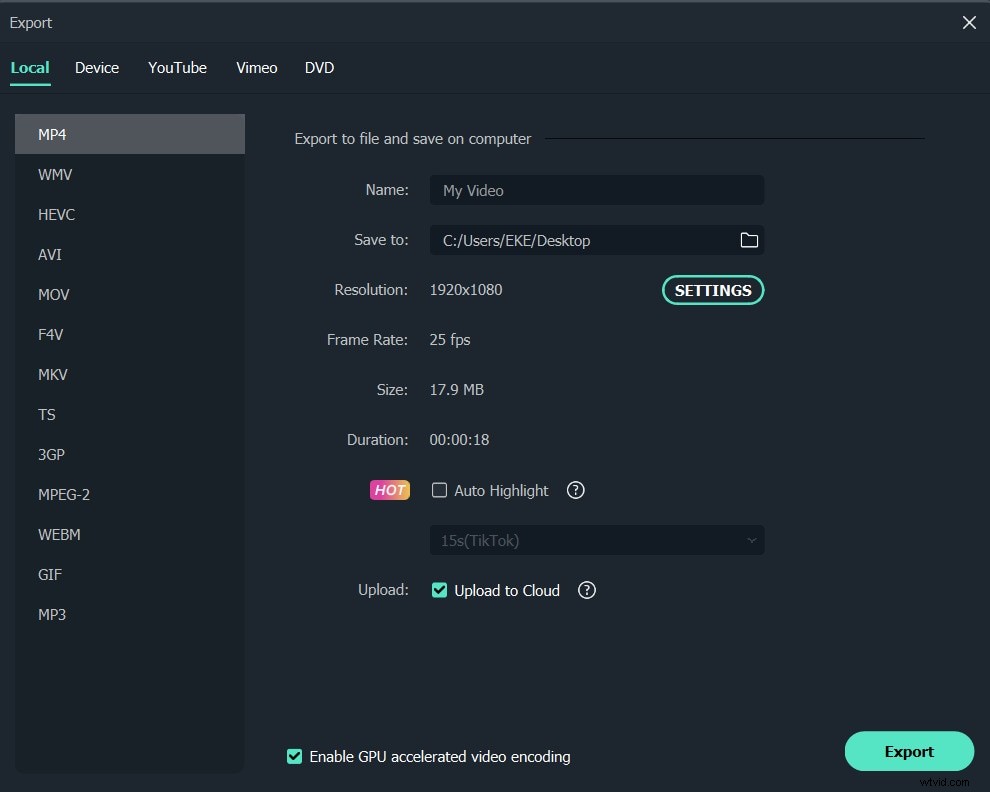
Partie 2 :Couper des vidéos volumineuses et les fusionner sans perte de qualité
Outre les méthodes mentionnées ci-dessus pour couper des vidéos, vous pouvez également utiliser l'outil Instant Cutter Tool dans Filmora, qui vous permet de couper de grandes vidéos 4K et des vidéos de caméras d'action sans réencodage ni perte de qualité. Comment couper une vidéo avec l'Instant Cutter Tool ? Suivez les instructions ci-dessous :
Pour utiliser l'outil Instant Cutter pour découper et fusionner rapidement des vidéos, vous devez d'abord cliquer sur le bouton Importer, puis sélectionner Importer avec l'outil Instant Cutter option.
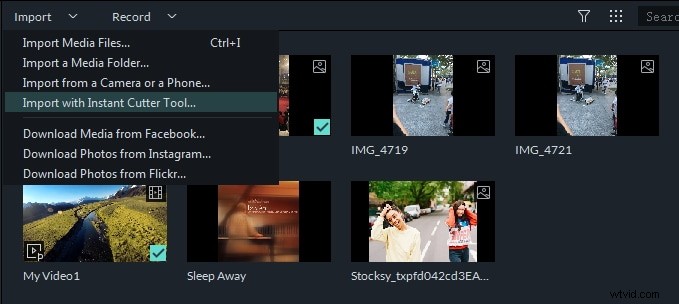
Ensuite, faites glisser et déposez vos vidéos dans la chronologie pour commencer à découper. Vous pouvez utiliser les curseurs de découpage, les points d'entrée/sortie définis ou définir l'heure de début et de fin pour découper et couper rapidement les vidéos.
Si vous souhaitez découper plusieurs clips de la même vidéo et les enregistrer séparément, vous pouvez utiliser la fonction Ajouter un segment pour générer un nouveau clip vidéo.
Pour connaître les étapes spécifiques d'utilisation de l'outil Instant Cutter, consultez notre guide Instant Cutter.
En plus de couper des vidéos, vous pouvez terminer un autre montage, comme combiner et fusionner des vidéos ou faire pivoter des séquences vidéo. Vous pouvez consulter la vidéo ci-dessous et découvrir plus de fonctionnalités du découpeur vidéo Filmora. Téléchargez et essayez et faites-moi savoir comment vous l'aimez dans le commentaire ci-dessous.
Pour les étapes spécifiques d'utilisation de l'outil de coupe instantanée, consultez notre guide Instant Cutter.
En plus de couper des vidéos, vous pouvez terminer d'autres montages tels que combiner des vidéos ou faire pivoter des séquences vidéo. Vous pouvez consulter la vidéo ci-dessous et en savoir plus sur les fonctionnalités du découpeur vidéo Filmora. Téléchargez et essayez et faites-moi savoir comment vous l'aimez dans le commentaire ci-dessous.
Bonus :Coupez et coupez des vidéos en ligne avec le coupe-vidéo en ligne gratuit de Filmora
Si vous souhaitez disposer d'une solution en ligne, le découpeur vidéo en ligne Filmora est un outil en ligne gratuit qui peut vous aider à découper une vidéo instantanément. Vous pouvez télécharger votre vidéo à partir d'un ordinateur et d'un lien vidéo par glisser-déposer. Il est facile à utiliser avec le curseur ou simplement en saisissant des heures de début et de fin spécifiques pour une coupe précise. Il prend également en charge divers formats vidéo d'importation et d'exportation, notamment .mp4, .mov, .wemb, .mpeg, .flv. Plus important encore, la vidéo exportée est exempte de filigrane. Cela vaut vraiment la peine d'essayer !
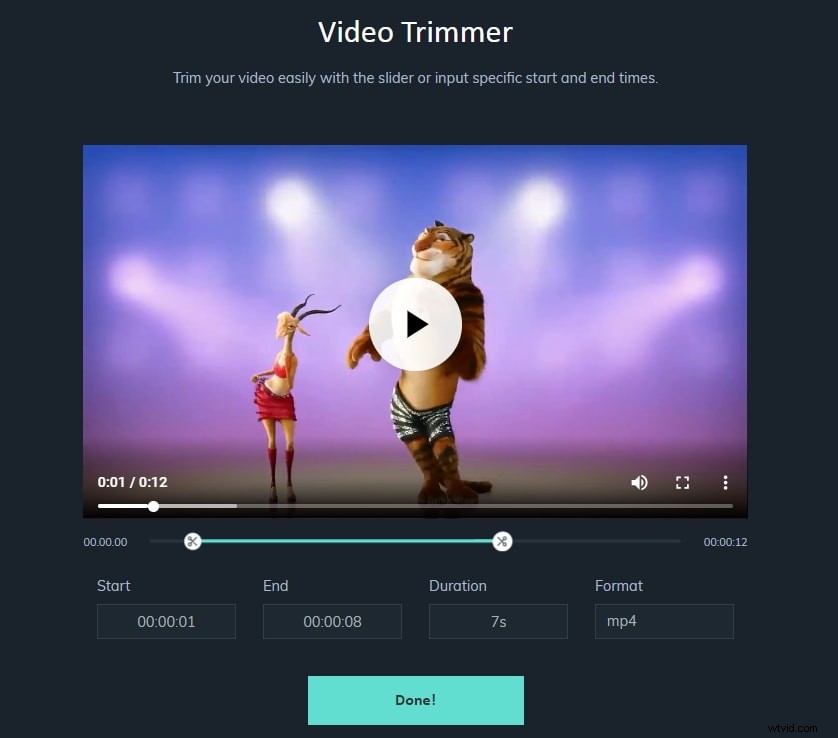
FAQ sur les vidéos de découpe et de rognage
1. Quelle est la différence entre couper et rogner une vidéo ?
De manière générale, si vous coupez des morceaux d'une vidéo et que vous créez une nouvelle vidéo avec ces morceaux, cela s'appellera couper. Pendant le rognage, faites référence à couper quelque chose au début ou à la fin d'une vidéo (comme supprimer les scènes de préparation inutiles)
2. Pourquoi choisir l'éditeur vidéo Filmora pour couper une vidéo ?
À partir des informations ci-dessus, nous pouvons voir que l'utilisation du découpeur vidéo Filmora pour couper des vidéos présente les avantages suivants.
- Compatibilité étendue pour les formats vidéo : vous pouvez utiliser Filmora pour couper des vidéos volumineuses au format MP4, AVI, MPG, 3GP, WMV, MOV et d'autres formats populaires sans tenir compte des problèmes de capacité de format. (Consultez la liste complète des formats pris en charge)
- Compatibilité multiplateforme : Prise en charge de Windows 7/8/10 et Mac OS X (au-dessus de 10.11), et vous pouvez démarrer des projets dans une version Mac ou PC de Filmora et continuer à travailler dessus dans l'un ou l'autre des systèmes d'exploitation.
- Détection de scène automatique pour diviser des vidéos en morceaux basés sur des scènes peut vérifier et couper la vidéo plus rapidement.
- Outil de coupe instantané pour couper et fusionner des vidéos sans recodage, il n'y aura donc aucune perte de qualité après la coupe.
- De nombreux effets : Fusionnez et améliorez votre vidéo en ajoutant des effets, des transitions, des intros/génériques, des filtres et des éléments.
- Partage rapide : Enregistrez votre vidéo dans différents formats, gravez-la sur DVD ou mettez-la en ligne sur YouTube et Vimeo.
3. Pourquoi couper ou rogner des vidéos réduit la qualité vidéo ?
Lorsque vous coupez, découpez ou modifiez la vidéo en post-production, les outils de montage vidéo décodent d'abord les vidéos, puis les réencodent pendant le processus de rendu. Ce faisant, si le codec que vous choisissez a un taux de compression élevé, il réduira inévitablement la taille du clip et supprimera ainsi toute information supplémentaire contenue dans le métrage. Par conséquent, chaque fois que vous coupez une vidéo ou que vous la coupez, vous obtenez toujours une qualité d'image dégradée, même si elle n'est pas tout à fait significative.
