
Lorsque vous capturez une vidéo sous l'impulsion du moment, vous ne pensez probablement pas à la façon dont la scène est cadrée. Mais le cadrage - la façon dont l'action que vous filmez se situe à l'intérieur du "cadre" de la caméra - est très important pour rendre une vidéo attrayante.
Si vous filmez votre chien en train de faire quelque chose d'adorable, vous voulez qu'il soit au centre de l'attention, pas un petit élément en arrière-plan. La meilleure façon de résoudre ce problème est de recadrer votre vidéo, une solution disponible sur Clipchamp Create.
Comment recadrer une vidéo avec Clipchamp
Étape 1. Créer un compte
Connectez-vous à votre compte Clipchamp Create ou inscrivez-vous gratuitement pour commencer.
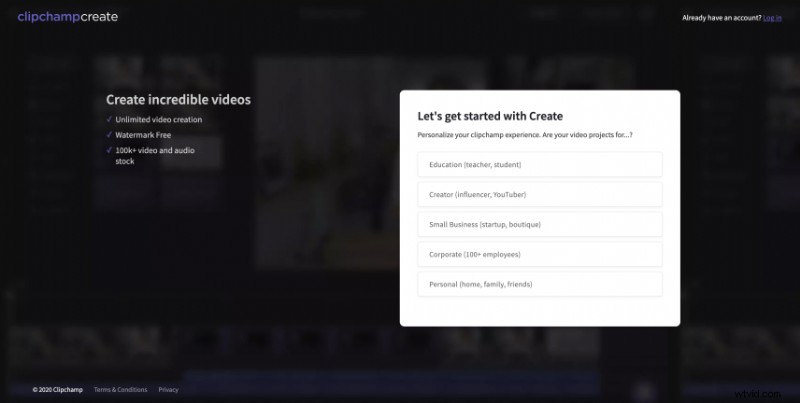
Étape 2 :Créer un nouveau projet
Sélectionnez le bouton Créer une vidéo dans la barre latérale gauche. Nous proposons cinq formats différents au choix. Sélectionnez le format vidéo qui convient le mieux à votre projet. Nous vous recommandons d'utiliser l'écran large 16:9 si vous souhaitez mettre en ligne sur une chaîne YouTube.
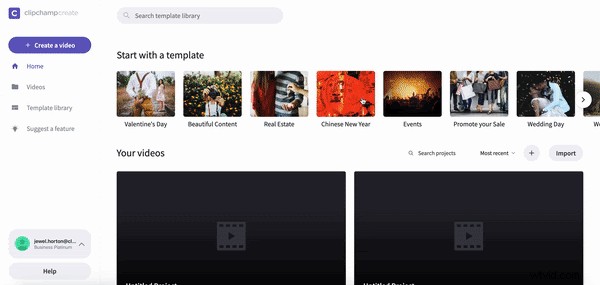
Étape 3. Ajoutez votre média
Une fois le projet créé, vous serez redirigé vers l'éditeur de Clipchamp. Pour accéder à la vidéo que vous souhaitez recadrer, sélectionnez + Ajouter un média bouton dans la barre d'outils de gauche. À partir de là, vous pouvez faire glisser et déposer vos médias ou choisir l'option Parcourir mes fichiers possibilité d'en sélectionner un sur votre ordinateur.
Si vous ne disposez pas de vos propres médias pour travailler, vous pouvez choisir parmi notre gamme de séquences d'archives.
Pour ajouter une vidéo de stock, cliquez sur Stock dans la barre d'outils de gauche, entrez vos termes de recherche dans la barre de recherche et cliquez sur le + bouton pour ajouter des clips à votre médiathèque. Pour revenir à l'éditeur, cliquez sur Fermer bouton.
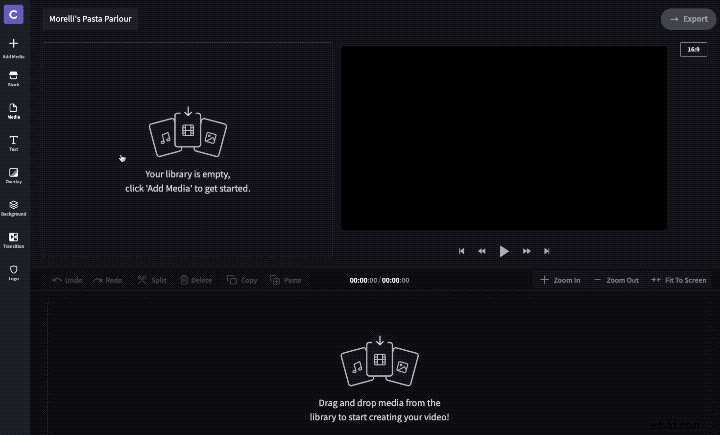
Étape 4. Ajoutez vos clips à la timeline de l'éditeur
Pour commencer à éditer vos clips, vous devrez les ajouter à la chronologie de l'éditeur. Pour ce faire, cliquez, faites glisser et déposez votre clip sur la timeline. Un contour vert et un bouton + vert apparaîtront une fois que vous aurez fait glisser votre clip vers la bonne position pour le déposer.
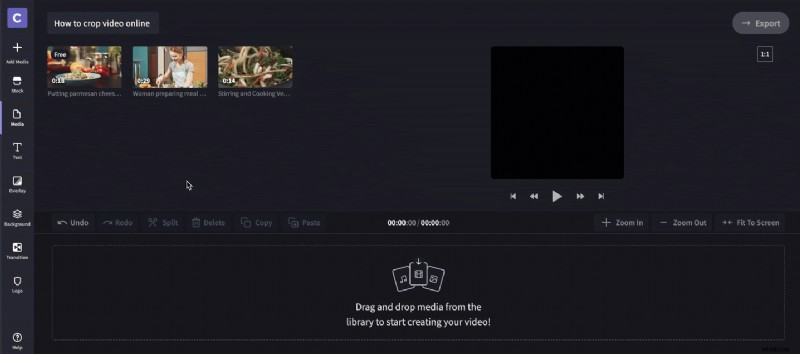
Étape 5. Recadrez votre vidéo
Maintenant que la vidéo est sélectionnée, vous pouvez facilement recadrer votre vidéo pour l'adapter au cadre de deux manières.
Il y a des situations régulières dans lesquelles nous ne voulons pas partager une vidéo dans le même rapport que celui dans lequel nous l'avons filmée. Par exemple, vous pouvez recadrer une vidéo paysage (16:9) dans un rapport carré (1:1) pour partager sur votre flux Instagram comme dans l'exemple ci-dessous.
Pour recadrer une vidéo, sélectionnez le clip sur la timeline d'édition et, dans le menu qui apparaît ci-dessus, choisissez le Redimensionnement option appelée Recadrer pour remplir . Avec cela appliqué, la vidéo sera recadrée pour s'adapter à son rapport - dans ce cas, zoomant efficacement l'image.
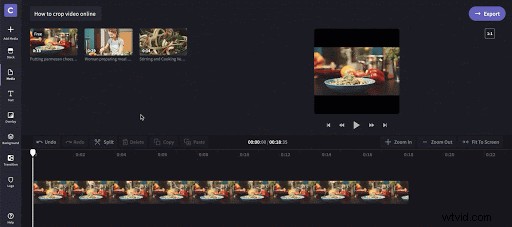
En plus du recadrage, n'hésitez pas à utiliser les autres outils d'édition de Create pour que votre vidéo soit parfaite.
Étape 6. Réviser et exporter
Avant de terminer, assurez-vous de revoir votre vidéo. Une fois que vous en êtes satisfait, cliquez sur le bouton Exporter dans le coin supérieur droit de l'éditeur, puis sélectionnez votre résolution et cliquez sur Continuer .
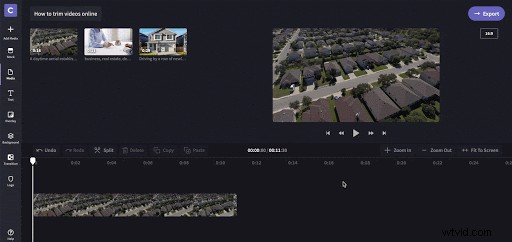
Donc, comme vous pouvez le voir, recadrer votre vidéo en ligne ne doit pas être difficile ! Notre éditeur en fait un processus rapide sans frais généraux compliqués. Voilà, vous êtes maintenant prêt à partager votre vidéo en ligne et à profiter des avantages des réseaux sociaux.
Clipchamp a récemment été sélectionné par Windows Report comme le meilleur éditeur vidéo gratuit pour Windows 11. Windows Report est une ressource Web hautement fiable pour les produits et services liés à Windows, y compris des actualités et des conseils pour les utilisateurs de technologie.Dernière mise à jour le 18 mai 2020
