**** mis à jour le 27 mai 2020 ****
La possibilité de ralentir ou d'accélérer une vidéo est un moyen puissant de transmettre des émotions, des idées, des actions, etc. Vous pouvez toujours compter sur notre contrôleur de vitesse vidéo en ligne gratuit.
Pensez aux bouffonneries d'esquive de balles de Neo dans The Matrix , où le ralenti est utilisé pour souligner la vitesse et la grâce. Ou la façon dont une tasse de café se brisant au ralenti communique l'état de choc d'un personnage dans The Usual Suspects :

Le mouvement rapide est tout aussi polyvalent, idéal pour tout, de la transmission d'un intellect surhumain dans des films comme Limitless à la comédie absurde de The Three Stooges :

Et puis il y a des scènes virtuoses comme Donnie Darko de son autobus scolaire à sa classe. Ce plan mélange parfaitement ralenti et accéléré, permettant au public d'identifier un monde de personnages et de relations en une seule prise.
Alors, comment accélérer ou ralentir la vidéo sans avoir besoin d'équipements sophistiqués ou de logiciels coûteux ? Présentation de Clipchamp Create !
Modifier la vitesse de lecture des vidéos avec Clipchamp
Notre éditeur vidéo en ligne gratuit met à votre disposition toute une gamme de techniques d'édition, y compris la possibilité d'ajouter un effet de ralenti aux extraits vidéo ou, alternativement, de les accélérer. Bien qu'il offre des fonctionnalités puissantes, Create est très facile à utiliser, même si vous n'avez aucune expérience préalable dans le montage vidéo.
Il est également très rapide car il fonctionne entièrement dans le navigateur sans télécharger vos fichiers multimédias sur un serveur, ce qui vous permet d'éditer des vidéos en ligne sans avoir à attendre des chargements lents.
Pour ralentir ou accélérer la vidéo avec Clipchamp, il vous suffit de vous inscrire gratuitement avec une adresse e-mail ou un compte de réseau social, puis de suivre les étapes ci-dessous.
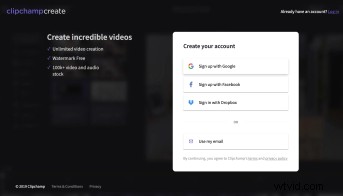
Étape 1 :Ouvrir un nouveau projet d'édition
Après votre inscription, cliquez sur "Créer une vidéo" sur la page de présentation pour commencer :
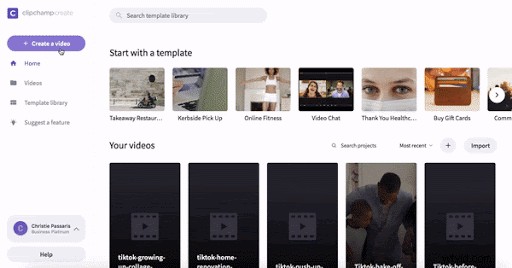
Sélectionnez le format d'image qui convient le mieux à votre vidéo. Par exemple, une vidéo Instagram devrait être 1:1 alors que la plupart des YouTubers utilisent 16:9.
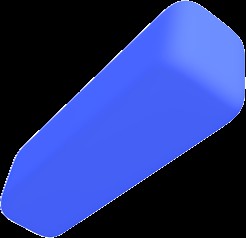
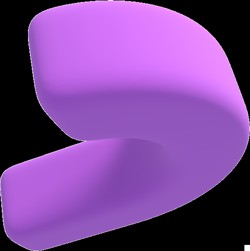
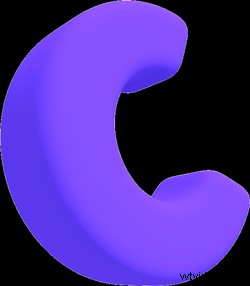 Éditeur vidéo intégré au navigateur.
Éditeur vidéo intégré au navigateur. Libre pour toujours. Créez des vidéos professionnelles en minutes.
Essayer gratuitement
Étape 2 :Ajouter des fichiers vidéo
Une fois votre projet lancé, l'étape suivante consiste à ajouter des éléments multimédias. Vous pouvez importer des fichiers vidéo, image et audio directement depuis votre ordinateur. Cliquez simplement sur le bouton "Ajouter un média" :
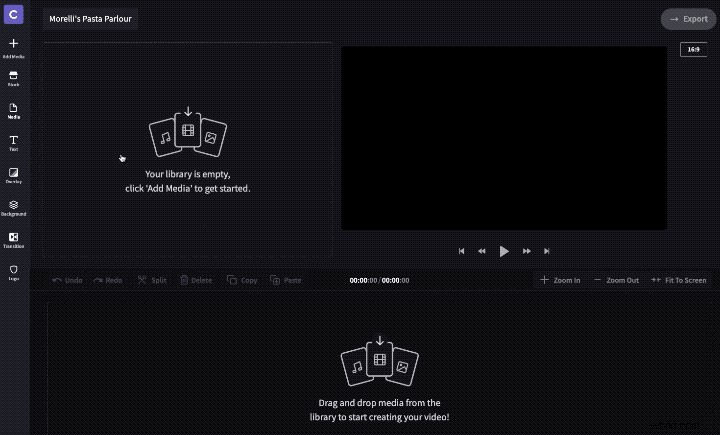
Vous pouvez également explorer la vaste bibliothèque de stock de Clipchamp contenant plus de 100 000 fichiers vidéo et audio professionnels.
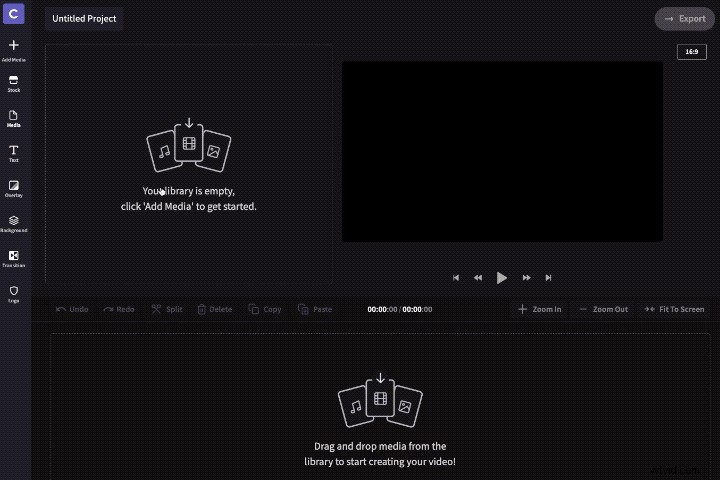
Étape 3 :Ralentissez ou accélérez votre clip
Après avoir ajouté le fichier vidéo que vous souhaitez manipuler, faites-le glisser vers la timeline, comme ceci :
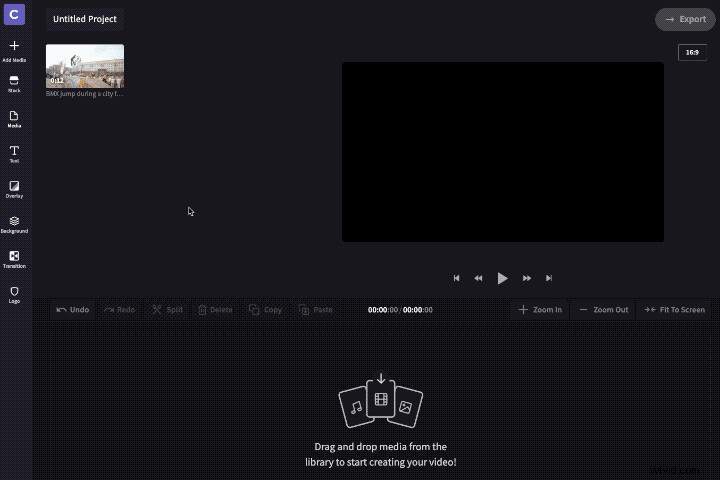
Ensuite, sélectionnez le fichier en cliquant dessus, ce qui ouvre une fenêtre avec des options d'édition. Sous Transformer , vous verrez une option pour "Vitesse du clip" - utilisez ce menu déroulant pour sélectionner un mouvement rapide ou lent.
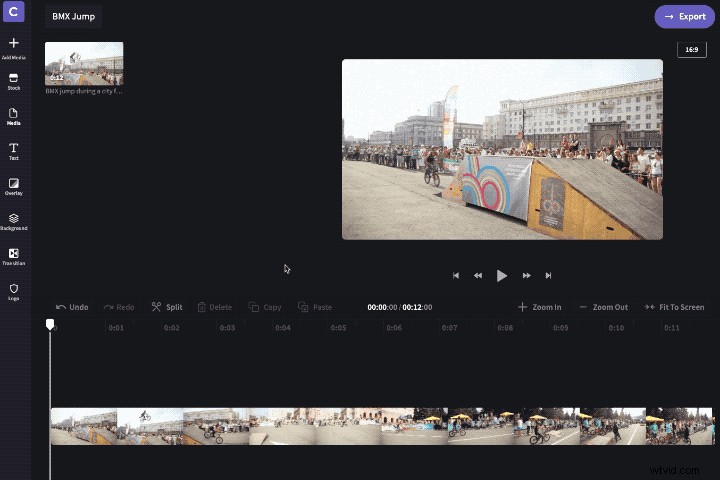
Vous pouvez rendre votre vidéo deux, quatre, huit ou seize fois plus rapide :
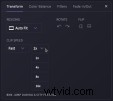
Ou ralentissez-le à la moitié, au quart ou au dixième de sa vitesse d'origine :
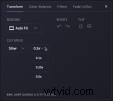
Étape 4 :Apporter des modifications plus précises
Bien sûr, vous voudrez peut-être faire quelque chose de plus créatif avec votre vidéo – faites-la ralentir à un moment charnière, ou même mélangez vitesse normale, ralenti et accéléré. Voici comment y parvenir - dans l'exemple, nous ne ralentissons qu'une partie de notre vidéo tandis que le reste reste à la vitesse de lecture normale.
Tout d'abord, vous devrez identifier où vous souhaitez accélérer ou ralentir votre vidéo. Par exemple, dans ce clip d'un saut en BMX, nous voulons ralentir la vidéo au début pendant que notre "héros" fait son saut, mais la laisser à vitesse normale juste après avoir touché le sol.
Pour cela, nous devrons utiliser l'outil "Fractionner", qui ressemble à ceci :
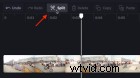
Tout ce que nous avons à faire est de faire glisser le curseur au bon endroit, de cliquer sur l'icône de ciseaux pour diviser la vidéo en deux, puis de sélectionner la première partie du clip et de la ralentir, comme ceci :
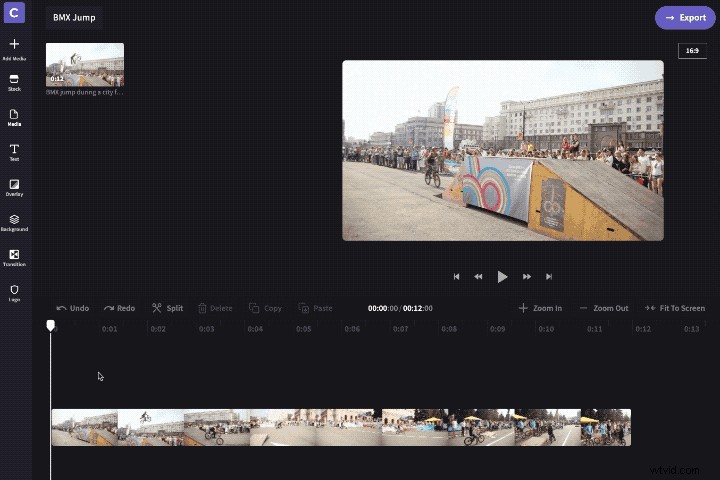
Et voici le résultat, réalisé en quelques clics dans Clipchamp :
Pour accélérer ou ralentir de manière sélective d'autres extraits d'un clip, suivez simplement les quelques étapes décrites ci-dessus.
Une fois que vous avez terminé d'apporter des modifications, cliquez sur "Exporter" en haut à droite de l'écran Créer et téléchargez votre nouvelle vidéo incl. tous les effets et ajustements ajoutés :
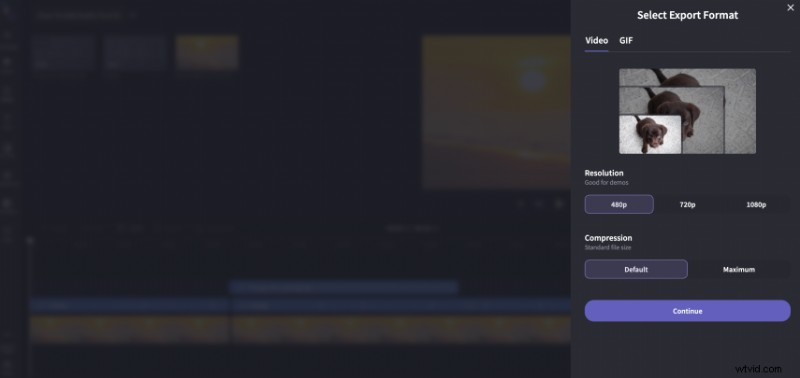
Et c'est aussi simple que cela d'ajouter des effets de vitesse de lecture à une vidéo en ligne :-)
CONSEIL BONUS :si vous recherchez des idées, de l'inspiration ou du contenu de qualité pour vos projets vidéo, vous pouvez parcourir la gamme de modèles thématiques de Create. Par exemple, voici un modèle de commerce électronique pour les soldes d'hiver qui utilise stratégiquement le ralenti.
