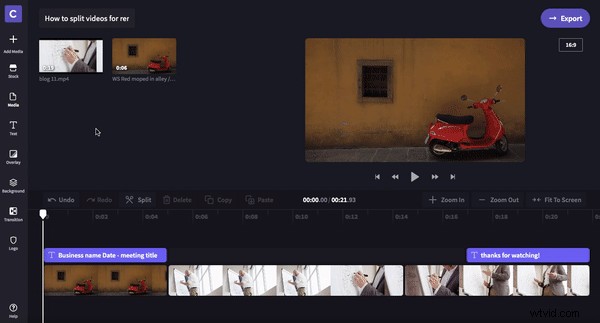Travailler à domicile plutôt que dans votre espace de travail habituel est récemment devenu une nécessité pour les employés et les propriétaires de petites entreprises. Au lieu de partager une présentation par interaction physique, nous nous tournons vers des rencontres virtuelles en face à face via webcam, Zoom, Skype et créons des vidéos préenregistrées à partager en ligne.
C'est un excellent moyen de rester connecté tout en travaillant à distance. Malheureusement, un inconvénient est que les vidéos peuvent souvent devenir longues et difficiles à télécharger et à partager en raison de leur taille de fichier. La solution? Fractionnement de vidéos à l'aide de Clipchamp Create. Ce didacticiel étape par étape vous montrera comment diviser de grandes vidéos en parties plus petites en quelques étapes simples.
-
Utilisation de la communication asynchrone lors du travail à distance
-
Nos meilleurs conseils pour filmer des vidéos de qualité à la maison
-
Comment diviser des vidéos en ligne avec Clipchamp Create
-
Ajouter des intros et des outros contenant des informations importantes pour les employés
-
Ajouter du texte ou des titres pour faciliter la communication
Utiliser la communication asynchrone lors du travail à distance
Certains experts pensent que les travailleurs à distance sont encore plus productifs que leurs collègues au bureau. Pourquoi, pourriez-vous demander? Il a été constaté que les travailleurs à distance ont plus de temps à consacrer à leur famille, leurs amis et leurs loisirs. Ils évitent également les trajets aux heures de pointe et les distractions potentielles des coéquipiers. Au lieu de voir physiquement leurs collègues au bureau tous les jours, ils se tournent vers les e-mails, le chat vidéo et les forums de discussion en ligne. Ces formes de communication n'exigent pas toujours des réponses instantanées.
La communication asynchrone est un excellent outil de travail à distance. En termes simples, la communication asynchrone consiste à envoyer des messages sans attendre une réponse instantanée du destinataire. Vous les laissez répondre à leur rythme et vous leur donnez l'occasion de réfléchir à leurs réponses.
L'utilisation de la vidéo est un excellent moyen de communiquer de manière asynchrone, de partager des mises à jour à l'échelle de l'entreprise, des agendas hebdomadaires ou même des trucs et astuces pour travailler à la maison. Ces vidéos n'ont pas besoin d'avoir une interaction immédiate. Les collaborateurs peuvent visionner les vidéos à leur guise, commenter et répondre quand bon leur semble. Que votre équipe travaille à distance ou suive un modèle de travail hybride, l'utilisation de la vidéo asynchrone peut conduire à des réponses réfléchies et sans stress et à de meilleurs résultats.

Nos meilleurs conseils pour filmer des vidéos de qualité à la maison
Caméra
Votre smartphone est un excellent appareil d'enregistrement lorsque vous filmez des vidéos depuis chez vous. N'oubliez pas de toujours avoir votre téléphone en orientation paysage, utilisez un trépied pour que les images soient immobiles et transférez vos fichiers directement sur votre ordinateur portable pour maximiser l'espace de stockage de votre téléphone. Vous pouvez utiliser le compresseur de Clipchamp pour réduire la taille des fichiers sans perdre également la qualité visible.
Emplacement
Assurez-vous de toujours filmer dans un endroit calme de votre maison. Les téléspectateurs doivent pouvoir vous entendre clairement. Si possible, choisissez un espace avec beaucoup de lumière naturelle afin de ne pas avoir besoin de source d'éclairage artificiel. Ayez un arrière-plan simple, rien de trop distrayant. Pour plus d'excellents conseils sur la façon de filmer les meilleures vidéos depuis chez vous, consultez notre blog "Comment filmer des vidéos lorsque vous travaillez depuis chez vous".

Comment diviser des vidéos en ligne à l'aide de Clipchamp Create
Étape 1. Créez un compte Clipchamp Create ou connectez-vous
Connectez-vous à votre compte Clipchamp Create existant ou inscrivez-vous gratuitement.
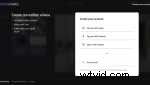
Étape 2. Créer un nouveau projet
Sélectionnez Créer une vidéo bouton sur la barre latérale gauche. Choisissez parmi les cinq formats vidéo différents et sélectionnez celui qui convient le mieux à votre projet. Nous vous recommandons d'utiliser le format écran large 16:9 si vous mettez en ligne sur YouTube, Vimeo ou une autre plate-forme de partage de vidéos.
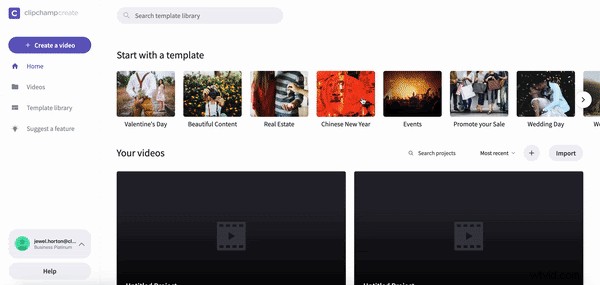
Étape 3. Ajouter des séquences vidéo
Sélectionnez et cliquez sur Ajouter un média dans la barre de gauche, puis faites glisser et déposez les fichiers vidéo ou cliquez sur Parcourir mes fichiers . Vos clips seront automatiquement téléchargés dans votre médiathèque.
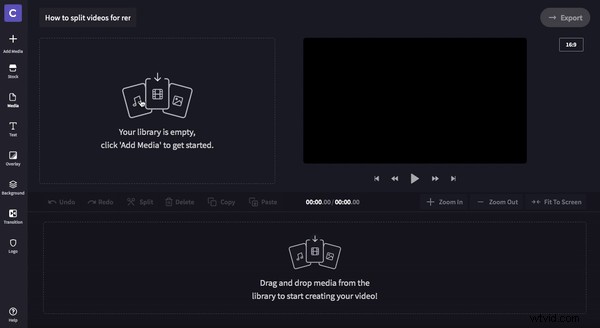
Étape 4. Faites glisser et déposez le clip sur la timeline
Glisser-déposer votre conférence sur la chronologie. Vous pouvez ajouter autant de clips que vous le souhaitez. Si vous placez un clip dans le mauvais ordre, vous pouvez le déplacer à tout moment.
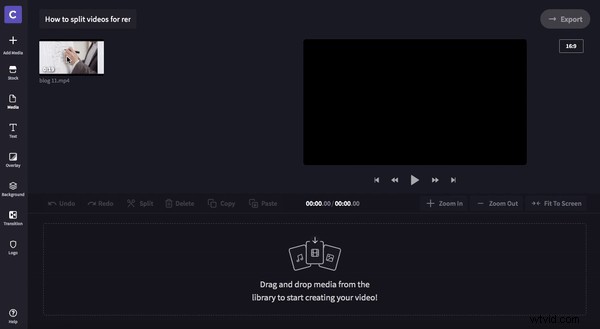
Étape 5. Décidez où vous voulez diviser la vidéo
Tout d'abord, assurez-vous que le clip est sélectionné sur la timeline. Faites glisser le chercheur (barre de lecture blanche) à l'endroit où vous souhaitez diviser la vidéo. Vous pourrez voir l'heure approximative de la coupe en haut de la chronologie.
Vous pouvez également utiliser la barre d'espace de votre clavier pour lire et mettre en pause le chercheur.
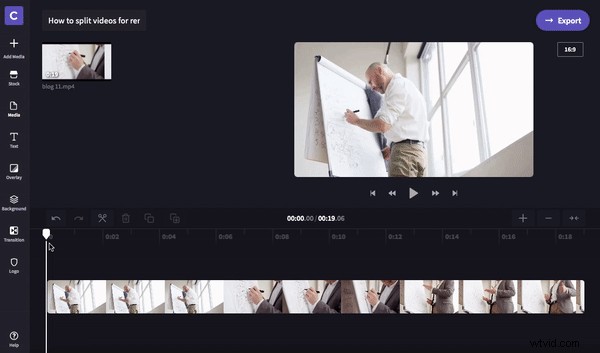
Étape 6. Cliquez sur le bouton divisé
Une fois que vous avez placé le chercheur où vous le souhaitez, cliquez sur Diviser bouton au-dessus de la chronologie. Si vous avez accidentellement divisé le clip au mauvais endroit, cliquez sur Annuler et votre clip se rattachera.
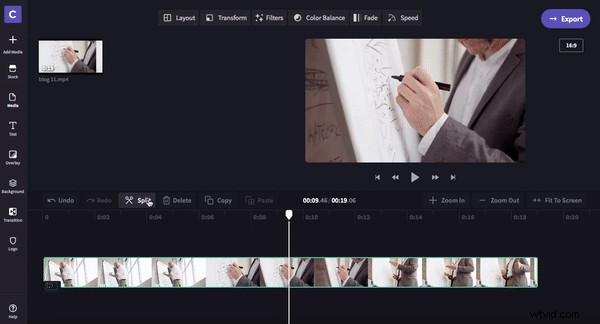
Étape 7. Supprimer les clips fractionnés indésirables
Maintenant, votre vidéo sera divisée en deux. Si vous souhaitez supprimer la partie précédente ou ultérieure de la vidéo, sélectionnez la moitié indésirable et cliquez sur Supprimer (icône corbeille) au-dessus de la chronologie.
Si vous souhaitez utiliser l'autre partie de la vidéo ailleurs, vous pouvez la déplacer vers une piste inférieure dans la chronologie jusqu'à ce que vous ayez besoin de l'utiliser. Il vous suffit de cliquer et faire glisser la section de la vidéo vers le bas jusqu'à ce qu'une ligne verte apparaisse, puis relâchez. Vous aurez maintenant les deux parties de la vidéo sur deux pistes distinctes.
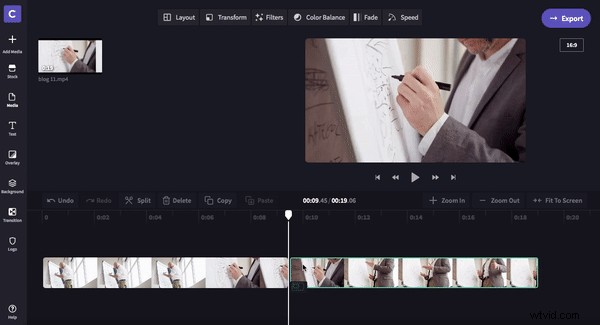
Vous pouvez maintenant diviser votre vidéo en toute confiance !
Ajouter des intros et des outros contenant des informations importantes pour les employés
Étape 1. Ajouter une introduction
Au début de la vidéo que vous venez de créer, ajoutez un clip d'introduction et un texte pour informer les employés du sujet de la vidéo. Cela peut inclure le nom de l'entreprise, la date et le nom de la réunion, etc.
Tout d'abord, ajoutez un clip d'arrière-plan au début de votre vidéo. Cliquez sur Arrière-plan dans la barre de gauche, puis glisser-déposer au début de la chronologie. Maintenant, cliquez sur Texte et choisissez dans la liste Intro/Outro. Glisser-déposer l'intro choisie en haut du clip d'arrière-plan dans la chronologie.
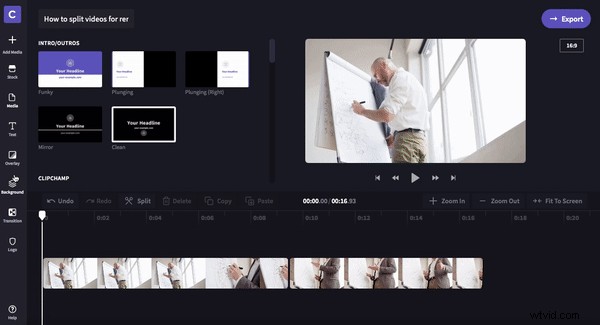
Vous pouvez également utiliser un clip de stock si vous n'aimez pas un fond de couleur unie. Sélectionnez et cliquez sur le bouton Stock sur la barre de gauche. Soit tapez dans Rechercher la vidéo barre de recherche un thème que vous recherchez, ou faites défiler les dossiers catégorisés illimités proposés par Clipchamp sur la page Stock. Une fois votre stock vidéo sélectionné, cliquez sur + Ajouter au projet bouton dans le coin gauche de la vidéo pour l'ajouter à votre bibliothèque. Glisser-déposer le clip au début de votre chronologie.
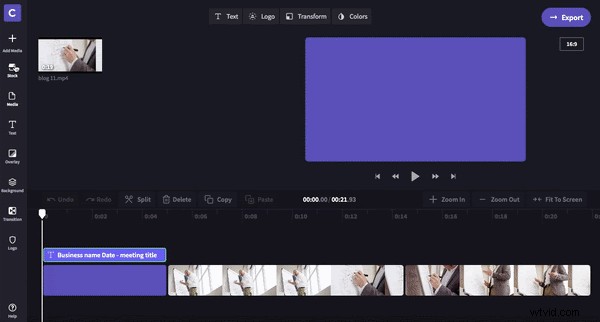
Étape 2. Ajouter une sortie
Pour conclure votre vidéo, ajoutez une outro. Cela peut inclure une citation inspirante, remercier les employés d'avoir regardé ou une image amusante ou un mème.
Ajoutez une vidéo amusante, votre propre clip ou un arrière-plan uni. Répétez les étapes d'introduction, mais ajoutez à la fin de la vidéo plutôt qu'au début. Cliquez sur Texte puis sélectionnez une outro à utiliser. Faites glisser et déposez à la fin de votre vidéo.
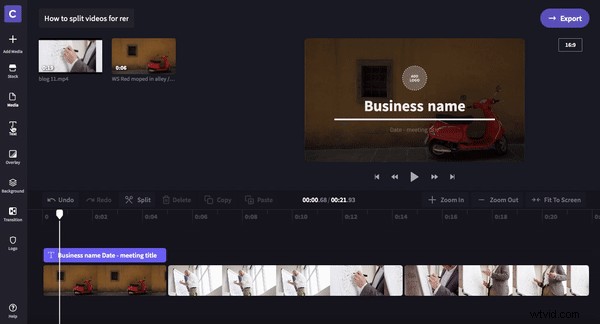
Ajouter du texte ou des titres pour faciliter la communication
Ajoutez du texte à votre vidéo si vous le souhaitez. Si l'audio est difficile à comprendre dans certaines sections de la vidéo, ajoutez le texte des sous-titres sous Texte. Vous pouvez également ajouter des légendes amusantes ou des titres contextuels contenant des informations clés.