Les titres animés sont un ajout puissant à toute vidéo ou diaporama. Les téléspectateurs sont des créatures visuelles, et sans styles de texte accrocheurs et dynamiques, ils sont moins intrigués par votre vidéo et, par conséquent, par votre entreprise, votre produit et votre message. Oubliez les styles de texte ennuyeux et répétitifs - ajoutez votre touche personnelle à votre prochaine campagne vidéo. Dans cet article de blog, nous vous apprendrons tout ce que vous devez savoir sur les titres animés, notamment :
-
Qu'est-ce qu'un titre animé ?
-
Pourquoi les titres animés sont-ils importants ?
-
Comment ajouter des titres animés aux vidéos et aux diaporamas
Qu'est-ce qu'un titre animé ?
Un titre animé est un modèle préchargé qui comporte des graphiques animés personnalisables, du texte stylisé et des effets d'arrière-plan. Avec des possibilités infinies et un format facile à utiliser, les titres animés sont un excellent moyen pour les créateurs d'ajouter quelque chose d'unique à leurs projets.

Pourquoi les titres animés sont-ils importants ?
Le texte vidéo avec animation présente de nombreux avantages différents pour donner à votre vidéo. En plus d'être accrocheurs, les graphiques textuels établissent un thème et un ton pour votre vidéo. Les titres vidéo garantissent que les informations importantes ne sont pas seulement entendues, mais également vues par les téléspectateurs.
Les plateformes comme Facebook et Instagram lisent généralement les vidéos automatiquement (et silencieusement) lorsque les utilisateurs les défilent. La vidéo avec superposition de texte aide les entreprises à faire passer leur message même sans audio.
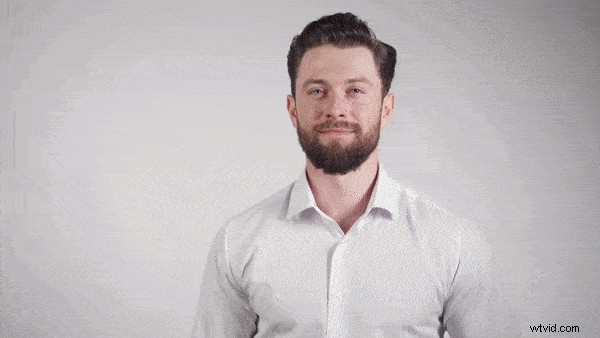
Comment ajouter des titres animés aux vidéos et aux diaporamas
Étape 1. Commencez par créer un compte
Connectez-vous à votre compte Clipchamp Create ou inscrivez-vous gratuitement pour commencer à éditer.
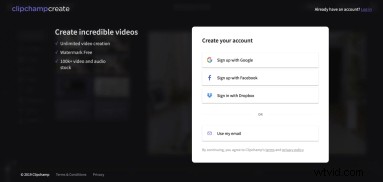
Étape 2. Créer un nouveau projet
Sélectionnez Créer une vidéo bouton sur la barre latérale gauche. Choisissez parmi les cinq formats vidéo différents et sélectionnez celui qui convient le mieux à votre projet. Nous vous recommandons d'utiliser le carré 1:1 si vous souhaitez télécharger sur Instagram.
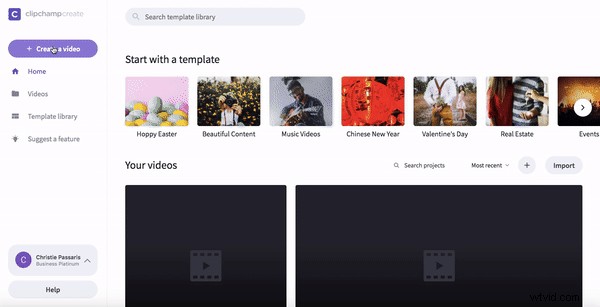
Étape 3. Ajouter des séquences vidéo ou des images
Sélectionnez le stock dans la barre d'outils de gauche et faites défiler les options des séquences d'archives. Ajoutez des séquences à votre bibliothèque en cliquant sur + Ajouter bouton dans le coin supérieur droit de la vidéo. Les clips sélectionnés seront automatiquement téléchargés dans votre médiathèque. Vous pouvez également ajouter vos propres séquences personnelles en cliquant sur Ajouter un média dans la barre d'outils de gauche, puis importez les fichiers vidéo depuis votre ordinateur.
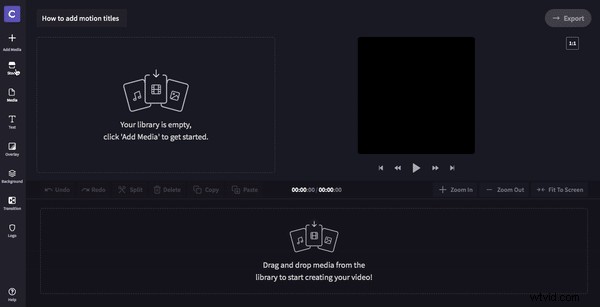
Étape 4. Ajouter et modifier des séquences ou des images
Une fois que le métrage a été placé sur la timeline, vous pouvez l'optimiser pour votre format d'image. Vous pouvez soit recadrer pour remplir votre vidéo en procédant comme suit : sous le Redimensionnement cliquez sur l'onglet Rogner pour remplir option. Cela agrandira la séquence vidéo et effacera la bordure noire.
Vous pouvez également appliquer notre filtre Remplissage flou à votre vidéo en sélectionnant le clip dans la chronologie d'édition, en cliquant sur l'onglet Filtres et en faisant défiler vers le bas pour appliquer le filtre Remplissage flou. Cela remplira l'espace noir sur les bords d'une vidéo avec une version estompée et floue de votre métrage.
Enfin, recadrez la longueur de la vidéo en faisant glisser la barre latérale verte droite sur la vidéo.

Étape 5. Ajouter un titre animé
Cliquez sur le Texte bouton dans la barre d'outils de gauche. Sélectionnez un titre animé de votre choix, puis faites-le glisser et déposez-le au-dessus d'un clip sur la chronologie de montage. Ensuite, sélectionnez le titre animé sur la chronologie. Les options de personnalisation apparaîtront au-dessus où vous pourrez ajouter la copie et ajuster la police, la couleur, la vitesse, la taille et l'emplacement du texte animé.
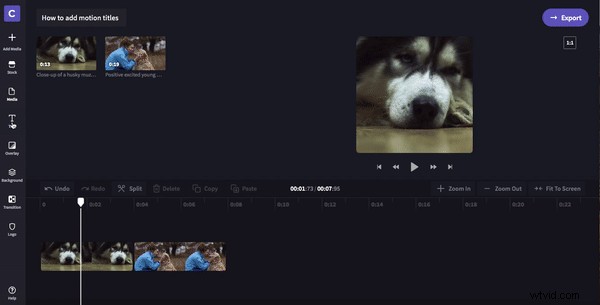
Étape 6. Exportez votre projet
Cliquez sur Exporter bouton dans le coin supérieur droit de l'éditeur. Ici, vous pouvez sélectionner les paramètres de résolution dans lesquels vous souhaitez télécharger votre projet. Pour le téléchargement sur les réseaux sociaux, nous recommandons 480p ou 720p. Enfin, cliquez sur Continuer et attendez que votre vidéo soit exportée. À partir de là, vous pouvez enregistrer la vidéo sur votre ordinateur ou la partager directement sur les réseaux sociaux.

Étape 7. Revoir la vidéo
Il est maintenant temps de voir les résultats finaux ! Regardez notre vidéo d'exemple finie ci-dessous.
