
Des vidéos musicales aux couleurs néon aux chiots Snapchat, nous avons tous vu des filtres à un moment donné. Sans doute, nulle part ils ne sont plus efficaces que dans le montage vidéo. Un filtre noir et blanc peut donner aux nouvelles images une sensation classique, tandis qu'un filtre flou ajoute une touche de mystère. Surtout, ces outils réalisent en post-production ce que les lumières et les accessoires seuls ne peuvent pas faire. Ils font passer vos vidéos au niveau supérieur. Intrigué? Heureusement, dans cet article de blog, nous allons vous apprendre à ajouter des filtres à vos propres vidéos et diaporamas dans Clipchamp.
Que sont les filtres ?
Les filtres vidéo en ligne sont issus de la vraie affaire - les filtres de caméra physiques. Ce sont des accessoires en verre qui sont placés à l'extrémité d'un objectif d'appareil photo. Cependant, tout le monde n'a pas accès à ce luxe - les objectifs de filtre d'appareil photo peuvent être coûteux et difficiles à acheter. Heureusement, nous avons créé une fonction Filtre dans notre outil d'édition gratuit offrant une large gamme de filtres numériques. Allant du noir et blanc classique, intérieur et extérieur, paysage et silencieux, à des filtres plus créatifs tels que Radial, VHS, Glass, Smoke et Glitch. Juste pour en nommer quelques-uns. Les filtres sont un excellent moyen de pimenter un clip vidéo.

Comment ajouter des filtres à votre projet
Étape 1 :Créer un compte
Connectez-vous à votre compte Clipchamp ou inscrivez-vous gratuitement pour commencer.
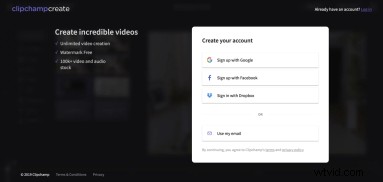
Étape 2 :Créer un nouveau projet
Sélectionnez le bouton "Créer une vidéo" dans la barre latérale gauche. Nous proposons cinq formats différents au choix. Sélectionnez le format vidéo qui convient le mieux à votre projet. Nous vous recommandons d'utiliser l'écran large 16:9 si vous souhaitez télécharger sur YouTube.
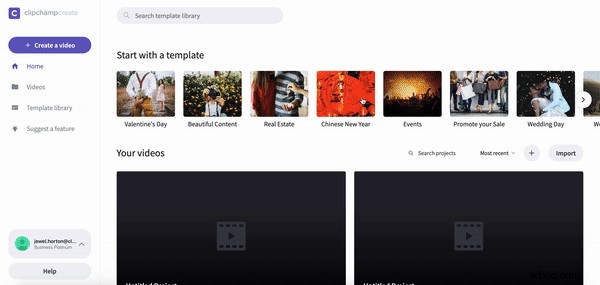
Étape 3 :Ajouter des séquences
Ajoutez des séquences d'archives en cliquant sur "Stock" et faites défiler les vidéos sans fin, ou recherchez un sujet particulier. Si vous avez déjà des séquences, cliquez sur "Ajouter un média" et sélectionnez la séquence vidéo à partir de vos fichiers sur votre ordinateur. Vous pouvez ajouter à la fois du stock et vos propres médias à votre bibliothèque.
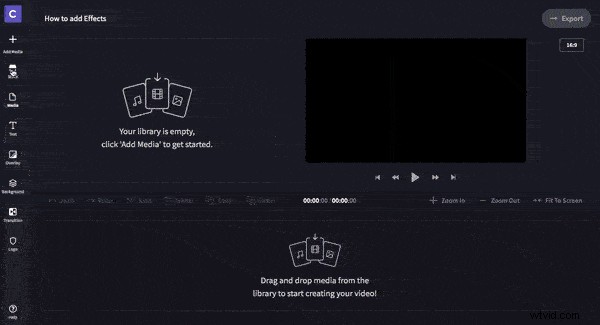
Étape 4 :faites glisser et déposez des médias sur votre chronologie
Faites glisser et déposez les clips que vous souhaitez ajouter dans la chronologie à partir de la médiathèque. Vous pouvez réorganiser les clips si vous les placez dans le mauvais ordre. Notre meilleur conseil est de recadrer les vidéos une par une, si nécessaire, pour faciliter le processus. Pour recadrer la vidéo, faites glisser la barre verte sur le côté droit du clip vidéo jusqu'à la longueur souhaitée.
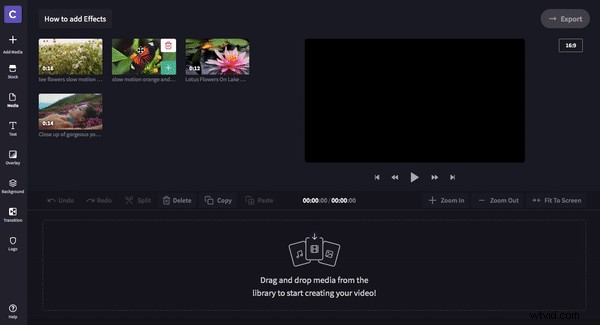
Étape 5 :Ajoutez des filtres à votre vidéo
Pour ajouter un filtre à un clip vidéo, cliquez sur la vidéo que vous souhaitez modifier, puis cliquez sur "Filtre" dans la fenêtre contextuelle. Cliquez sur le filtre que vous souhaitez utiliser et il sera automatiquement placé sur votre clip vidéo sélectionné. Cliquez sur le « X » lorsque vous avez terminé.
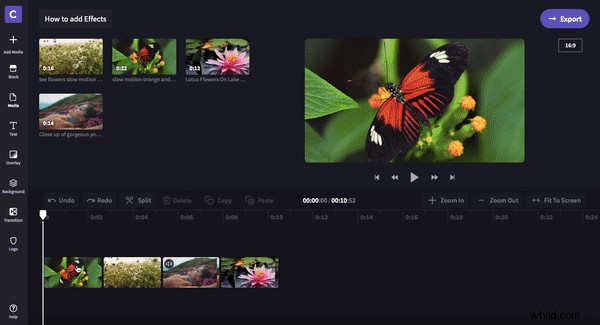
Étape 6 :Examiner la vidéo
Une fois que vous avez terminé le montage de votre vidéo, exportez votre projet. Enregistrez dans un emplacement ou un dossier de votre choix. Vous pouvez directement télécharger et partager sur les réseaux sociaux ou intégrer la vidéo à un document.
Cinq filtres à essayer
Notre éditeur vidéo en ligne propose toute une gamme de filtres à expérimenter ! Trouvez quelques-uns de nos favoris ci-dessous.
Noir et blanc
C'est le filtre classique que nous connaissons et aimons tous. Le noir et blanc peut donner à votre vidéo une sensation d'antan - idéal si vous optez pour un style néo-noir ou si votre film se déroule dans une période du passé. Vous n'êtes pas satisfait de ce fond rouge dans votre vidéo ? Vous pouvez résoudre ce problème avec le noir et blanc.

VHS
Ce filtre de retour peut donner à vos vidéos une ambiance rétro similaire aux clips musicaux des années 90. Vous cherchez à capitaliser sur la nostalgie de votre spectateur? Donnez à votre vidéo une sensation de home-movie avec ce filtre.

Zoom lent
Attention aux créateurs de diaporamas :ce filtre est fait pour vous. Le zoom lent ajoute un mouvement de zoom subtil à toute vidéo ou image à laquelle il est appliqué. C'est un excellent moyen de rendre les images fixes ou les vidéos stagnantes plus dynamiques.

Discothèque
Vous cherchez à donner du peps à votre vidéo ? Notre filtre disco ajoute des éclairs de couleurs vives à vos séquences. Ce filtre est idéal pour transmettre un ton de fête dans vos vidéos. Sur la même note, son clignotement rapide est sûr de capter l'attention des téléspectateurs qui défilent sur leurs appareils.

Changement de couleur
Si vous souhaitez que votre vidéo se sente d'un autre monde, essayez le filtre Color Shift. Ce filtre clignotant inverse les couleurs de votre vidéo pour afficher des tons froids de bleu, violet et vert.

Maintenant c'est à vous
Il est temps pour vous d'essayer les filtres vidéo par vous-même. Pour commencer, téléchargez simplement vos propres séquences dans l'éditeur ou choisissez parmi notre vaste bibliothèque de vidéos et d'audio. Bonne chance !
