Avez-vous déjà regardé une vidéo de réaction ou de jeu sur YouTube et vous êtes-vous demandé comment ils éditaient dans ce deuxième écran plus petit? Le secret est de savoir comment faire une vidéo avec image dans l'image. C'est une technique courante utilisée dans le montage vidéo pour superposer une image ou une vidéo sur une autre. Habituellement, les créateurs utilisent cette méthode dans des vidéos de réaction comme l'exemple ci-dessous, ainsi que des interviews vidéo, des appels de chat vidéo et #letsplay ou des vidéos de jeux en direct. Si vous avez toujours voulu essayer cet effet vidéo, suivez notre didacticiel détaillé sur la façon d'afficher une image ou une vidéo par-dessus une autre vidéo.
Qu'est-ce qu'une vidéo image dans l'image ?
La superposition vidéo ou image dans l'image (PIP) se produit lorsque deux vidéos partagent le même affichage à l'écran, l'une des vidéos étant nettement plus petite que l'autre. Il s'agit d'un mode multi-fenêtre principalement utilisé par les créateurs de contenu pour la lecture vidéo. L'ajout de l'effet spécial de montage vidéo PIP peut être un moyen simple d'améliorer la qualité de votre vidéo.
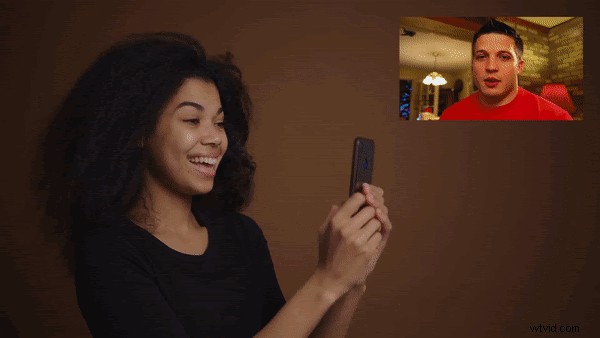
Comment créer une vidéo image dans l'image dans Clipchamp
Étape 1. Créer un compte
Connectez-vous à votre compte Clipchamp ou inscrivez-vous gratuitement pour commencer.
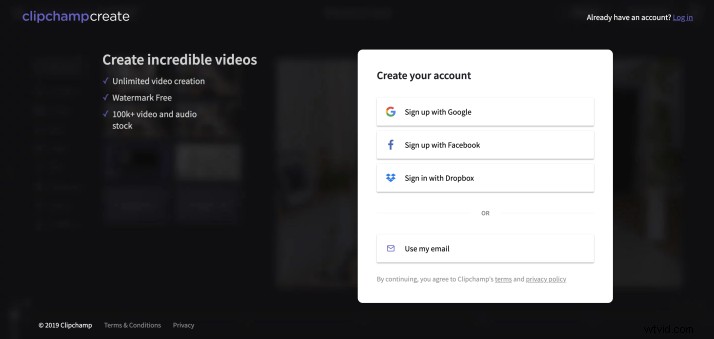
Étape 2. Créer un nouveau projet
Sélectionnez le bouton "Créer une vidéo" dans la barre latérale gauche. Nous proposons cinq formats différents au choix. Sélectionnez le format vidéo qui convient le mieux à votre projet. Nous vous recommandons d'utiliser l'écran large 16:9 si vous souhaitez mettre en ligne sur YouTube.
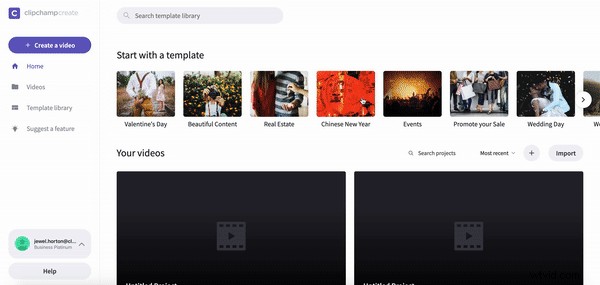
Étape 3. Ajouter des images
Si vous avez déjà filmé des séquences que vous souhaitez utiliser dans votre projet, cliquez sur "Ajouter un média" et faites glisser et déposez vos vidéos, audio et images dans la boîte multimédia. Vous pouvez également cliquer sur "Parcourir mes fichiers" pour ajouter des médias. Si vous souhaitez utiliser des images d'archives gratuites, cliquez sur "Stock" et ajoutez les vidéos de votre choix en cliquant sur le bouton "+" "Ajouter au projet". Toutes les séquences apparaîtront dans votre bibliothèque.
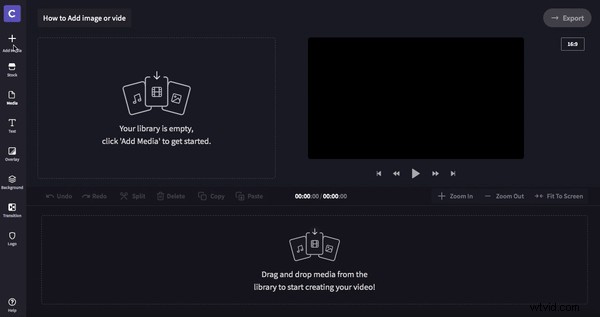
Étape 4. Faites glisser et déposez des médias sur votre chronologie
Vos vidéos sont désormais dans votre médiathèque. Faites glisser et déposez vos vidéos image dans l'image sélectionnées sur la chronologie d'édition. Disposez les deux vidéos l'une au-dessus de l'autre comme dans l'exemple ci-dessous. Assurez-vous d'aligner les deux clips directement l'un sous l'autre.
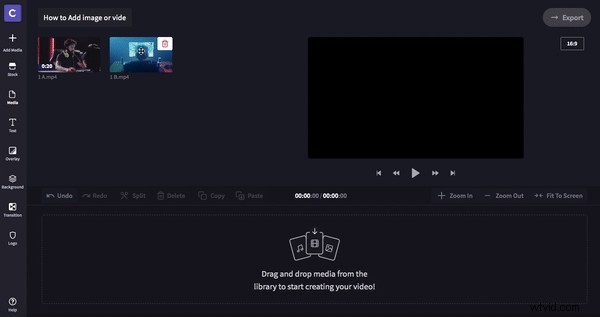
Étape 5. Créer l'effet image dans l'image
Maintenant que vos vidéos sont alignées, cliquez sur la vidéo que vous souhaitez réduire. La vidéo que vous réduisez doit être placée en haut. S'il est situé en bas, faites simplement glisser et déposez pour changer d'emplacement. Une petite boîte apparaîtra en bas à gauche du clip sur la timeline. Cliquez une fois sur la case et le clip se rétrécira. Cliquez à nouveau sur la case et les options d'édition apparaîtront. Vous pouvez modifier la position de la petite vidéo et agrandir ou réduire la taille.
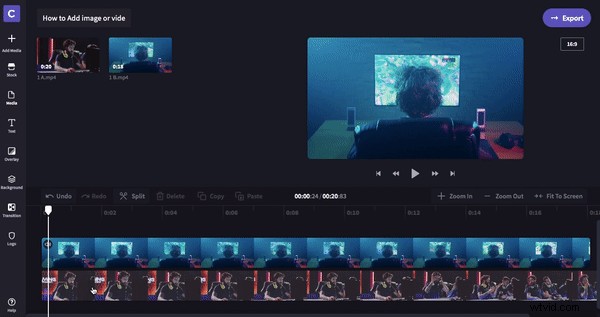
Étape 6. Examinez votre image vidéo dans l'image
Une fois que vous avez terminé le montage de votre vidéo, exportez votre projet. Enregistrez dans un emplacement ou un dossier de votre choix. Vous pouvez directement télécharger et partager sur les réseaux sociaux ou intégrer la vidéo à un document.
