Si vous parcourez Internet à la recherche d'un moyen d'accélérer ou de ralentir facilement votre clip vidéo, ne cherchez pas plus loin. L'outil de contrôleur de vitesse vidéo de Clipchamp est ce que vous cherchiez, et c'est gratuit ! Il n'est pas nécessaire de télécharger une application coûteuse, d'installer un pack d'extension ou un logiciel de vitesse vidéo. Nous avons ce qu'il vous faut. Apprenez à utiliser notre incroyable contrôleur de vitesse vidéo en ligne ci-dessous.

Comment utiliser le contrôleur de vitesse vidéo
Notre éditeur en ligne gratuit est livré avec toutes les fonctionnalités nécessaires pour créer une superbe vidéo. L'un de nos favoris est notre contrôleur de vitesse vidéo convivial. L'éditeur est entièrement exécuté via votre navigateur Chrome, vous n'avez donc pas à vous soucier des vitesses de téléchargement lentes non plus. D'un simple clic sur un bouton, vous pouvez personnaliser vos séquences vidéo pour accélérer, ralentir ou conserver leur rythme d'origine.
Étape 1. Connectez-vous à Clipchamp Create
Inscrivez-vous gratuitement ou connectez-vous à votre compte existant.
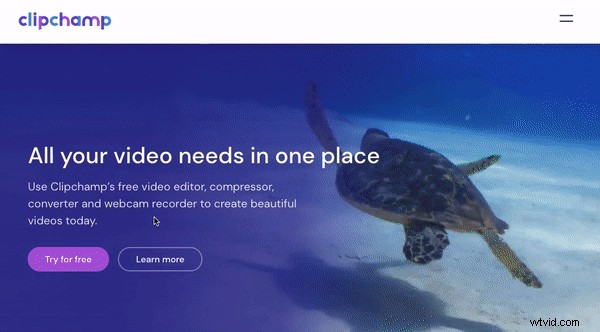
Étape 2. Créer un nouveau projet
Une fois connecté, cliquez sur Créer une vidéo et sélectionnez le format vidéo que vous souhaitez utiliser. L'éditeur s'ouvrira automatiquement. Nous vous recommandons d'utiliser 16:9 pour le téléchargement de vidéos YouTube ou 1:1 pour le téléchargement de vidéos Instagram carrées.
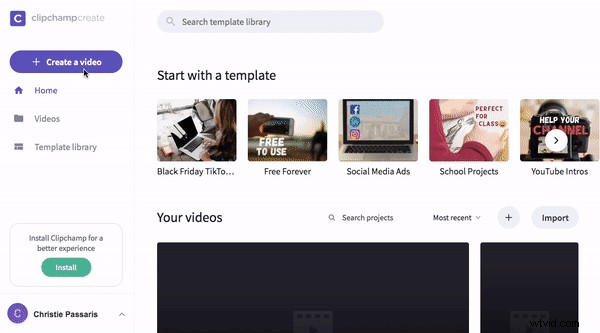
Étape 3. Ajouter un média
Si vous avez des séquences vidéo existantes que vous souhaitez utiliser, cliquez sur Parcourir les fichiers et sélectionnez le métrage que vous souhaitez ajouter. Vous pouvez également ajouter directement depuis votre smartphone, Google Drive et Box.
Si vous souhaitez utiliser des images d'archives, cliquez sur Stock et parcourez les clips de stock sans fin. Cliquez sur le + plus bouton pour ajouter un clip à la médiathèque. Cliquez sur Fermer pour revenir à l'éditeur.
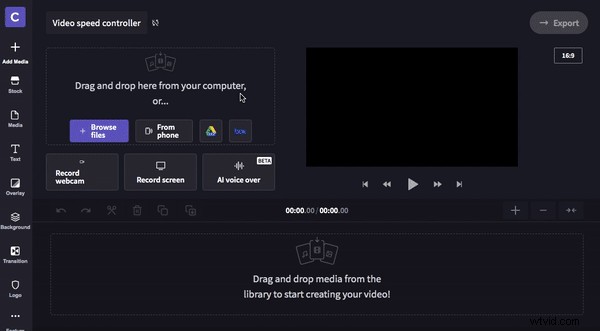
Étape 4. Ajouter des images à la chronologie
Une fois que vous avez sélectionné et ajouté vos séquences à votre médiathèque, faites glisser et déposez votre/vos clip(s) sur la timeline.
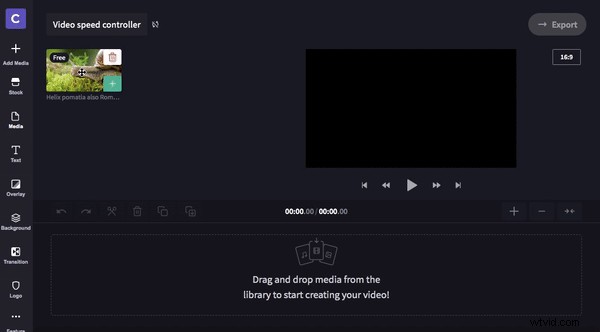
Étape 5. Utilisez l'outil de contrôleur de vitesse vidéo
Assurez-vous que votre clip est sélectionné sur la timeline. Les clips sélectionnés seront entourés d'une bordure verte. Une fois sélectionné, cliquez sur Vitesse en haut à droite du panneau de contrôle. Vous aurez le choix entre trois changements de vitesse vidéo. Lent, Normal et Rapide. Choisissez la vitesse à laquelle vous voulez faire votre clip. Nous avons choisi de réduire la vitesse de la vidéo au ralenti.
Un menu déroulant apparaîtra sous les trois options une fois que vous aurez cliqué sur la vitesse. Faites glisser le curseur d'avant en arrière pour modifier le temps de vitesse de votre contrôle de vitesse sélectionné. Assurez-vous de lire votre clip pour voir si vous êtes satisfait du changement de vitesse. Vous pouvez modifier la vitesse autant de fois que vous le souhaitez.
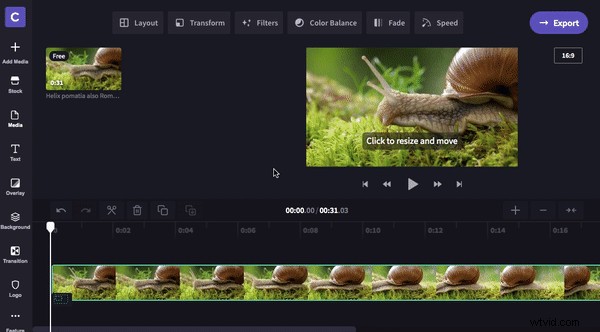
Étape 6. Séparer les clips - étape facultative
Si vous souhaitez modifier la vitesse plusieurs fois dans le même clip, faites glisser votre poignée blanche et sélectionnez Diviser sur la section que vous souhaitez couper. Vous pouvez désormais modifier la vitesse vidéo du clip sans affecter la vitesse des clips d'origine. Nous avons choisi d'augmenter la vitesse de la vidéo du nouveau clip.
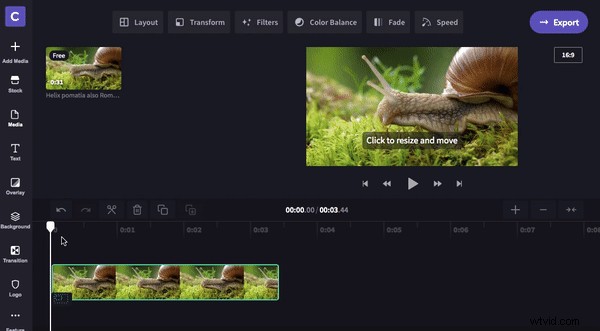
Étape 7. Exporter la vidéo
Une fois que vous avez terminé de modifier votre vidéo, cliquez sur Exporter dans le coin supérieur droit. Sélectionnez parmi les options d'exportation. Nous vous recommandons d'utiliser 720p pour le téléchargement sur les réseaux sociaux ou 1080p pour la meilleure qualité. Si vous souhaitez une taille de fichier plus rapide, cliquez sur Compression maximale. Cliquez sur Continuer Une fois terminé.
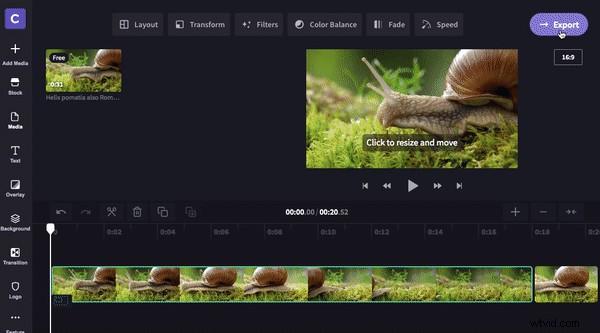
Une fenêtre de sauvegarde automatique apparaîtra automatiquement. Enregistrez la vidéo sur votre ordinateur une fois l'exportation terminée.
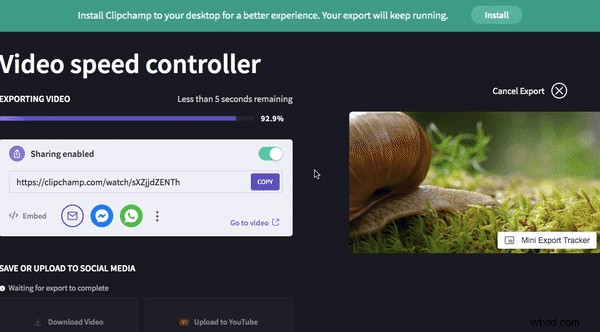
Astuce bonus :application de vitesse vidéo
Vous souhaitez utiliser une application de contrôleur de vitesse vidéo au lieu du bureau ? Créez des vidéos à partir de votre appareil mobile avec notre fonctionnalité d'application d'accélération vidéo. Enregistrez, éditez et légendez vos créations avec notre nouvelle application tout-en-un ! Clipchamp pour IOS est un moyen rapide de modifier la vitesse de votre vidéo. Téléchargez Clipchamp depuis l'App Store maintenant.
Vous êtes maintenant prêt à partir ! Nous avons hâte de voir ce que vous créez à l'aide du contrôleur de vitesse vidéo en ligne.
