Vous avez demandé, alors nous avons livré! Présentation de l'outil de montage vidéo le plus récent (et le plus demandé) de Clipchamp - à main levée ! Nos utilisateurs auront désormais plus de liberté pour modifier leurs projets exactement comme ils le souhaitent. Redimensionnez et déplacez librement les séquences autour de votre projet tout en conservant les proportions. Enfin, plus besoin d'étirer ou de recadrer vos vidéos ! Vous n'aurez plus jamais à compromettre vos images. Apprenez à utiliser notre outil de montage vidéo à main levée dans Clipchamp Create grâce à ce didacticiel étape par étape facile à suivre.
Comment utiliser Freehand dans Clipchamp Create
Freehand est un outil simple qui peut être utilisé de plusieurs façons. Les utilisateurs peuvent déplacer des séquences personnelles ou d'archives autour de leur projet, ou inclure plusieurs vidéos dans une seule image. Dans ce didacticiel, nous allons vous montrer comment utiliser l'outil à main levée à l'aide de séquences de notre bibliothèque de stocks.
Étape 1. Créer un compte
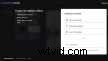
Étape 2. Créer un nouveau projet
Sélectionnez Créer une vidéo bouton sur la barre latérale gauche. Vous avez le choix entre cinq formats différents. Sélectionnez le format vidéo qui convient le mieux à votre projet. Si vous téléchargez sur YouTube ou Vimeo, nous vous recommandons d'utiliser l'écran large 16:9.
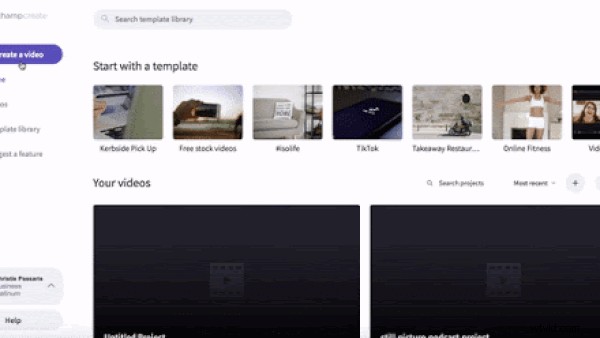
Étape 3. Téléchargez votre séquence vidéo ou sélectionnez une image
Cliquez sur Stock bouton dans la barre d'outils de gauche. Parcourez notre sélection infinie de vidéos de stock et choisissez les séquences que vous souhaitez utiliser. Vous pouvez rechercher des mots-clés en tapant dans la barre de recherche supérieure. Cliquez sur le + bouton en haut à gauche de la vidéo à ajouter à votre médiathèque. Si vous ne souhaitez pas utiliser de stock, vous pouvez télécharger vos séquences vidéo personnelles en cliquant sur Parcourir les fichiers ou faites glisser et déposez des images dans la boîte.
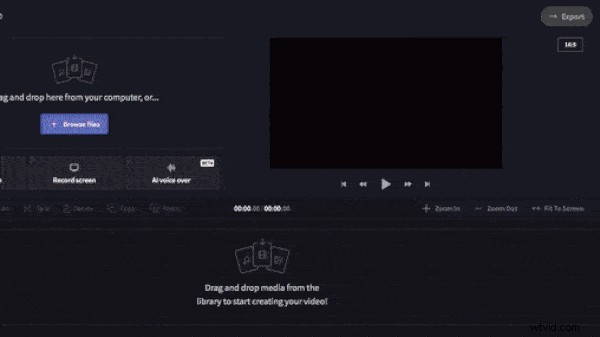
Étape 4. Ajoutez des clips à votre montage
Cliquez sur votre clip, faites glisser et déposez sur la chronologie d'édition. Cliquez sur votre deuxième clip, faites glisser et déposez sur votre timeline mais placez-le au-dessus du premier clip.
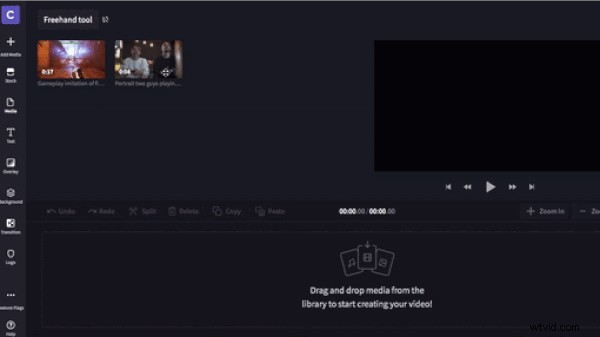
Une fois que votre métrage est sur la timeline, recadrez les clips pour qu'ils aient la même longueur. Utilisez la barre latérale verte pour faire glisser la longueur du clip vers la gauche ou vers la droite.
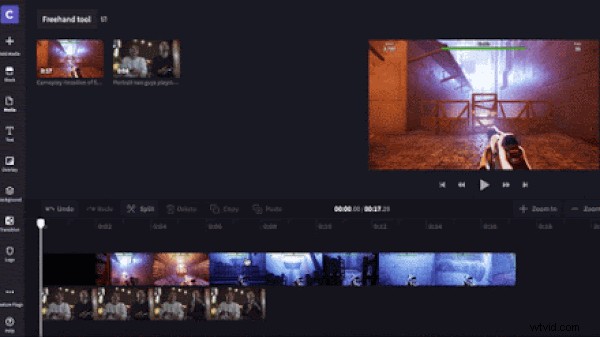
Étape 5. Redimensionner la vidéo à l'aide de l'outil Freehand
Cliquez sur le clip que vous souhaitez redimensionner, puis cliquez sur l'écran d'aperçu de la vidéo (où il est indiqué cliquez pour redimensionner et déplacer). Une boîte verte avec des cercles blancs à chaque coin apparaîtra autour du métrage. Faites glisser les cercles vers l'intérieur et vers l'extérieur pour modifier la taille, puis cliquez sur le métrage et déplacez-vous sur l'écran.
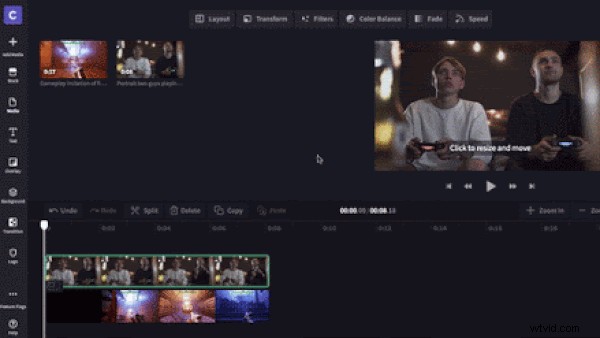
Étape 6. Réviser et exporter
Il est maintenant temps de revoir votre vidéo. Une fois que vous avez terminé et que vous êtes satisfait de votre nouvelle vidéo, cliquez sur Exporter bouton dans le coin supérieur droit de l'éditeur. Sélectionnez votre résolution et cliquez sur Continuer exporter. Nous vous recommandons d'exporter en 1080p pour une meilleure qualité, avec une compression maximale sélectionnée.
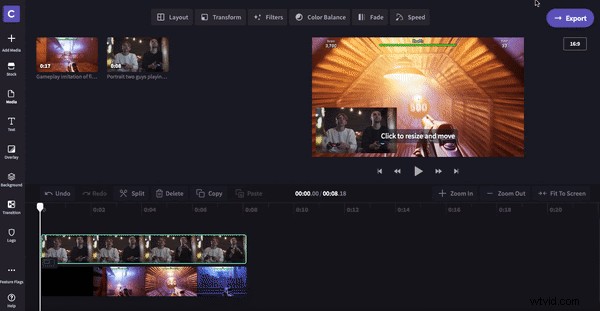
Découvrez le résultat final !
