Êtes-vous un nouveau propriétaire de GoPro Hero 9 et vous ne savez pas comment éditer vos nouveaux clips vidéo ? Nous avons ce qu'il vous faut !
GoPro fait du tournage de vidéos un processus simple et transparent, mais il faut les bonnes connaissances et le bon programme pour éditer vos vidéos en quelque chose de mémorable.
Ce blog vous apprendra comment éditer votre vidéo GoPro pour Mac et PC à l'aide de notre éditeur vidéo GoPro, en utilisant les ratios Gopro YouTube.
-
Quel format de fichier sont les vidéos GoPro ?
-
Comment compresser de gros fichiers GoPro ?
-
Comment éditer une vidéo GoPro sur Mac et PC

Quel est le format de fichier des vidéos GoPro ?
La vidéo GoPro est généralement enregistrée à l'aide du format h. 264 codec et type de fichier MP4, ce qui les rend 60FPS en 1080p ou 4K. Comme les vidéos GoPro sont prises pour capturer des aventures, des mouvements sous-marins et rapides, leurs tailles de fichiers seront toujours extrêmement volumineuses. Cela garantit que les clips sont nets, détaillés et toujours de haute qualité.
Comment compresser des fichiers GoPro volumineux ?
Le téléchargement de fichiers volumineux vers un éditeur vidéo GoPro peut parfois être une tâche difficile. Un affichage décalé, un gel et des problèmes peuvent survenir en raison de la surcharge de la taille du fichier. Pour éviter ces problèmes, les utilisateurs peuvent compresser les vidéos GoPro sans aucune perte de qualité. Alors, quel est le moyen le plus simple de compresser des fichiers volumineux ? Notre compresseur vidéo rapide vous aide à compresser des fichiers vidéo volumineux afin que vous puissiez rapidement les stocker, les publier et les partager. Aucun téléchargement de logiciel n'est nécessaire.
Étape 1. Connectez-vous à notre éditeur vidéo gratuit
Pour compresser les fichiers vidéo GoPro, connectez-vous à Clipchamp ou inscrivez-vous gratuitement dès aujourd'hui.
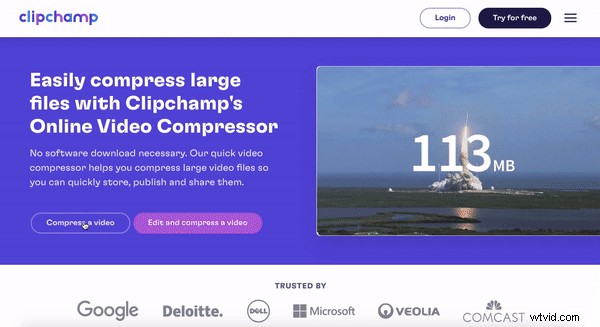
Étape 2. Compresser la vidéo GoPro
Cliquez sur Convertir ma vidéo et sélectionnez votre vidéo GoPro parmi vos fichiers que vous souhaitez compresser. Vous pouvez également glisser-déposer votre fichier vidéo. Les options de compression apparaîtront. Vous pouvez optimiser votre vidéo pour le Web, Windows, Mobile ou Animation. Sélectionnez unerésolution ou choisir de le garder le même. Sélectionnez le format de fichier et Qualité.
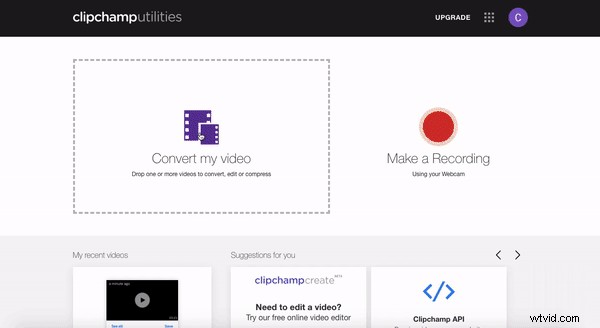
Étape 3. Enregistrer la vidéo GoPro compressée
La dernière étape consiste à enregistrer votre nouveau fichier vidéo GoPro compressé, cliquez sur Enregistrer et téléchargez directement la vidéo sur votre ordinateur. Vous avez terminé !
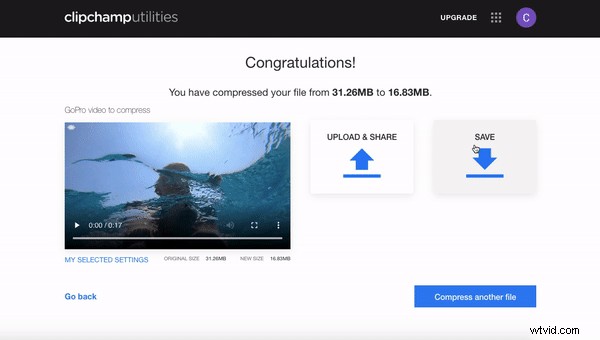
Comment éditer une vidéo GoPro sur Mac et PC
Une caméra GoPro est l'outil compact idéal pour filmer des images incroyables lors de vos déplacements. D'un simple clic sur un bouton, vous pouvez capturer une vidéo sous la pluie, la grêle ou le soleil. Notre éditeur vidéo GoPro est presque aussi simple que cela. Ajoutez du texte, du ralenti, des pistes audio et bien plus encore à l'aide de l'éditeur vidéo gratuit pour Mac et PC. Vous trouverez ci-dessous un didacticiel pas à pas sur la façon d'éditer une vidéo GoPro. Ce processus est le même pour les utilisateurs PC et Mac.
Étape 1. Connectez-vous à l'éditeur vidéo GoPro
Pour commencer à éditer votre vidéo GoPro pour YouTube, cliquez sur connexion ou inscrivez-vous gratuitement.
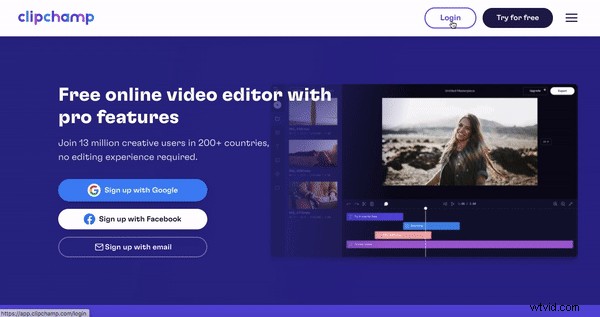
Étape 2. Créer un nouveau projet
Sélectionnez le + Créer une vidéo bouton dans le coin supérieur droit de votre écran. L'éditeur s'ouvrira automatiquement. Modifiez le rapport de taille de votre projet en cliquant sur le 16:9 bouton de rapport sur le côté droit. Survolez les ratios et cliquez sur votre ratio préféré. Nous conservons le rapport de taille au format 16:9 car la vidéo GoPro est généralement filmée en mode paysage, ce qui la rend compatible pour un téléchargement facile sur YouTube. N'oubliez pas de renommer votre projet avant de commencer.
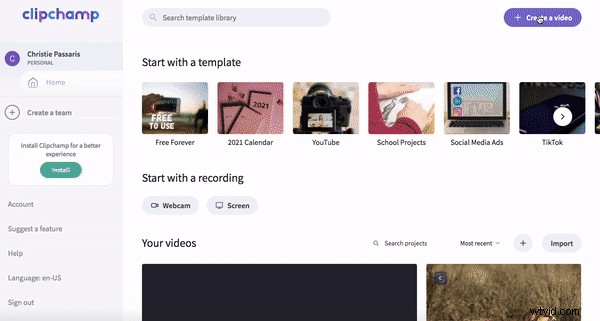
Étape 3. Téléchargez votre séquence vidéo GoPro compressée
Pour télécharger votre séquence vidéo GoPro maintenant compressée, cliquez sur + Parcourir les fichiers bouton violet sur l'éditeur. Sélectionnez les clips vidéo que vous souhaitez utiliser dans votre vidéo. Vous pouvez également Glisser et Déposer votre fichier vidéo dans la bibliothèque.
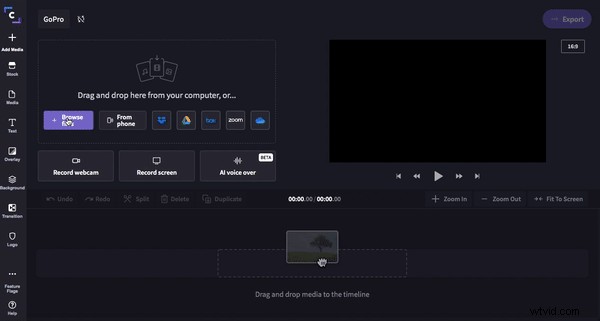
Étape 4. Faites glisser et déposez des séquences dans votre timeline
Glisser-déposer chaque clip séparé sur la timeline. Faites glisser la barre latérale verte droite en arrière pour raccourcir les clips. Cliquez sur Ajuster à l'écran pour voir l'intégralité du clip sur votre chronologie sans défilement. Vous pouvez réorganiser les séquences autant de fois que vous le souhaitez, alors ne vous inquiétez pas si vous en placez accidentellement une dans le mauvais ordre.
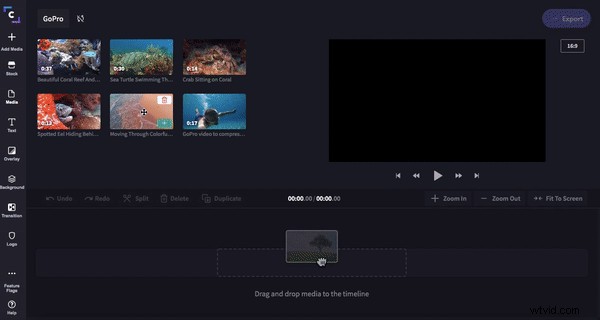
Étape 5. Ajoutez votre titre
Cliquez sur Titre et faites glisser et déposez votre titre sélectionné. Raccourcissez le titre à la longueur souhaitée en déplaçant la barre latérale verte droite d'avant en arrière. Modifiez le texte en vous assurant que la zone de texte est surlignée en vert, cliquez sur Texte puis tapez votre texte souhaité. Vous pouvez changer la police sous Police. Si votre texte est maintenant trop grand, survolez votre écran d'aperçu du texte et une boîte verte avec des cercles à chaque coin apparaîtra. Utilisez les cercles blancs pour réduire la taille de votre texte et déplacez librement la zone de texte sur l'écran. Modifiez la couleur du texte en cliquant sur Couleurs et choisir une nouvelle couleur.
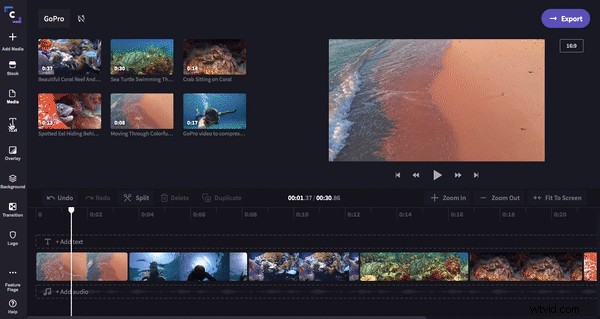
Étape 6. Ajouter des transitions
Cliquez sur Transition puis glisser-déposer votre transition souhaitée sur la chronologie. La transition s'alignera automatiquement sur les cases vertes entre les clips.
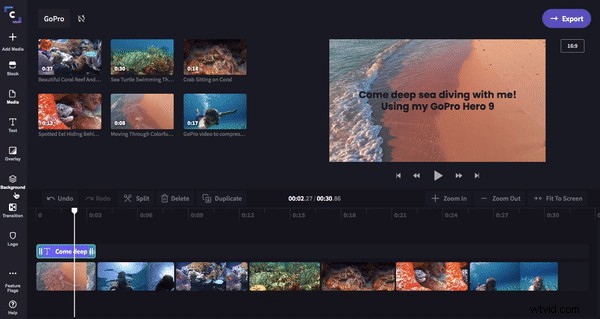
Étape 7. Ajouter de l'audio à partir de notre bibliothèque audio de stock
Ajoutez une mélodie audio à votre vidéo GoPro en cliquant sur Stock que Audio. Faites défiler notre stock audio ou recherchez un nom spécifique. Cliquez sur le + Plus symbole pour ajouter la piste audio à votre bibliothèque. Cliquez sur Fermer pour retourner à l'éditeur. Glisser-déposer le son sur votre chronologie. Découpez la mélodie où votre métrage se termine en cliquant sur Diviser puis Supprimer son indésirable.
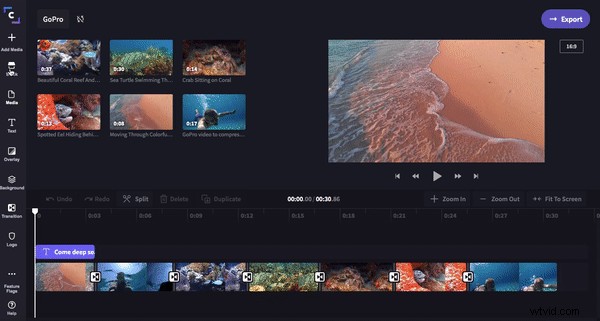
Étape 8. Exporter la vidéo GoPro prête pour le téléchargement sur YouTube
La dernière étape consiste à enregistrer et exporter votre vidéo GoPro. Une fois satisfait de votre vidéo, cliquez sur Exporter dans le coin supérieur droit de votre écran. Une fenêtre déroulante apparaîtra avec des options d'enregistrement. Notre éditeur vidéo GoPro vous permet d'enregistrer dans 3 résolutions différentes et 3 optimisations différentes. Nous suggérons pour tous les téléchargements GoPro YouTube d'enregistrer en 1080p et sélectionnez Compression. Ce processus est le même pour les utilisateurs PC et Mac.
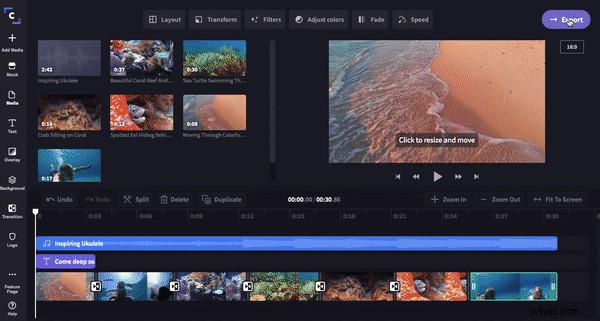
Vidéo GoPro prête à être téléchargée sur GoPro YouTube
