Les fiches Google My Business sont un outil puissant pour améliorer la visibilité de toute entreprise, en particulier des petites entreprises. Avec l'aide du marketing vidéo, l'exposition de votre petite entreprise pourrait monter en flèche. Alors pourquoi s'en tenir à ne télécharger que des photos Google My Business traditionnelles si le marketing vidéo peut vous offrir bien plus ? Ce blog vous expliquera pourquoi vos petites entreprises devraient ajouter une vidéo à leur fiche Google my Business, ce qu'est réellement une vidéo promotionnelle, et enfin comment faire une vidéo promotionnelle en quelques minutes en ligne.
-
Qu'est-ce qu'une vidéo promotionnelle ?
-
Pourquoi ajouter le marketing vidéo à votre fiche Google My Business ?
-
Comment ajouter une vidéo à Google mon entreprise
-
Comment faire une vidéo promotionnelle

Qu'est-ce qu'une vidéo promotionnelle ?
Parlons de ce qu'est une vidéo promotionnelle. Une vidéo promotionnelle est une vidéo sur votre entreprise, créée dans le but de promouvoir des produits ou des services auprès des téléspectateurs et des clients. Fondamentalement, toute vidéo que vous créez pour votre petite entreprise doit être une tentative de vendre votre marque à votre public cible spécifique et de créer une conversation. Mais ne rendez pas vos vidéos trop vendeuses. L'objectif principal d'une vidéo promotionnelle est de gagner en visibilité.
Pourquoi ajouter le marketing vidéo à la fiche Google my Business ?
L'inclusion du marketing vidéo sur votre fiche Google My Business rend votre entreprise plus susceptible d'être classée sur la première page d'un moteur de recherche. Plus de personnes sont susceptibles de voir votre page si elle comprend des vidéos promotionnelles. Augmentez donc considérablement votre taux de clics. L'ajout de vidéos aux fiches Google My Business est l'occasion idéale pour les petites entreprises de présenter leur travail plus en détail, d'expliquer l'entreprise et les produits, de convertir avec les clients et d'éduquer davantage les clients plus en profondeur qu'une photo n'a à offrir. Vos vidéos peuvent également inciter les critiques de votre communauté ou de votre quartier à venir découvrir vos produits et services. Les avis d'un guide local de Google profitent à coup sûr à votre fiche.
Comment ajouter une vidéo à Google my Business
Le téléchargement de contenu vidéo sur votre fiche Google My Business est aussi simple que 3 étapes faciles.
-
Connectez-vous à votre compte Google mon entreprise
-
Cliquez sur Photos dans la barre latérale gauche
-
Cliquez sur la vidéo onglet
-
Cliquez sur le + plus bouton dans le coin supérieur droit.
Suivez les instructions à l'écran.
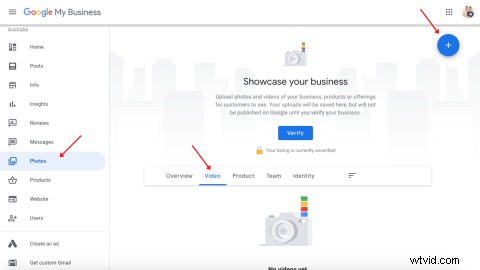
Comment créer une vidéo promotionnelle
Créer une vidéo promotionnelle divertissante mais informative qui ne cassera pas la banque est facilité avec notre créateur de vidéos promotionnelles en ligne gratuit. Avec une grande variété d'idées de vidéos promotionnelles parmi lesquelles choisir dans notre bibliothèque de modèles de vidéos promotionnelles, les opportunités sont infinies. Vous trouverez ci-dessous notre didacticiel étape par étape sur la création d'une vidéo promotionnelle pour votre fiche Google My Business :
Étape 1. Créez une vidéo marketing en vous connectant à Clipchamp
Pour commencer à faire votre vidéo promotionnelle, tapez Clipchamp dans votre moteur de recherche. Connectez-vous à votre compte Clipchamp ou inscrivez-vous gratuitement.
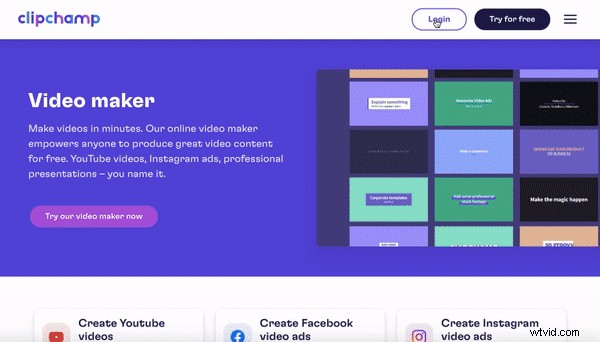
Étape 2. Créer un nouveau projet
Sélectionnez le + Créer une vidéo bouton dans le coin supérieur droit de votre écran. L'éditeur s'ouvrira automatiquement. Modifiez le rapport de taille de votre projet en cliquant sur le 16:9 bouton de rapport sur le côté droit. Survolez les ratios et cliquez sur votre ratio préféré. Nous utilisons Instagram 1:1 rapport vidéo pour ce didacticiel et téléchargement facile sur les réseaux sociaux et Google mon entreprise.
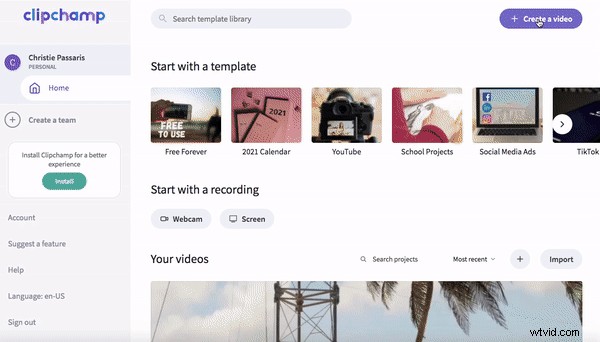
Étape 3. Téléchargez des séquences personnelles ou choisissez des séquences d'archives
Pour télécharger vos images personnelles, cliquez sur + Parcourir les fichiers bouton violet sur l'éditeur. Sélectionnez les clips vidéo que vous souhaitez utiliser dans votre vidéo promotionnelle. Vous pouvez également Glisser et Déposer votre fichier vidéo dans la bibliothèque.
Si vous souhaitez utiliser des images d'archives, sélectionnez Stock dans la barre latérale gauche pour ouvrir la bibliothèque Stock. Recherchez un genre spécifique ou faites défiler nos dossiers. Une fois que vous avez trouvé les fichiers vidéo que vous souhaitez utiliser, cliquez sur + ajouter bouton puis Fermer pour retourner à l'éditeur. Vos séquences vidéo promotionnelles apparaîtront dans votre médiathèque.
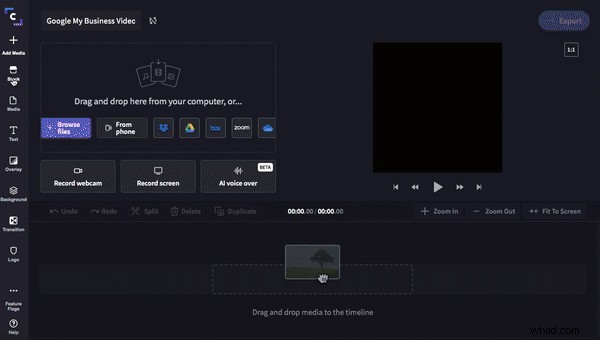
Étape 4. Assemblez votre vidéo promotionnelle
Glisser-déposer votre premier clip sur la timeline. Comme les images d'archives sont au format 16:9 et que notre vidéo promotionnelle est au format 1:1, nous devons recadrer le clip. Cliquez sur Recadrer pour remplir dans l'aperçu vidéo. Passez la souris sur le clip, puis faites glisser la vidéo vers l'emplacement de votre choix. Pour raccourcir le clip, cliquez sur la barre latérale verte de la chronologie, puis faites-la glisser d'avant en arrière jusqu'à la durée souhaitée. Répétez l'étape quatre pour chaque clip.
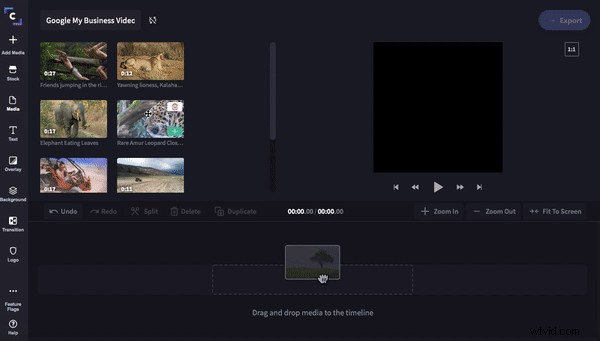
Étape 5. Ajouter des superpositions, des transitions, un logo
Pimentez votre vidéo promotionnelle en ajoutant d'abord quelques transitions. Cliquez sur Transition dans la barre latérale gauche. Faites défiler les options, une fois sélectionnées, glisser-déposer la transition sur la chronologie planant au-dessus du carré vert. La transition s'enclenchera automatiquement. Nous avons utilisé la même transition entre chaque clip, mais n'hésitez pas à faire glisser et déposer différentes transitions.
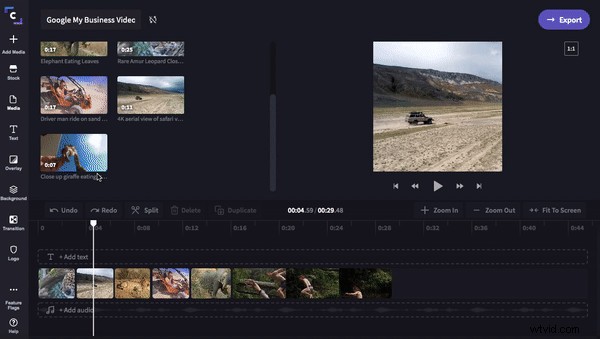
Si vous le souhaitez, ajoutez une superposition à votre vidéo promotionnelle. Cliquez sur Superposition dans la barre latérale gauche. Faites glisser et déposez la superposition sur la timeline, en vous assurant qu'elle se trouve sur deux clips. Modifiez la couleur de la superposition en cliquant sur Couleurs en haut de l'éditeur.
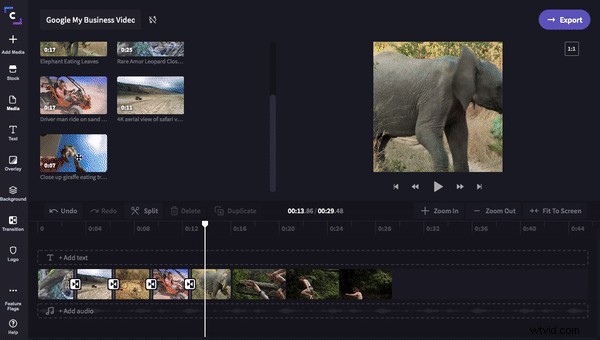
N'oubliez pas de marquer tout votre marketing vidéo avec votre logo ! Cliquez sur Logo dans la barre latérale gauche. Cliquez sur Ajouter un logo pour télécharger votre logo dans la bibliothèque. Faites glisser et déposez votre logo sur la chronologie. Faites glisser la barre latérale verte pour faire apparaître le logo plus longtemps sur votre vidéo promotionnelle. Cliquez sur Transformer pour modifier l'opacité, la taille et la position de votre logo.
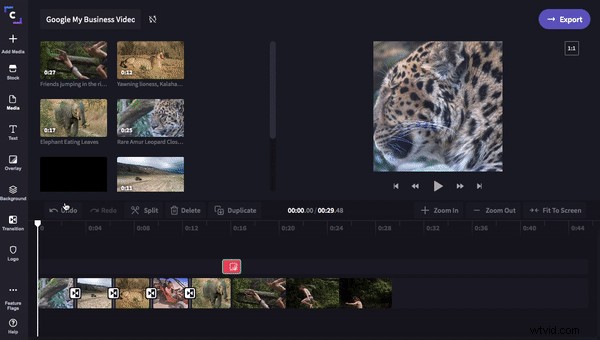
Étape 6. Ajoutez du texte à votre vidéo promotionnelle
Cliquez sur le Texte onglet dans la barre latérale gauche. Faites glisser et déposez votre texte sélectionné sur la chronologie. Coupez le texte pour qu'il ait la même taille que chaque clip en faisant glisser la barre latérale verte. Modifiez la police et la description du texte en cliquant sur le texte onglet, saisissez votre texte et sélectionnez la police sous police.
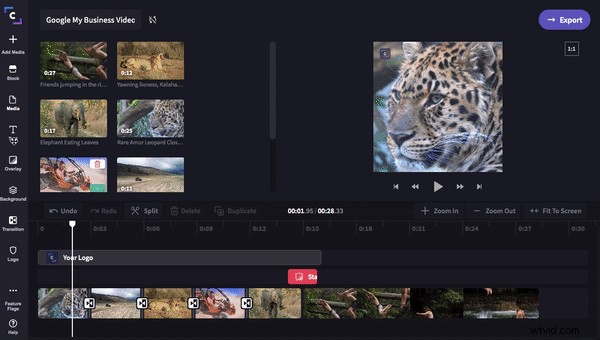
Cliquez sur Dupliquer pour ajouter le même texte à chaque clip. Modifiez le texte chaque fois que vous dupliquez. Si vos clips ne sont pas tous de la même longueur, recadrez le texte en faisant glisser la barre verte de droite d'avant en arrière. Si votre superposition devient gênante, faites glisser et déposez la superposition sur un nouveau calque.
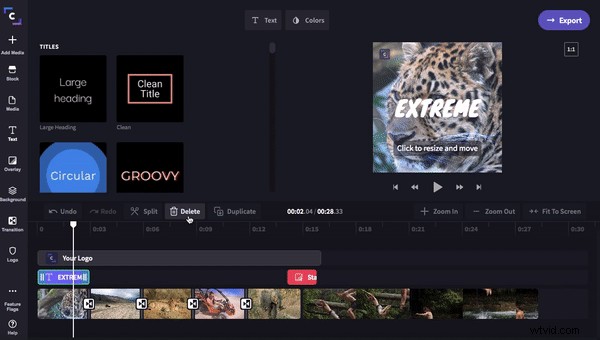
Étape 7. Ajoutez une sortie à votre vidéo promotionnelle
Sous Texte, faites défiler vers le bas des options pour trouver Intro/Outro les textes. Faites glisser et déposez le texte Outro que vous avez choisi sur la timeline. Changez le titre pour dire votre slogan et appel à l'action. Ajoutez votre logo en cliquant sur Logo.
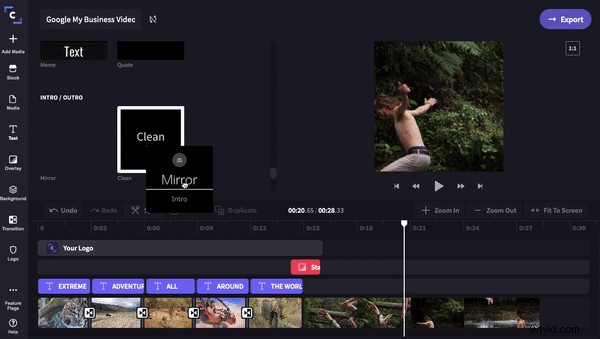
Étape 8. Ajouter une musique de fond
Une vidéo promotionnelle divertissante a généralement une mélodie entraînante en arrière-plan. Cliquez sur Stock puis recherchez dans notre bibliothèque audio. Cliquez sur le + plus symbole pour ajouter votre morceau à votre médiathèque. Faites glisser et déposez la bande son sur la chronologie, découpez à la taille de votre vidéo promotionnelle. Supprimez tous les fichiers audio indésirables en cliquant sur Supprimer. N'oubliez pas de faire disparaître votre piste.
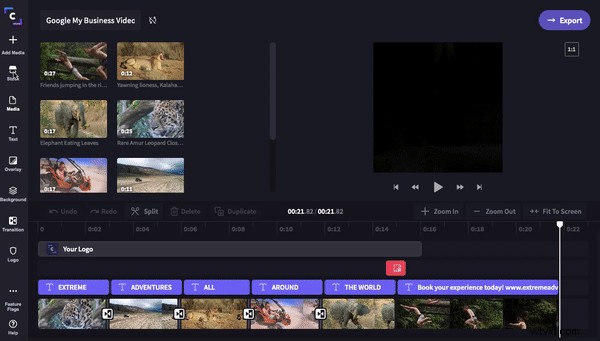
Étape 9. Exporter la vidéo promotionnelle
Une fois que vous avez terminé de revoir votre vidéo et apporté des modifications, cliquez sur l'Exportation bouton dans le coin supérieur droit de l'éditeur. Une fenêtre déroulante apparaîtra avec des options d'enregistrement. Nous vous recommandons d'enregistrer en 480p pour la résolution de la qualité des médias sociaux et en cliquant sur Compression pour une taille de fichier vidéo plus petite. Cliquez sur Continuer pour commencer à exporter. Téléchargez facilement ce fichier MP4 sur la fiche Google My Business en suivant les instructions ci-dessus.
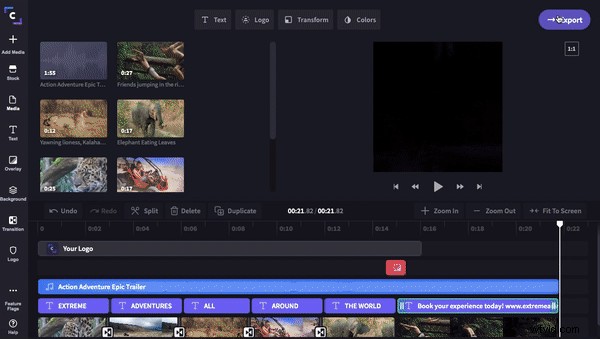
Vidéo promotionnelle
Vous savez maintenant comment ajouter une vidéo à Google My Business. Présentez vos produits et services et augmentez votre taux de clics grâce au marketing vidéo et laissez les photos Google my Business appartenir au passé. Bonne édition !
