Vous cherchez un moyen de fusionner rapidement deux vidéos sans quitter votre navigateur ? La fusion vidéo de Clipchamp est la meilleure solution pour combiner deux vidéos et exporter en haute qualité en quelques clics.

Comment fusionner des fichiers vidéo en ligne à l'aide de la fusion vidéo de Clipchamp
Étape 1. Créer un compte sur Clipchamp
Connectez-vous à votre compte Clipchamp Create ou inscrivez-vous gratuitement pour commencer.
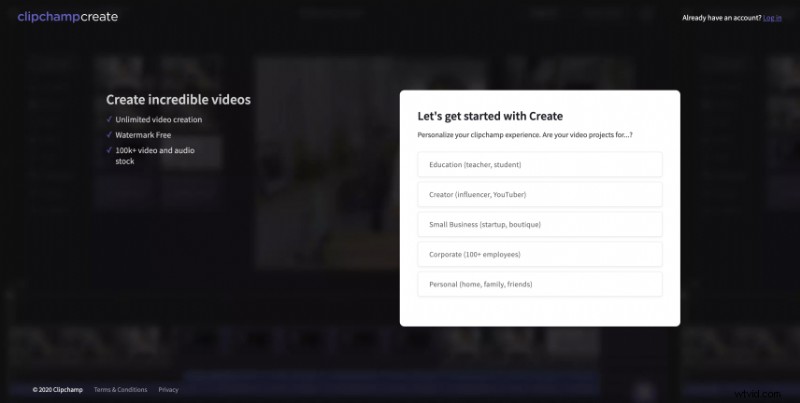
Étape 2. Créer un nouveau projet
Cliquez sur Créer une vidéo bouton dans le coin supérieur droit. Nous offrons une variété de formats et de modèles parmi lesquels choisir. Avant de sélectionner un format ou un modèle, ayez une idée claire de la manière dont vous souhaitez procéder en fonction de vos besoins. Sélectionnez un format d'image qui convient le mieux à votre vidéo. Votre format d'image peut varier en fonction de la plate-forme sur laquelle vous souhaitez publier la vidéo.
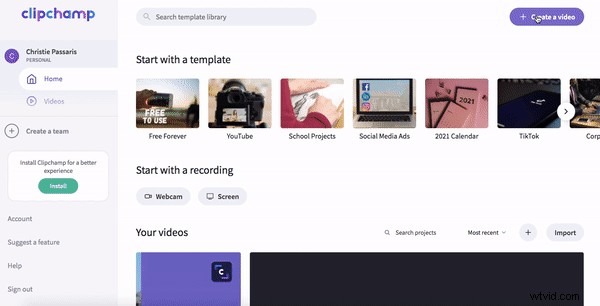
Étape 3. Ajoutez les vidéos que vous souhaitez fusionner
Maintenant que vous avez créé un nouveau projet sur la fusion vidéo, cliquez sur Ajouter un média dans la barre d'outils de gauche pour importer des fichiers vidéo dans le projet vide. Vous pouvez choisir de glisser-déposer des vidéos depuis votre disque dur, votre téléphone, votre dropbox, Google Drive ou tout autre stockage en ligne. Vous pouvez même ajouter des séquences d'archives ou des Gifs à partir du bouton Stock de la barre d'outils de gauche. Une fois que vous avez importé vos fichiers multimédias, ils apparaîtront dans la fusion vidéo.
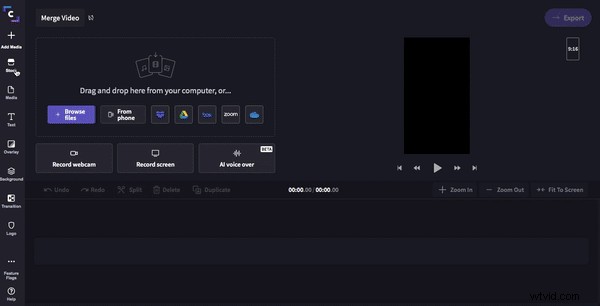
Étape 4. Ajoutez vos vidéos à la chronologie de fusion vidéo
Sélectionnez les deux clips vidéo et faites-les glisser vers la chronologie de l'éditeur. Après avoir ajusté les clips à leurs positions correctes, une surbrillance verte apparaîtra autour d'eux indiquant que ces fichiers tomberont sur la chronologie si vous relâchez votre clic.
Vous pouvez ajouter des clips supplémentaires de manière séquentielle dans votre chronologie en fonction des besoins. Vous devrez peut-être faire défiler les clips sur la chronologie pour les ajuster dans les espaces si votre vidéo s'allonge. Vos clips sont maintenant placés sur la timeline !
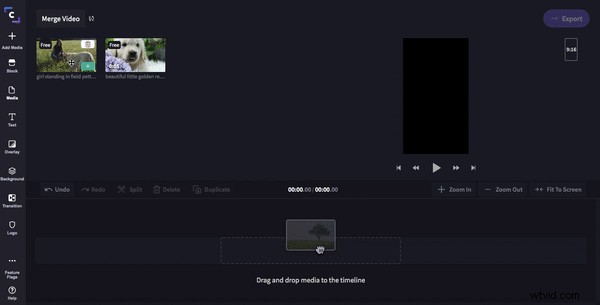
Étape 5. Redimensionnez et réorganisez vos vidéos
Nous avons choisi un rapport 9:16, mais nos images d'archives sont au format 16:9. Vous devrez redimensionner votre séquence vidéo. Cliquez sur l'écran d'aperçu, puis cliquez sur Recadrer pour remplir . Faites glisser la vidéo sur l'écran pour positionner la vidéo. Répétez ce processus pour les deux vidéos.
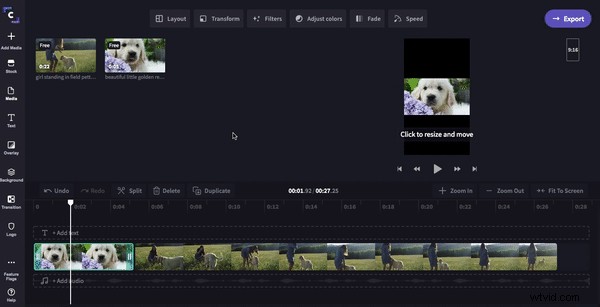
Étant donné que les vidéos peuvent ne pas être dans l'ordre souhaité, vous devrez peut-être les faire glisser et les déposer dans l'ordre souhaité. Vous pouvez découper la vidéo simplement en déplaçant votre souris sur l'une ou l'autre extrémité d'un clip et en les faisant glisser selon vos besoins.
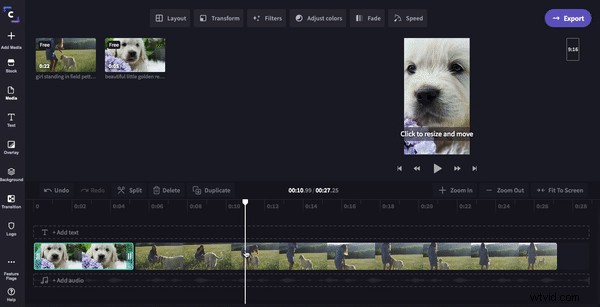
Étape 6. Revérifiez et exportez
Souvent, lors de l'édition ou de la fusion de nos vidéos, nous exportons à la hâte et réalisons que nous devions couper un peu plus une section. Cela arrive à la plupart d'entre nous, mais ne vous inquiétez pas car Clipchamp enregistre automatiquement votre projet et vous pouvez revérifier l'intégralité de la vidéo avant de l'exporter.
Une fois que vous êtes satisfait de la fusion des deux vidéos, vous pouvez cliquer sur le bouton d'exportation qui se trouve dans le coin supérieur droit de l'éditeur vidéo. Sélectionnez la résolution à laquelle vous souhaitez exporter le fichier vidéo et cliquez sur Continuer. Vous pouvez également modifier le format d'image en fonction des besoins des autres plates-formes et refaire le processus d'exportation.
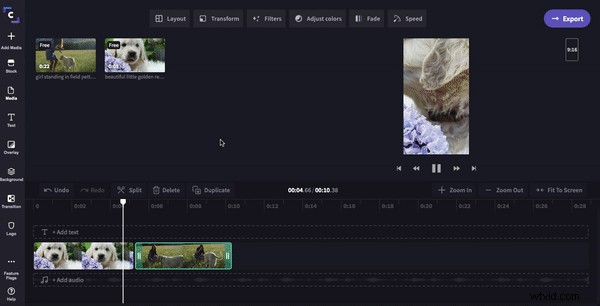
Inscrivez-vous à Clipchamp pour fusionner et créer de superbes vidéos pour votre usage professionnel et personnel !
