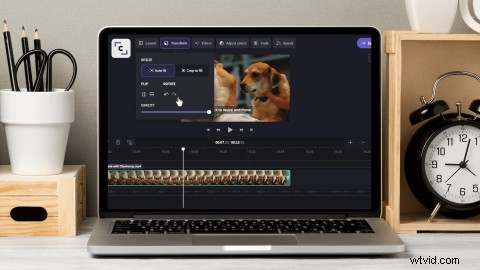
Lorsque des séquences vidéo sont capturées sur un smartphone ou une tablette, les utilisateurs risquent d'exporter les clips sur le côté ou à l'envers. Bien que ce soit extrêmement drôle de voir les gens tourner la tête pour regarder une vidéo, ce n'est tout simplement pas pratique. Alors, quelle est la solution ? Montez sous tous les angles à l'aide de notre éditeur vidéo en ligne. Faites pivoter, retournez ou inversez des vidéos verticalement et horizontalement sans même quitter votre navigateur. Ce blog vous apprendra comment faire pivoter une vidéo en ligne gratuitement (aucun téléchargement nécessaire).
Étape 1. Inscrivez-vous à Clipchamp ou connectez-vous
Si vous avez déjà un compte Clipchamp, connectez-vous pour commencer. Si vous êtes nouveau ici, inscrivez-vous gratuitement!
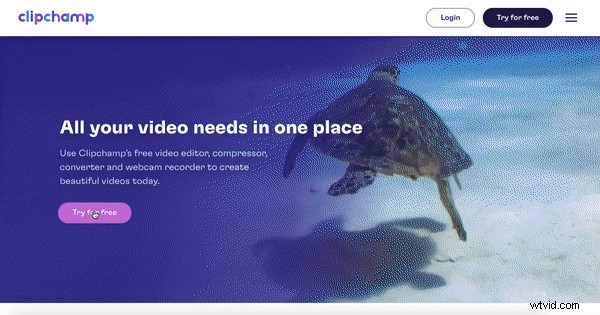
Étape 2. Créer un nouveau projet
Une fois connecté, sélectionnez + Créer une vidéo bouton violet dans le coin supérieur droit de votre écran. L'éditeur s'ouvrira automatiquement. Vous pouvez modifier le ratio vidéo en cliquant sur l'un des 6 ratios vidéo. Nous utilisons l'écran large 16:9 pour les besoins de ce tutoriel. Renommez votre projet vidéo en cliquant sur Projet sans titre boîte.
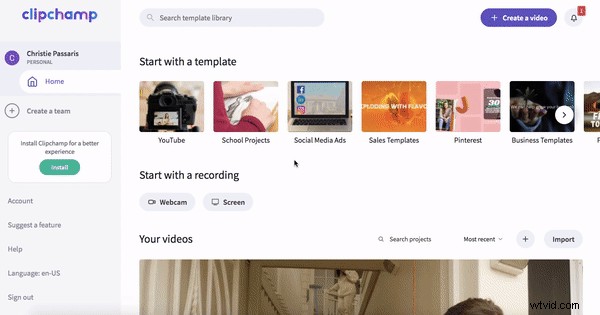
Étape 3. Téléchargez le contenu vidéo à faire pivoter
Pour télécharger votre séquence vidéo, cliquez sur le + bouton blanc dans la barre latérale gauche. Sélectionnez les clips vidéo que vous souhaitez faire pivoter. Vos séquences vidéo apparaîtront dans Mes médias languette. Vous pouvez également faire glisser et déposer vos fichiers vidéo dans la bibliothèque. Pour ajouter votre vidéo à votre chronologie, faites glisser et déposez votre clip vidéo de la bibliothèque vers la chronologie.
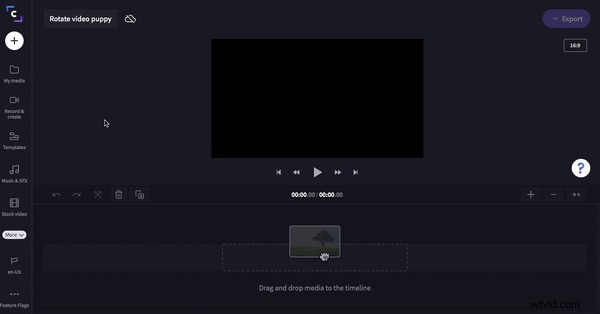
Étape 4. Faire pivoter les clips vidéo
Cliquez sur votre vidéo dans la chronologie. Votre vidéo sera mise en évidence avec une bordure verte. Cliquez sur l'onglet de transformation pour ouvrir les options de rotation. Sous Rotation cliquez sur les flèches pour faire pivoter votre clip. Sous Retourner vous pouvez également retourner votre clip si vous le souhaitez.
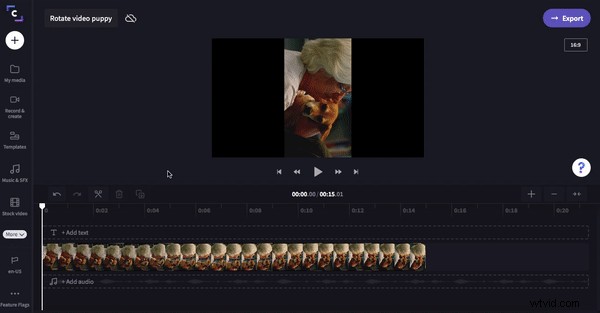
Étape 5. Enregistrer et exporter la vidéo
C'est tout! Cliquez sur le violet → Exporter bouton dans le coin supérieur droit de l'éditeur. Choisissez votre résolution d'enregistrement et votre compression. Pour les besoins de cette vidéo, cliquez sur résolution 720p et compression pour une vitesse de téléchargement rapide. Cliquez sur Continuer lorsque vous êtes prêt à enregistrer.
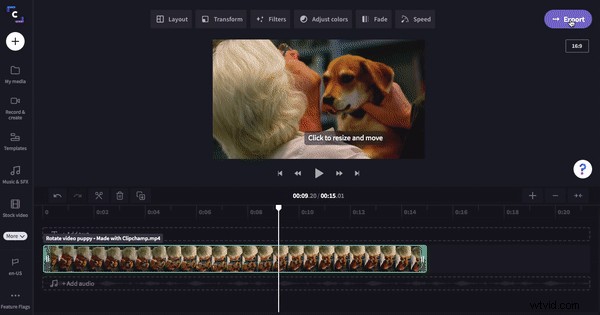
C'est aussi simple que ça !
En 5 étapes faciles, vous pouvez désormais faire pivoter n'importe quelle vidéo avec succès en quelques minutes seulement. Vous n'aurez plus jamais à plier le cou ! Vous voulez en savoir plus sur la rotation des vidéos et les différents formats d'image ? Consultez notre blog sur les proportions pour plus de trucs et astuces. Bonne édition.
Ce blog a été initialement publié le 08/08/2018 et a été mis à jour le 05/07/2021.
