
Les cours en ligne et l'enseignement virtuel sont des techniques d'apprentissage populaires pratiquées par des milliers d'éducateurs à travers le monde. Plutôt que des cours traditionnels en face à face, les enseignants et conférenciers se sont rapidement adaptés à leurs conditions d'apprentissage à distance en créant des salles de classe virtuelles et des vidéos pédagogiques. Mais les cours en ligne présentent de nouveaux défis pour les éducateurs, tels que des fichiers vidéo volumineux et des problèmes de téléchargement et de partage de cours en classe virtuelle ou d'enregistrements facecam. Alors, quelle est la solution simple ? Fractionner des vidéos éducatives à l'aide de l'éditeur vidéo en ligne gratuit de Clipchamp.
Lisez la suite pour savoir comment diviser de grandes vidéos éducatives en clips plus petits en quelques clics, ainsi que d'autres conseils utiles pour la classe virtuelle.
-
Conseils pour l'enseignement à distance
-
Comment diviser de grandes vidéos éducatives avec Clipchamp
-
Comment ajouter des intros et des outros avec des informations importantes sur les étudiants
-
Ajoutez du texte, des titres et des légendes pour faciliter la communication
Conseils pour l'enseignement à distance
Examinons quelques moyens simples de rendre les vidéos éducatives en ligne plus faciles et plus bénéfiques pour vos élèves.
1. Enregistrez des conférences et des cours en ligne
Parfois, les élèves peuvent être malades, avoir des problèmes d'Internet ou ne pas être en mesure d'assister à leur classe virtuelle. Dans ces situations, il est extrêmement important que les étudiants ne manquent pas leurs cours en ligne. Les éducateurs peuvent aider tous les élèves incapables de rejoindre la classe virtuelle en enregistrant leurs cours en ligne. Enregistrez votre écran et votre webcam simultanément à l'aide de la caméra faciale gratuite de Clipchamp.
2. Montrez un visage amical
Les vidéos éducatives qui montrent le visage de l'enseignant ou du conférencier sont plus efficaces qu'un diaporama ou une présentation avec une voix off. Les étudiants apprécient les expressions faciales et le langage corporel pour maintenir une relation avec leurs instructeurs. Les cours en ligne peuvent même devenir plus familiers et moins intimidants lorsque les étudiants peuvent voir un visage familier. L'enregistreur de webcam gratuit de Clipchamp permet aux enseignants d'enregistrer des vidéos instantanément dans le navigateur pour les partager via des intégrations telles que Zoom, compresser et éditer.
3. Couper les clips inutiles
Les longues vidéos éducatives qui sont lentes à télécharger ou qui ne se téléchargent tout simplement pas du tout, laissent les étudiants se sentir distraits et désengagés. Le découpeur vidéo gratuit de Clipchamp divise les vidéos en ligne à la longueur parfaite en quelques clics rapides. Non seulement l'édition de cours en ligne enregistrés réduit le temps de cours, mais accélère le processus de téléchargement. Vous pouvez également séparer l'audio de la vidéo pour afficher un enregistrement d'écran avec une voix off.
4. Montrer aux élèves des exemples à l'écran
Lors du montage de vos vidéos éducatives, les élèves peuvent trouver avantageux pour les enseignants d'afficher des diagrammes ou des informations à l'écran. L'image dans l'image (PIP) est une technique courante utilisée dans le montage vidéo pour superposer une image ou une vidéo sur une autre. Si vous avez toujours voulu essayer cet effet vidéo, suivez notre tutoriel étape par étape sur la façon d'afficher une image ou une vidéo au-dessus d'une autre vidéo. Assurez-vous de choisir la meilleure plateforme de cours en ligne pour assurer le bon déroulement de vos cours
5. Gardez un flux et une répétition constants dans les leçons
Lorsque vous planifiez des cours en ligne, assurez-vous de conserver la même structure et les mêmes activités. Le changement fréquent n'est peut-être pas la meilleure option lors de l'enseignement d'une classe virtuelle, car les élèves s'adaptent déjà au nouvel environnement d'apprentissage. Après quelques cours en ligne, déterminez ce qui convient le mieux à vos élèves et à vous-même, puis répétez la même méthode d'enseignement chaque semaine.
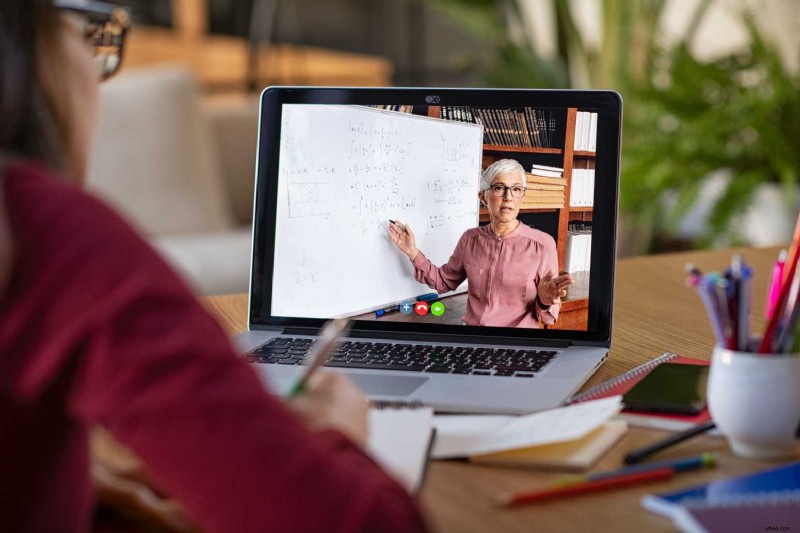
Comment diviser des vidéos éducatives en ligne
Suivez notre guide étape par étape sur la façon de fractionner des vidéos en ligne à l'aide de l'éditeur vidéo en ligne gratuit de Clipchamp.
Étape 1. Connectez-vous à votre compte Clipchamp
Connectez-vous à votre compte Clipchamp ou inscrivez-vous gratuitement.
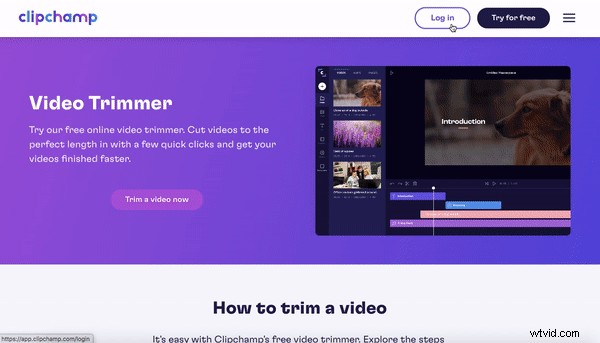
Étape 2. Créer une nouvelle vidéo
Cliquez ensuite sur Créer une vidéo bouton dans le coin supérieur droit de la page d'accueil de l'éditeur. Choisissez parmi une gamme de formats d'image ou conservez un format d'écran large de 16:9. Nommez votre vidéo éducative en cliquant sur la Vidéo sans titre boîte.
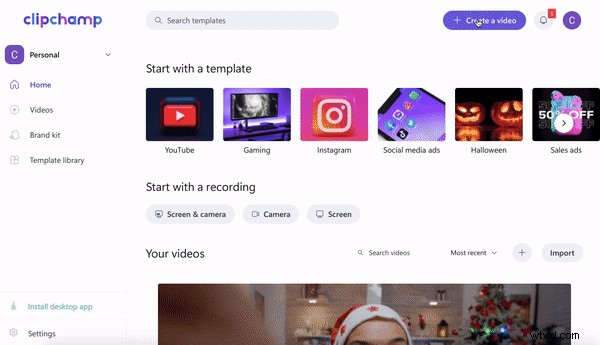
Étape 3. Importer un enregistrement vidéo éducatif
Pour ajouter votre vidéo éducative, cliquez sur le symbole + dans la barre latérale gauche. Glisser-déposer le fichier vidéo dans l'éditeur, sélectionnez parmi vos fichiers informatiques , ou téléchargez en utilisant l'une des nombreuses intégrations de Clipchamp comme Dropbox, Google Drive, OneDrive, Zoom ou Box. Vous pouvez également télécharger directement depuis votre téléphone.
Votre fichier vidéo éducatif apparaîtra désormais sous l'onglet Mes médias . Faites glisser et déposez le clip vidéo sur la chronologie de l'éditeur.
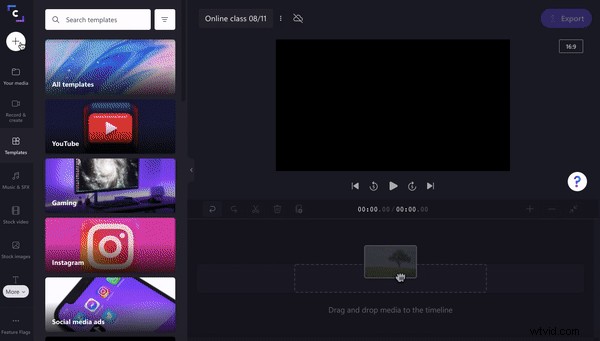
Étape 4. Fractionner la vidéo
Pour diviser votre vidéo éducative en plusieurs clips, assurez-vous d'avoir cliqué sur votre vidéo chronologique afin qu'elle soit surlignée en vert. Soit faites glisser le curseur (barre de lecture blanche) à l'intervalle de temps partagé souhaité ou appuyez sur la barre d'espacement de votre clavier pour jouer et mettre en pause le scrubber.
Une fois que vous avez sélectionné où diviser votre vidéo, cliquez sur Diviser ciseaux bouton de symbole au-dessus de la chronologie. Votre cours en ligne sera désormais divisé en deux. Répétez ce processus autant de fois que vous le souhaitez.
Pour supprimer les clips indésirables, cliquez sur le clip vidéo afin qu'il soit surligné en vert, puis cliquez sur supprimer poubelle symbole. Vos clips indésirables seront supprimés de votre chronologie. Glisser-déposer vos clips les uns à côté des autres sur la timeline une fois la capture terminée.
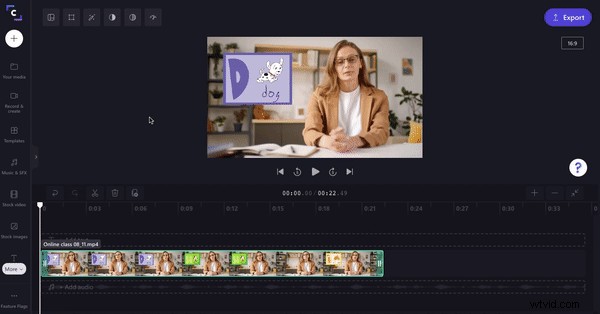
C'est aussi simple que cela de diviser une vidéo en ligne.
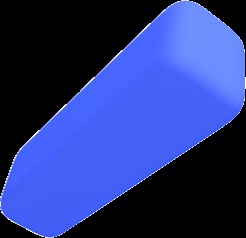
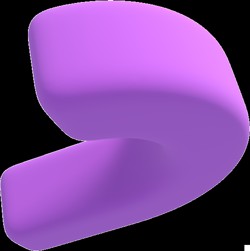
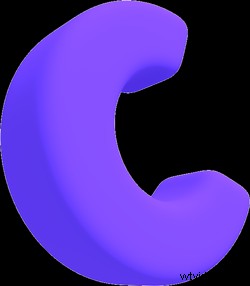 Éditeur vidéo gratuit dans le navigateur
Éditeur vidéo gratuit dans le navigateur Créez des vidéos professionnelles en minutes
Essayer gratuitementComment ajouter des intros et des outros avec des informations importantes sur les étudiants
A) Ajouter une intro
Au début de chaque vidéo éducative ou de chaque cours en ligne enregistré, une introduction doit figurer comme premier clip vidéo. Une introduction vidéo éducative doit contenir le nom du cours, le numéro d'identification, le numéro de la leçon, la date et le nom de l'enseignant. En incluant toutes les informations importantes dans l'introduction, il est facile pour les étudiants de trouver le bon cours en ligne à regarder ou à revoir. Suivez les étapes ci-dessous pour savoir comment ajouter un clip d'introduction à vos cours en ligne.
Étape 1. Ajouter un clip d'arrière-plan
Tout d'abord, ajoutez un clip d'arrière-plan au début de votre vidéo. Vous pouvez utiliser l'un de nos arrière-plans prédéfinis, une vidéo ou une image de stock. Nous utiliserons des images d'archives pour ce tutoriel. Cliquez sur la vidéo de stock onglet dans la barre d'outils de gauche. Recherchez dans notre vaste bibliothèque de vidéos en utilisant la barre de recherche ou faites défiler nos catégories. Une fois que vous avez choisi vos séquences d'archives, cliquez sur le symbole + vert pour ajouter le clip à votre chronologie.
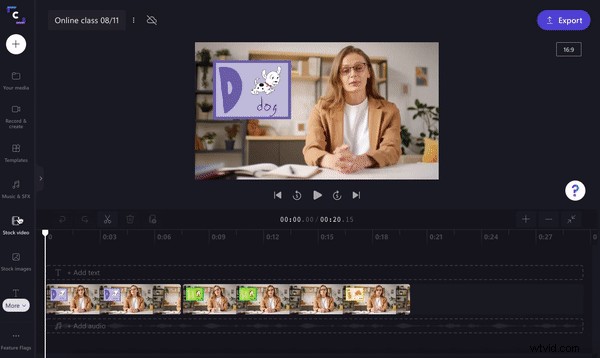
Étape 2. Déplacer les séquences d'introduction sur la chronologie
Divisez la vidéo d'archives selon la durée souhaitée à l'aide de l'outil de ciseaux fractionnés . Supprimez toutes les séquences indésirables en cliquant sur la poubelle. Ensuite, glisser-déposer vos séquences d'archives au début de votre vidéo éducative sur la chronologie.
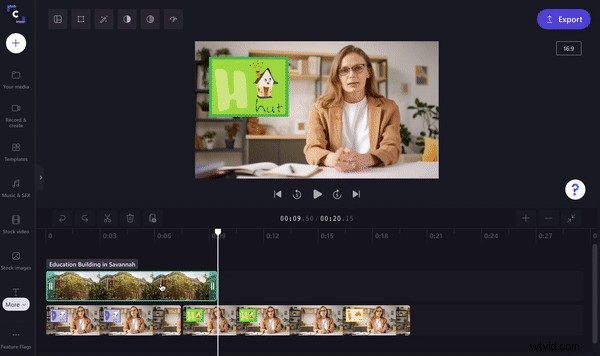
Étape 3. Ajoutez du texte à votre introduction
Il est maintenant temps d'ajouter les informations importantes pour les étudiants sur votre clip d'introduction. Cliquez sur le Texte onglet dans la barre d'outils de gauche. Faites défiler les options de titre, puis faites glisser et déposez votre titre préféré sur la timeline au-dessus de votre clip d'introduction.
Cliquez sur la zone de texte pour qu'elle soit surlignée en vert. Les options d'édition apparaîtront en haut de votre écran. Ici, vous pouvez modifier le texte, la police, la couleur, la taille, ajouter des effets spéciaux, etc. Modifiez librement la taille de votre titre en cliquant sur le texte de l'écran d'aperçu. Minimisez ou maximisez le texte en faisant glisser les coins du cercle blanc. Faites glisser et déposez librement le texte autour de l'aperçu vidéo à l'emplacement souhaité. Vous pouvez ajouter plusieurs titres à votre clip d'introduction.
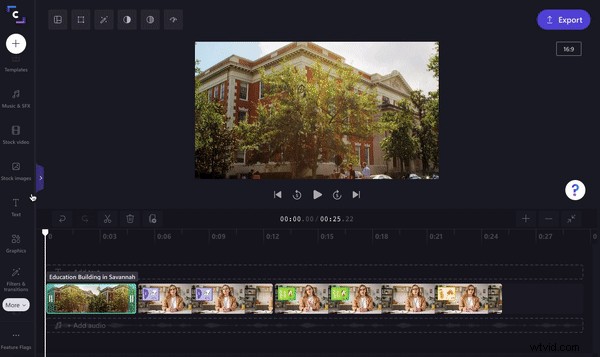
B) Ajouter un clip d'outro
Terminez votre vidéo éducative ou vos cours en ligne avec une sortie amusante. Une outro peut consister en tout ce que vous désirez, comme une citation inspirante, un merci à vos élèves d'avoir regardé, ou même un arrière-plan doré, une image amusante ou un mème. Nous avons choisi de compléter notre vidéo pédagogique par un mème.
Étape 1. Ajouter un écran de fin
Tout d'abord, tout comme l'intro, ajoutez une image de stock ou un arrière-plan comme outro. Cliquez sur les Graphiques onglet dans la barre d'outils de gauche. Glisser-déposer un arrière-plan coloré sur votre chronologie à la fin de votre vidéo éducative. N'hésitez pas à changer la couleur en utilisant les options d'édition.
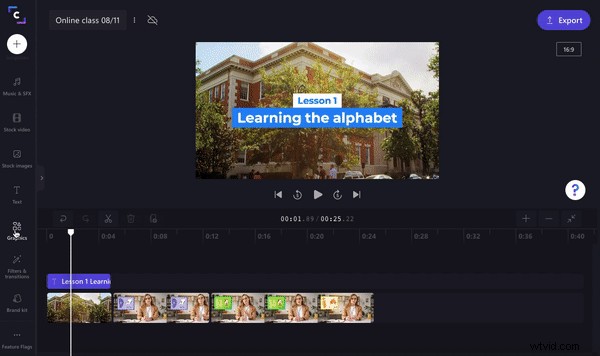
Étape 2. Ajouter un texte de sortie
Répétez le même processus pour ajouter du texte que pour l'intro. Cliquez sur le Texte onglet dans la barre d'outils de gauche. Faites défiler les options de titre, puis faites glisser et déposez votre titre préféré sur la timeline au-dessus de votre clip d'outro.
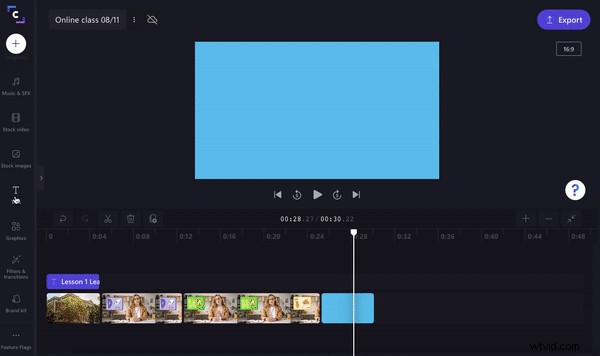
Étape 3. Ajouter un mème amusant
Terminez vos cours en ligne en riant en ajoutant un mème humoristique. Cliquez sur les Graphiques onglet dans la barre d'outils de gauche. Sous le GIPHY section, recherchez dans le dossier des mèmes et trouvez un mème approprié. Faites glisser et déposez le mème sur votre chronologie. Déplacez librement le mème autour de votre aperçu vidéo et modifiez la taille si nécessaire.
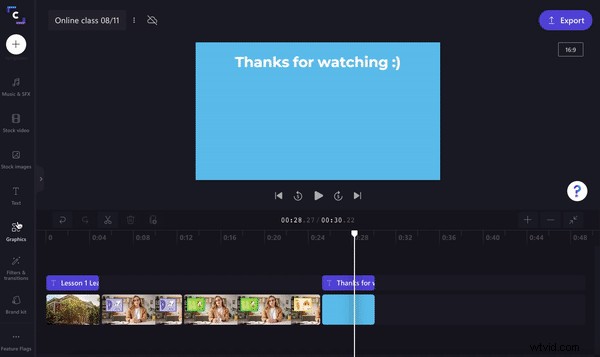
Ajouter du texte, des titres et des légendes pour faciliter la communication
Parfois, l'audio des cours en ligne est assez difficile à comprendre. Il se peut que le microphone de l'enseignant présente un dysfonctionnement ou soit un peu défectueux en raison d'une connexion Internet faible. L'ajout de sous-titres, de chapitres et de texte à votre vidéo éducative peut aider davantage les élèves à comprendre tout le temps. Des légendes amusantes tout au long de la vidéo sont également idéales pour divertir les élèves plus longtemps. Les titres contextuels sont un excellent moyen de montrer aux élèves à l'écran quelle page du manuel ils devraient regarder et suivre ou afficher des notes liminaires.
L'application de montage vidéo gratuite de Clipchamp vous permet de générer automatiquement des sous-titres sans tracas.
Créez des salles de classe virtuelles engageantes pour vos élèves
Les étudiants du monde entier ont accès à des vidéos éducatives via le webmail MIS et des salles de classe virtuelles, les cours en ligne devenant une pratique courante. La superposition de Facecam, l'enregistreur d'écran et la vidéo partagée en ligne gratuitement ne sont que quelques-uns des outils bénéfiques pour les éducateurs.
Rejoignez 17 millions d'utilisateurs créatifs dans plus de 200 pays et éditez vos vidéos éducatives avec l'éditeur vidéo en ligne gratuit de Clipchamp.
