
Rendez votre prochaine présentation, vidéo créative ou vidéo de démonstration divertissante et facile à suivre avec une animation de texte. En quelques minutes seulement, choisissez parmi une large gamme de styles de police et de texte uniques pour faire ressortir vos vidéos avec l'éditeur vidéo en ligne gratuit de Clipchamp.
Lisez la suite pour apprendre à créer facilement des titres vidéo animés, des textes et des supers.
-
Comment créer des titres vidéo animés
-
Comment créer des GIF d'animation de texte avec des modèles
-
L'animation textuelle ajoute-t-elle de la valeur à votre vidéo ?
Comment créer des titres vidéo animés
Voyons comment créer des titres vidéo animés à l'aide de notre éditeur vidéo gratuit.
Étape 1. Connectez-vous à Clipchamp
Connectez-vous à votre compte Clipchamp ou inscrivez-vous gratuitement pour démarrer l'animation de texte.
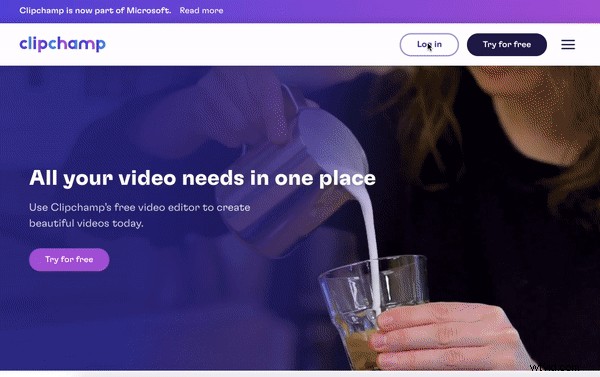
Étape 2. Créer une nouvelle vidéo
Pour créer une nouvelle vidéo, cliquez sur le violet Créer une vidéo bouton. L'éditeur s'ouvrira automatiquement. Renommez votre nouvelle vidéo en cliquant sur la Vidéo sans titre barre en haut de l'éditeur.
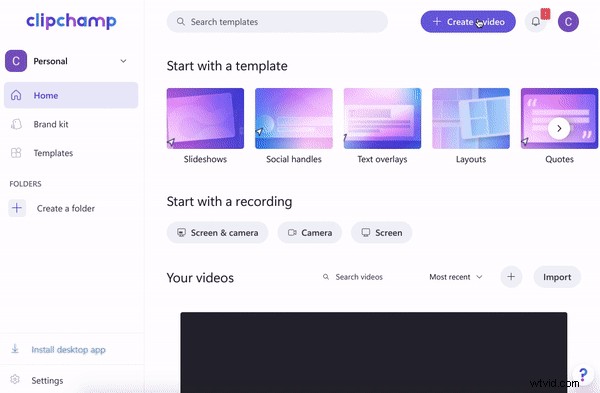
Étape 3. Téléchargez votre séquence vidéo ou sélectionnez une séquence d'archives
Pour télécharger des séquences vidéo, cliquez sur le symbole + plus dans la barre latérale gauche. Un onglet déroulant apparaîtra. Téléchargez une vidéo depuis votre ordinateur, Dropbox, Google Drive, OneDrive, Zoom, Box, Google Photos ou un smartphone. Vous pouvez également faire glisser et déposer votre fichier vidéo dans l'onglet blanc. Vos images apparaîtront sous Votre média onglet dans la barre latérale gauche.
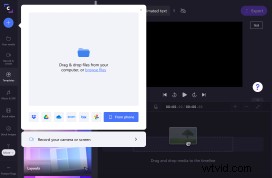
Si vous souhaitez utiliser des images d'archives, cliquez sur la vidéo d'archives ou onglet images d'archives dans la barre latérale gauche. Faites défiler nos dossiers classés par catégories ou recherchez un mot-clé. Cliquez sur le symbole + vert pour ajouter les séquences d'archives à votre chronologie. Vous pouvez également cliquer sur la séquence d'archives, puis sur Ajouter à mes médias bouton. Vos séquences d'archives apparaîtront sous Votre média languette. Faites glisser et déposez les séquences vidéo sur votre chronologie.
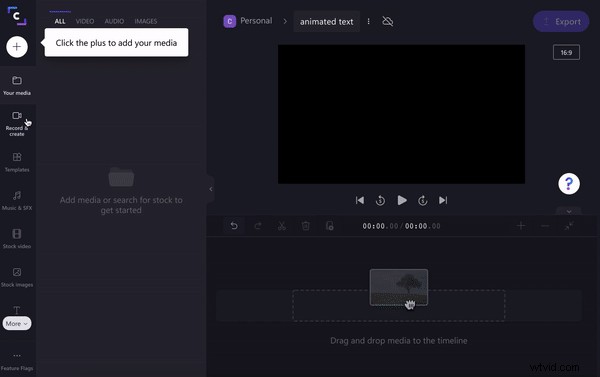
Étape 4. Ajoutez une animation textuelle à votre vidéo
Cliquez sur l'onglet Texte dans la barre latérale gauche. Sélectionnez un préréglage d'animation de texte que vous pouvez entièrement personnaliser, comme une animation de saisie de texte, puis faites glisser et déposez le texte sur votre chronologie au-dessus du clip vidéo. Vous pouvez également cliquer sur le symbole + vert pour ajouter l'animation de texte directement à votre chronologie.
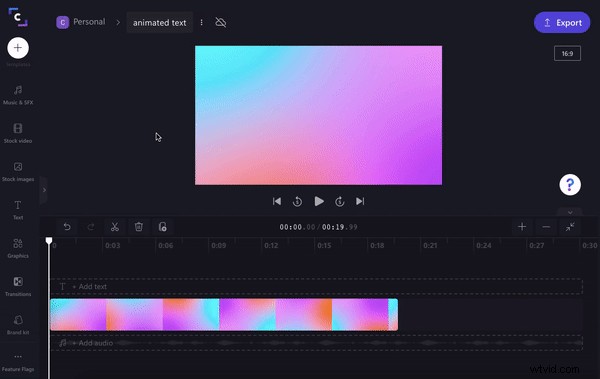
Personnalisez votre animation de texte en utilisant les options d'édition situées au-dessus de l'aperçu vidéo. Choisissez entre modifier le texte, transformer, colorer, ombrer et ajuster les couleurs.
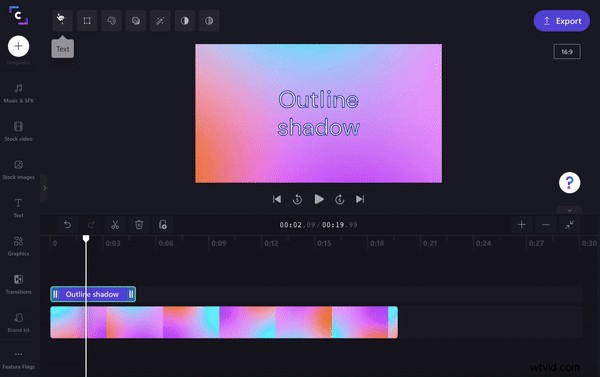
Pour transformer votre texte en animation de texte, sélectionnez les Filtres languette. Sélectionnez un filtre qui convient le mieux à votre vidéo.
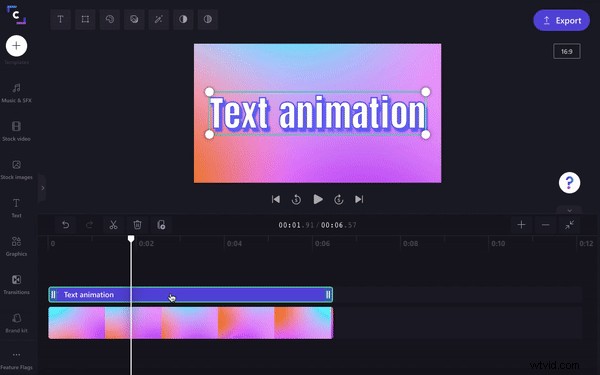
Comment créer des GIF d'animation de texte avec des modèles
L'animation de texte ne se limite pas à l'utilisation de filtres. Vous pouvez créer des GIF d'animation de texte avec des emojis et bien plus encore en utilisant nos modèles d'animation de texte prêts à l'emploi.
Étape 1. Sélectionnez un modèle d'animation de texte
Cliquez sur le Modèle onglet dans la barre latérale gauche. Faites défiler jusqu'aux superpositions de texte dossier. Cliquez sur le dossier. Sélectionnez une animation de texte à ajouter à votre chronologie. Vous devrez créer une nouvelle vidéo ou remplacer votre vidéo actuelle en utilisant un modèle. Cliquez sur remplacer la vidéo actuelle , puis faites glisser et déposez vos séquences d'archives sur la chronologie.
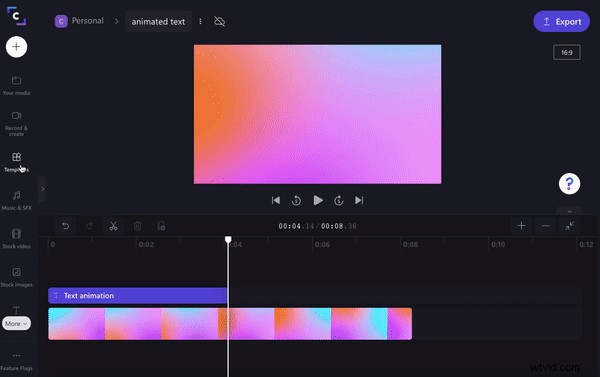
Étape 2. Personnalisez votre texte
Personnalisez votre modèle d'animation de texte. Cliquez sur la zone de texte de votre chronologie. Personnalisez l'animation du texte en cliquant sur le Texte languette. Transformez votre texte, changez sa couleur, ajoutez un filtre, ajustez la couleur et estompez si vous le souhaitez.
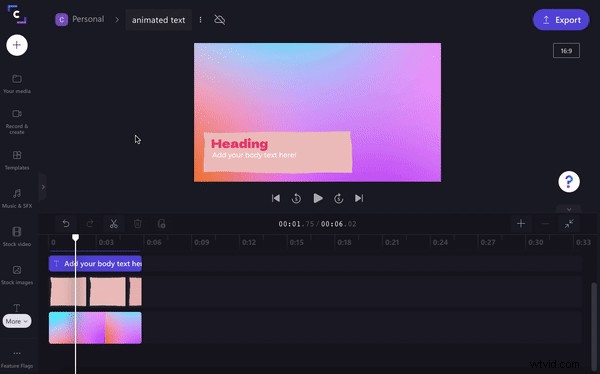
L'animation de texte ajoute-t-elle de la valeur à votre vidéo ?
Absolument! L'animation de texte lisible est l'un des moyens les plus simples de faire passer votre vidéo de bonne à excellente. Aujourd'hui, de plus en plus d'utilisateurs regardent votre vidéo avec le son désactivé. Par conséquent, des sous-titres courts et une animation de texte peuvent augmenter la portée de votre contenu.
Les polices que vous utilisez dans vos vidéos sont importantes. Ils donnent le ton et vous aident à communiquer avec les 50 % de téléspectateurs qui comptent sur les sous-titres vidéo.
Captez l'attention des utilisateurs de défilement en ajoutant du texte et en modifiant la police, les animations et les filtres de texte.
Créez des vidéos attrayantes avec nos options de titre de vidéo gratuites
Gardez votre public engagé plus longtemps et empêchez-le de défiler vers l'avant avec des animations de texte.
Quel que soit votre secteur d'activité, l'animation de texte peut donner à vos vidéos un aspect professionnel. Prêt à commencer? Transformez des légendes de texte ennuyeuses en animations de texte attrayantes avec le créateur d'animations de titres vidéo gratuit de Clipchamp.
