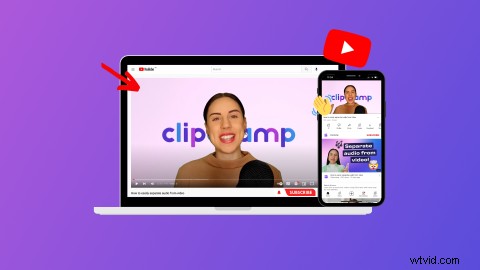
Vous souhaitez ajouter une intro reconnaissable à votre marque à vos vidéos YouTube ? Attirez l'attention de vos téléspectateurs, créez une excellente première impression et exprimez la personnalité, le nom et la marque de votre chaîne avec une vidéo d'introduction YouTube professionnelle.
Que votre clip d'intro démarre vos vidéos YouTube ou soit lu après le clip teaser, les vidéos d'intro YouTube peuvent être un outil précieux pour tout créateur. Lisez la suite pour savoir comment créer une vidéo d'introduction YouTube avec l'éditeur vidéo en ligne gratuit de Clipchamp.
Éléments de chaque bonne vidéo d'introduction YouTube
Une vidéo d'introduction YouTube est une courte vidéo qui capte l'attention de vos téléspectateurs en mettant en valeur la personnalité, l'image de marque, le genre, l'humeur et le style de votre chaîne. Les vidéos d'introduction YouTube incluent généralement :
-
Musique de fond mémorable
-
Texte et titres
-
Autocollants et GIF
-
Émojis
-
Boutons d'abonnement
Quelles sont les dimensions et la taille de la vidéo d'introduction YouTube ?
Les vidéos d'introduction YouTube sont au format écran large 16:9 et au format vidéo MP4. Nous vous recommandons d'exporter les vidéos d'introduction YouTube dans la résolution vidéo 1080p la plus élevée pour la meilleure qualité possible pour YouTube.
Combien de temps doit durer une vidéo d'introduction YouTube ?
Nous vous recommandons de créer des vidéos d'introduction YouTube de 5 à 10 secondes pour fidéliser les abonnés et les spectateurs. N'hésitez pas à créer une vidéo d'introduction de plus de 10 secondes, mais une durée plus longue peut contribuer à réduire les taux de visionnage.
Quelles informations et quels textes doivent figurer dans une vidéo d'introduction YouTube ?
Chaque bonne vidéo d'introduction YouTube comprend généralement des informations utiles pour les abonnés et les téléspectateurs. Ajoutez tout court texte important que vous jugez nécessaire parmi les titres des vidéos, les numéros d'épisode, le nom de votre chaîne YouTube et les identifiants des réseaux sociaux. Gardez votre texte informatif dans un format et un style de marque cohérents.
Comment personnaliser une vidéo d'introduction YouTube avec une marque ?
Personnaliser vos vidéos d'introduction YouTube avec votre image de marque peut rendre les vidéos plus reconnaissables et mémorables pour les téléspectateurs, et aider vos vidéos à se démarquer de vos concurrents. Tout ce que vous avez à faire est d'ajouter le logo, l'esthétique, la palette de couleurs, le style, la police, la musique libre de droits et même une voix off de votre marque. Conservez sans effort la cohérence de vos vidéos YouTube en ajoutant des couleurs, des polices et des logos spécifiques avec le kit de marque Clipchamp.
Comment créer une vidéo d'introduction YouTube
Si vous êtes à court d'idées ou si vous n'avez jamais créé de vidéo d'introduction YouTube, commencez par l'un des modèles YouTube prêts à l'emploi de Clipchamp.
Étape 1. Sélectionnez un modèle de vidéo d'introduction YouTube
Sélectionnez un modèle de vidéo d'introduction YouTube sur la page d'accueil de l'éditeur. Cliquez sur YouTube catégorie et faites défiler les différents modèles. Sélectionnez le modèle de votre choix, puis l'éditeur s'ouvrira automatiquement.
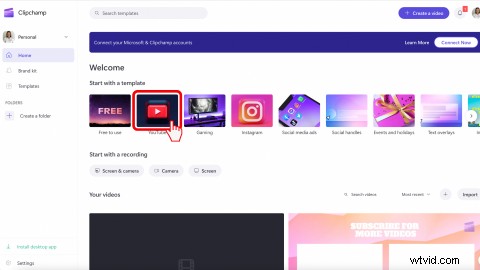
OU
Dans l'éditeur, cliquez sur les Modèles onglet dans la barre latérale gauche. Cliquez sur YouTube le recueil. Faites défiler nos modèles YouTube prêts à l'emploi.
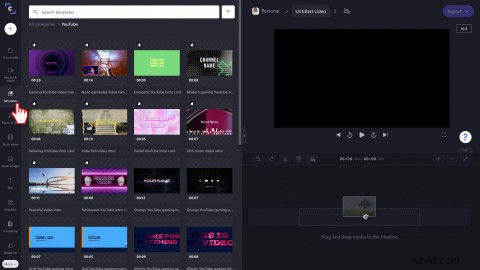
Cliquez sur le + vert bouton pour ajouter le modèle à votre chronologie. Vous pouvez également cliquer sur l'aperçu du modèle pour lancer une fenêtre contextuelle avec plus d'options, puis Ajouter à la chronologie .
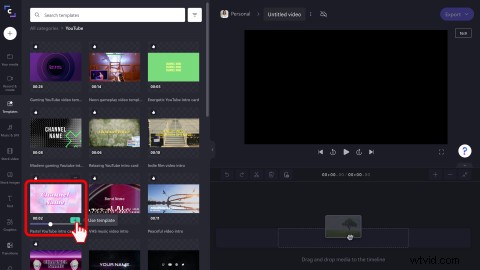
Étape 2. Modifier le modèle de vidéo d'introduction YouTube
Personnaliser la vidéo d'introduction YouTube avec du texte et des titres
Cliquez sur le texte de l'aperçu de la vidéo pour modifier le titre. Une zone de texte verte doit apparaître autour du texte. Cliquez sur le Texte option d'édition au-dessus de l'aperçu vidéo. Dans la zone de texte, modifiez le texte et ajoutez le nom de votre chaîne YouTube ou le titre de la vidéo. Vous pouvez également modifier la police et l'alignement du texte. Vous pouvez également dupliquer le texte pour ajouter plusieurs zones de texte.
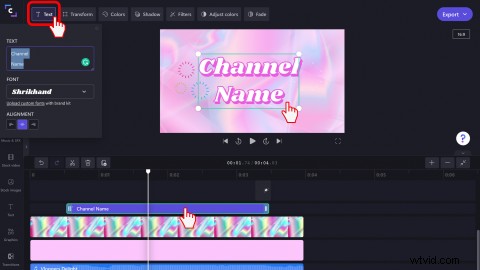
Modifier le jeu de couleurs du modèle d'introduction YouTube
Si le texte, l'arrière-plan ou les graphiques ne correspondent pas aux couleurs de votre marque YouTube, modifiez simplement les couleurs. Cliquez sur l'élément de la chronologie dont vous souhaitez changer la couleur, puis cliquez sur les Couleurs onglet au-dessus de l'aperçu vidéo. Sélectionnez une couleur par défaut, saisissez un code de couleur exact ou sélectionnez-le dans la palette de couleurs.
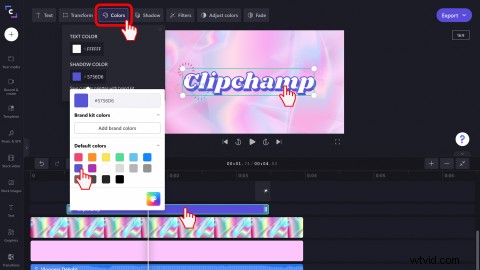
Sélectionner différentes musiques de fond libres de droits
Si vous n'aimez pas l'audio d'arrière-plan stock dans le modèle, remplacez-le par une autre piste. Cliquez sur Musique et SFX dans la barre latérale gauche, puis effectuez une recherche dans les collections. Faites glisser et déposez l'audio stock sur la timeline où l'audio existant doit être remplacé. Vous pouvez également utiliser de l'audio personnel libre de droits. Téléchargez-le simplement sur Votre média bibliothèque.
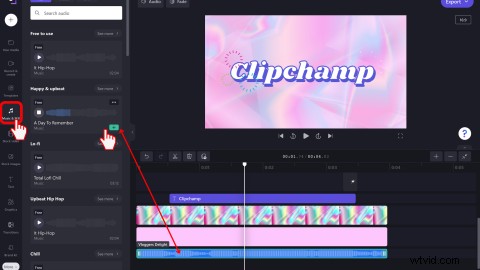
Vous pouvez également ajouter des effets sonores YouTube spéciaux tels que des pops, des pings et des clics. Découvrez les SFX onglet, puis faites glisser et déposez votre effet sonore sur la chronologie.
Étape 3. Ajoutez votre logo ou filigrane YouTube
Cliquez sur le kit de marque onglet dans la barre latérale gauche. Soit ajouter un logo à l'éditeur en cliquant sur le bouton Ajouter des logos ou faites glisser et déposez votre logo sur la timeline au-dessus des autres clips. Modifiez l'opacité du logo pour créer un filigrane sous la Transformation languette. Assurez-vous que votre logo a la même durée que l'intégralité de la vidéo d'introduction YouTube.
Si vous ne souhaitez pas utiliser la fonction de kit de marque, vous pouvez également télécharger un fichier image standard à ajouter à votre chronologie. Assurez-vous simplement que votre fichier est enregistré au format PNG avec un arrière-plan transparent.
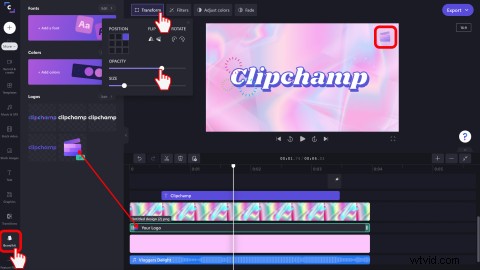
Étape 4. Ajouter des GIF ou des autocollants YouTube
Ajoutez un autocollant GIPHY ou un GIF à votre vidéo d'introduction YouTube. Cliquez sur les Graphiques dans la barre latérale gauche, puis cliquez sur Autocollants ou GIPHY. Faites glisser et déposez l'autocollant sur la timeline, puis redimensionnez-le ou recadrez-le à main levée à l'aide des outils d'édition de prévisualisation vidéo. Ajoutez des autocollants liés à YouTube, tels que des graphiques d'abonnement, des pouces vers le haut, des cloches, etc.
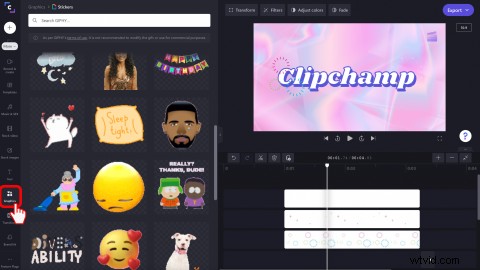
Étape 5. Exportez votre vidéo d'introduction YouTube
Cliquez sur le bouton violet Exporter bouton en haut à droite pour enregistrer votre vidéo d'introduction YouTube. Choisissez parmi les résolutions vidéo 480p, 720p et 1080p. Nous vous recommandons d'enregistrer dans notre résolution vidéo HD 1080p adaptée à YouTube. Enregistrez votre vidéo d'introduction YouTube sur votre ordinateur ou sur l'une de nos intégrations d'enregistrement telles que YouTube et OneDrive.
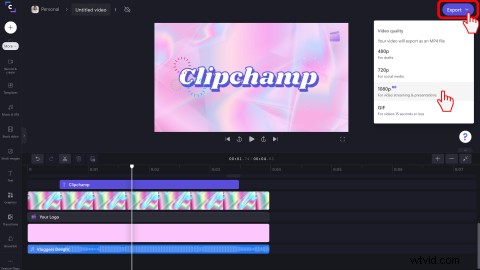
Quelle est la différence entre les bandes-annonces de chaînes YouTube et les vidéos d'introduction ?
Les bandes-annonces des chaînes YouTube et les vidéos d'introduction YouTube peuvent parfois être confondues, mais elles sont en fait assez différentes. Une bande-annonce de chaîne YouTube est une courte vidéo qui présente l'ensemble de votre chaîne, mettant en valeur votre personnalité, votre genre, vos centres d'intérêt et ce que les abonnés peuvent attendre de vous. Une bande-annonce de chaîne se trouve dans YouTube Studio et montre aux spectateurs une vidéo sur la page d'accueil de votre chaîne YouTube. Les bandes-annonces de chaînes YouTube et les vidéos d'introduction YouTube peuvent inclure des éléments similaires, tels que des extraits rapides d'aperçus vidéo, du texte sur la marque, de la musique de fond et des logos.
Comment configurer la bande-annonce de votre chaîne YouTube
Suivez ces étapes pour télécharger la bande-annonce de votre chaîne YouTube sur YouTube Studio.
-
Connectez-vous à YouTube Studio
-
Dans le menu de gauche, cliquez sur Personnalisation , puis Mise en page
-
Sous Spotlight vidéo t, cliquez sur AJOUTER et sélectionnez une vidéo pour la bande-annonce de votre chaîne
-
Cliquez sur Publier
Questions fréquemment posées
YouTube dispose-t-il d'un créateur d'intro ?
Non. YouTube Studio n'a pas de créateur d'intro YouTube. Créez des vidéos d'introduction YouTube accrocheuses avec le créateur d'intro en ligne de Clipchamp.
Est-ce que ça va si ma vidéo d'introduction YouTube dure 30 secondes ?
Nous vous recommandons de conserver votre vidéo d'introduction YouTube entre 5 et 10 secondes. Les spectateurs et les abonnés peuvent perdre le focus ou cliquer sur Quitter si votre vidéo d'introduction YouTube dure plus de 10 secondes.
À quelle fréquence dois-je modifier mon intro YouTube ?
Modifiez les vidéos d'introduction YouTube autant de fois que vous le souhaitez. Si vous avez mis à jour votre esthétique YouTube, votre image de marque ou créé un nouveau thème, n'hésitez pas à créer également une nouvelle vidéo d'introduction YouTube. Les chaînes familiales mettent souvent à jour les intros YouTube, en particulier lorsque leurs enfants grandissent ou que leur famille s'agrandit.
Créez une vidéo d'introduction YouTube dès aujourd'hui
Maintenant que vous savez comment créer une vidéo d'introduction YouTube, continuez à lire pour en savoir plus sur la création d'une vidéo d'introduction YouTube à ajouter aux cartes de fin. Gagnez du temps et de l'argent en utilisant l'un de nos modèles de vidéo d'introduction YouTube prêts à l'emploi dans l'éditeur vidéo en ligne de Clipchamp.
