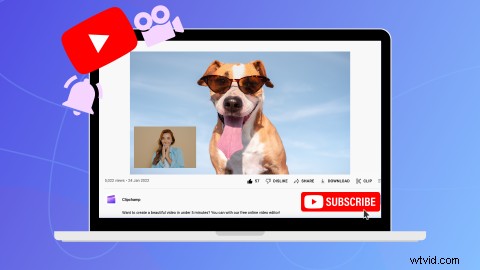
Vous voulez créer une vidéo de réaction YouTube ? Des vidéos amusantes de chiens aux échecs épiques en passant par les flux en direct et les clips musicaux, exprimez-vous en réagissant à absolument tout.
Lisez la suite pour découvrir comment éditer facilement une vidéo de réaction YouTube avec l'éditeur vidéo en ligne gratuit de Clipchamp.
Qu'est-ce qu'une vidéo de réaction YouTube ?
Une vidéo de réaction sur YouTube est une vidéo montrant des créateurs réagissant à une autre vidéo. Les créateurs peuvent réagir à presque toutes les vidéos, qu'il s'agisse de jeux, d'échecs épiques, d'animaux amusants, d'avant et d'après, de clips musicaux, etc.
Les vidéos de réaction YouTube sont généralement réalisées dans deux styles différents. Modifiez une vidéo de réaction à l'aide d'une superposition vidéo (également appelée image dans l'image) ou placez deux vidéos côte à côte sur l'écran (également appelée écran partagé). Les deux mises en page sont faciles à créer et adaptées à YouTube. Les vidéos de réaction YouTube durent généralement entre 3 et 5 minutes, mais les créateurs non vérifiés peuvent télécharger jusqu'à 15 minutes sur YouTube.
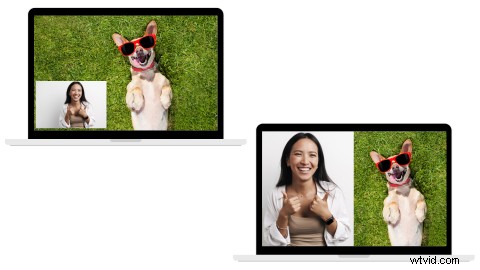
Comment créer une vidéo de réaction YouTube
L'un des moyens les plus simples de créer une vidéo de réaction sur YouTube consiste à vous enregistrer à l'aide de l'enregistreur de webcam en ligne de Clipchamp. La fonctionnalité fonctionne entièrement dans votre navigateur Web, capture de la vidéo et de l'audio de haute qualité et est gratuite jusqu'à 30 minutes d'enregistrement.
N'oubliez pas qu'une vidéo de réaction capture votre réaction vidéo et audio lors de la lecture de la vidéo à laquelle vous réagissez à haute voix. De nombreux sons peuvent être joués en même temps, alors assurez-vous que les niveaux audio de votre réaction et de la lecture de la vidéo ne se submergent pas.
Étape 1. Téléchargez votre vidéo
Pour commencer à éditer votre vidéo de réaction YouTube, téléchargez des séquences personnelles ou une vidéo de YouTube. Si vous utilisez une vidéo YouTube pour réagir, assurez-vous d'avoir téléchargé la vidéo légalement. Cliquez sur le + bouton pour ajouter votre média, glisser-déposer une vidéo ou téléchargez-la à l'aide de l'une des intégrations de Clipchamp telles que OneDrive et Google Drive.
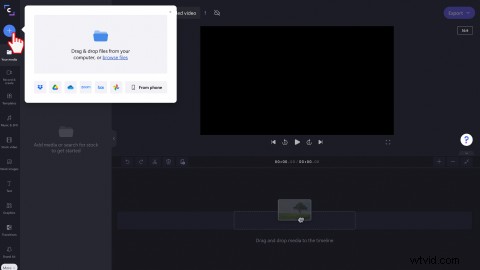
Étape 2. Ajoutez votre vidéo à la chronologie
Faites glisser et déposez votre vidéo de réaction sur la chronologie de l'éditeur, ou cliquez sur le vert + bouton sur l'aperçu vidéo.
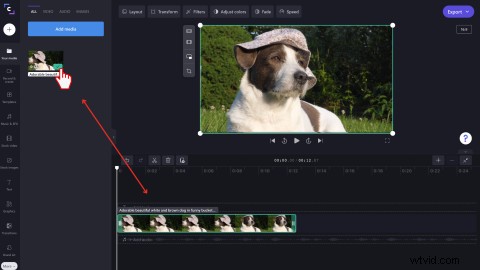
Étape 3. Localisez l'enregistreur de webcam
Cliquez sur Enregistrer et créer dans la barre d'outils de gauche, puis cliquez sur le bouton d'enregistrement de la caméra.
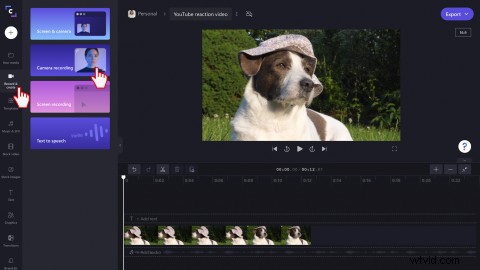
Étape 4. Enregistrez votre vidéo de réaction
Une fois que vous avez cliqué sur le bouton d'enregistrement de la caméra, une fenêtre d'accès contextuelle apparaîtra. Cliquez sur Autoriser bouton pour autoriser l'accès à la caméra et au microphone. Cliquez ensuite sur l'enregistrement rouge bouton pour commencer à enregistrer la vidéo de réaction de votre webcam. Regardez votre vidéo YouTube et réagissez-y à l'aide de votre webcam. Les enregistrements sont limités à 30 minutes. Après avoir enregistré votre vidéo, cliquez sur le même bouton rouge pour arrêter.
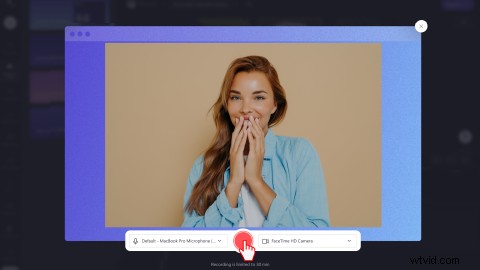
Cliquez sur Enregistrer et modifier ou Reprendre l'enregistrement. Vous reviendrez automatiquement à l'éditeur.
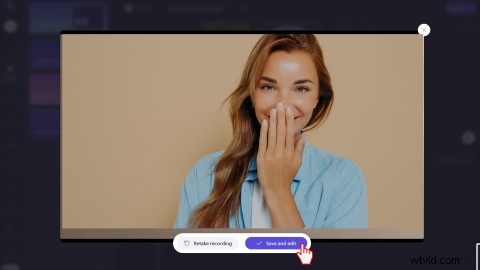
Si vous avez besoin de plus d'aide, consultez notre tutoriel d'aide sur la façon d'enregistrer une vidéo webcam.
Étape 5. Créer un effet d'image dans l'image
Faites glisser et déposez l'enregistrement de votre webcam sur la chronologie au-dessus de votre clip vidéo YouTube.
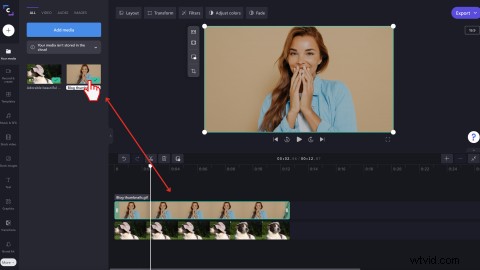
Cliquez sur la Mise en page puis cliquez sur l'onglet Picture-in-picture bouton.
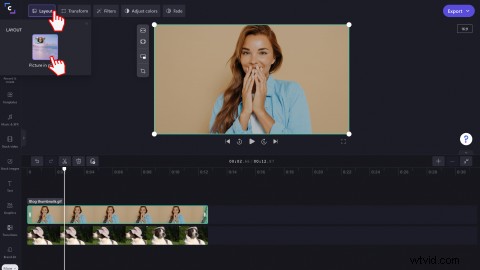
Modifiez la mise en page de votre vidéo de réaction en ajustant la taille du clip et sa position. Vous pouvez également déplacer librement le clip autour de l'aperçu vidéo.
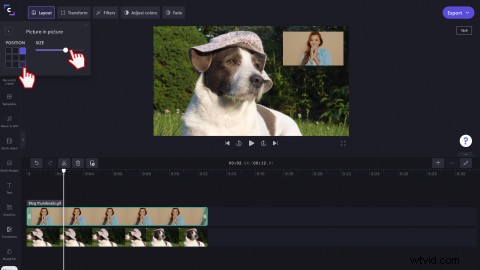
Étape 6. Exportez en 1080p directement vers YouTube
Une fois le montage terminé, enregistrez votre vidéo en cliquant sur Exporter bouton dans le coin supérieur droit de l'éditeur. Sélectionnez une qualité vidéo de 480p, 720p ou 1080p. Nous vous recommandons de sélectionner 1080p pour tous les téléchargements YouTube . Enregistrez votre vidéo sur votre ordinateur ou partagez-la directement sur YouTube avec l'intégration de Clipchamp.
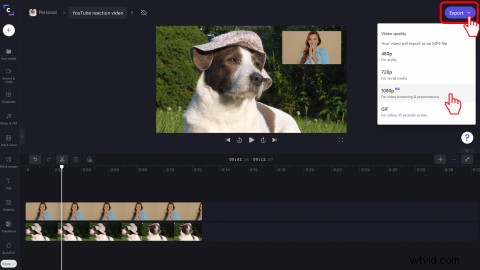
Ajouter des effets spéciaux à votre vidéo de réaction YouTube
Faites en sorte que vos vidéos de réaction YouTube se démarquent de vos concurrents en ajoutant des effets spéciaux.
Découpez et redimensionnez facilement des clips vidéo
Si vous avez besoin de couper des silences gênants ou des sections indésirables de votre vidéo de réaction, utilisez simplement l'outil de coupe. Tout ce que vous avez à faire est de faire glisser les barres latérales vertes des clips sur la chronologie. À l'aide de notre outil de recadrage à main levée, redimensionnez les clips vidéo sans aucune restriction.
Ajouter du texte, des logos et des filigranes
En quelques clics, ajoutez des éléments ludiques à votre vidéo de réaction et captez encore plus l'attention de vos spectateurs. Choisissez parmi plusieurs polices de texte, styles, légendes et couleurs, et ajoutez votre logo ou votre image de marque YouTube au kit de marque. Votre logo peut également devenir un filigrane pour vos vidéos en réduisant l'opacité.
Changer entre les clips avec des transitions
Fusionnez sans effort des clips dans votre vidéo de réaction YouTube à l'aide de nos transitions vidéo populaires. Les transitions aident également à définir le ton, l'ambiance et le style de votre vidéo de réaction.
Ajouter des intros, des outros et des autocollants YouTube
Il n'y a pas de meilleure façon de commencer et de terminer une vidéo de réaction YouTube qu'avec une intro ou une outro. Ajoutez une intro ou une outro YouTube professionnelle prête à l'emploi à votre vidéo de réaction. Personnalisez simplement le texte, la palette de couleurs et ajoutez votre image de marque. Vous pouvez même ajouter des boutons d'abonnement YouTube et des emojis à votre vidéo avec nos autocollants GIPHY.
Règles de copyright des vidéos de réaction YouTube
Les réactions YouTube sont-elles un usage loyal ? Nous allons jeter un coup d'oeil.
Si vous réagissez à la vidéo d'un autre créateur sur YouTube, vous pouvez recevoir un avertissement pour atteinte aux droits d'auteur pour avoir publié la vidéo. Lorsque vous téléchargez et réagissez à des vidéos YouTube, assurez-vous toujours d'obtenir la permission du propriétaire. Le téléchargement de vidéos de réaction sur YouTube n'est pas illégal, mais la vidéo peut risquer d'être retirée ou démonétisée. Assurez-vous d'attribuer correctement la vidéo à laquelle vous réagissez dans la zone de description de votre vidéo. Les créateurs peuvent contester et faire appel des avertissements pour atteinte aux droits d'auteur des vidéos de réaction dans la section des réclamations à l'aide de l'outil de gestion des droits d'auteur de YouTube.
Questions fréquemment posées
Puis-je partager ma vidéo de réaction YouTube sur une autre plateforme de médias sociaux ?
Oui. Vous pouvez modifier le rapport d'aspect de votre vidéo pour l'adapter à d'autres plateformes de médias sociaux comme TikTok, Instagram et Facebook dans l'éditeur. Choisissez parmi les formats d'image 16:9, 9:16, 1:1, 4:5, 2:3 et 21:9.
Puis-je créer une vidéo de réaction YouTube sur mon iPhone ?
Si vous souhaitez enregistrer, éditer et sous-titrer des vidéos de réaction YouTube lors de vos déplacements, consultez l'application iOS de Clipchamp.
Puis-je ajouter une musique de fond à une vidéo de réaction YouTube ?
Oui. Ajoutez de l'audio libre de droits à n'importe quelle vidéo de réaction YouTube avec notre bibliothèque audio gratuite. Assurez-vous simplement de baisser le volume de votre musique de fond afin qu'elle ne submerge pas le son d'origine de la vidéo.
Modifier les vidéos de réaction YouTube aujourd'hui
Créez et enregistrez des vidéos de réaction YouTube avec l'éditeur vidéo en ligne gratuit de Clipchamp.
