Les time-lapse sont un moyen simple d'ajouter du piquant à vos productions vidéo, mais parfois des parties de votre scène ont un aspect affreux lorsqu'elles sont affichées sur de longues périodes. Dans ce tutoriel, je vais vous montrer comment vous pouvez utiliser la vidéo en temps réel pour améliorer les objets avec des mouvements oscillants.
En combinant des séquences vidéo et accélérées, vous pouvez créer ce que j'appelle un « intervalle de temps hybride » qui semble beaucoup plus naturel tout en montrant le mouvement dramatique du temps.
Le time-lapse est simplement un terme utilisé pour décrire toute vidéo qui montre le passage du temps, plus rapidement que d'habitude. Les accélérés peuvent être créés en prenant une série de photos fixes et en les lisant l'une après l'autre, ou cela peut être aussi simple en accélérant une vidéo existante afin qu'elle soit lue beaucoup plus rapidement que la normale. Quelle que soit la façon dont vous créez votre time-lapse, certains éléments de votre scène peuvent avoir fière allure sous forme de time-lapse tandis que d'autres peuvent sembler non naturels et nerveux. Habituellement, le mouvement des nuages, les personnes qui marchent, les voitures et les traînées lumineuses des voitures semblent tous assez intéressants lorsqu'ils sont lus rapidement. Cependant, certains mouvements, en particulier ceux qui oscillent ou restent essentiellement stationnaires, ne semblent généralement pas très agréables lorsqu'ils sont lus selon cette méthode. Des choses comme des arbres soufflant dans le vent, des vagues se brisant sur une plage, du vent soufflant sur des étendues d'eau et des objets flottant sur l'eau semblent presque toujours étranges et déplacés.
Utiliser un obturateur lent
Une solution pour rendre vos time-lapses plus naturels consiste à utiliser un obturateur lent afin que chaque image ait un peu de mouvement. Si vous filmez une vidéo, vous êtes généralement obligé d'utiliser un obturateur pas plus lent que 1/25ème de seconde (en raison des limites de la vidéo 24fps), mais si vous pouvez filmer avec une fréquence d'images variable, ou si vous prenez simplement des photos en utilisant votre intervallomètre, vous pouvez facilement ralentir votre obturateur jusqu'à 1/2 seconde ou plus. Avoir un obturateur plus lent aide à brouiller tous les objets en mouvement et donne à leur mouvement un mouvement plus fluide par rapport au mouvement discordant que nous avons l'habitude de voir avec la capture d'images avec un obturateur rapide.

Vous pourriez alors penser que vous pourriez simplement ralentir votre obturateur à 2 secondes et créer un time-lapse qui résoudrait ce problème. Après tout, une photographie de paysage avec une longue exposition donne aux chutes d'eau et aux vagues un aspect assez surréaliste. Cependant, même si vous lissez le mouvement de l'eau, le mouvement des arbres et les objets flottants comme les bateaux avec un long obturateur, le mouvement discordant de ces objets revient immédiatement une fois que vous empilez 24 images dos à dos et que vous les lisez sous forme vidéo. Ci-dessous, vous pouvez voir un time-lapse que j'ai créé à l'aide d'un obturateur d'environ 2 secondes, et bien que chaque image individuelle ait l'air plutôt bien, la cascade n'a pas l'air géniale.
La solution :fusionner la vidéo
La meilleure façon que j'ai trouvée pour résoudre ce problème est de ne pas du tout utiliser de longues expositions, mais plutôt d'utiliser des prises de vue vidéo avec des vitesses d'obturation normales. Ma pensée était que si je pouvais capturer un time-lapse normal puis filmer exactement la même scène en vidéo en temps réel, je pourrais peut-être combiner les deux séquences pour produire quelque chose de plus agréable à l'œil. En d'autres termes, si je pouvais capturer un time-lapse avec un mouvement rapide, puis masquer en vidéo avec un mouvement lent, je pourrais peut-être avoir le meilleur des deux mondes.
J'ai d'abord essayé cette technique en travaillant sur La série Photographier le monde 3 d'Elia Locardi. Nous étions à Atrani, en Italie, au large de la côte amalfitaine et avions cette vue imprenable sur la petite ville, la plage et la mer Méditerranée. J'ai fini par capturer un laps de temps sympa, mais après l'avoir examiné depuis l'appareil photo, j'ai remarqué à quel point les vagues semblaient horribles se briser sur la plage. Les voitures traversant la ville avaient fière allure, les nuages dans le ciel avaient l'air cool, le fluage des ombres sur la montagne était intéressant, mais les vagues qui s'écrasaient encore et encore avaient cet effet de stop motion bon marché. Comme je n'avais pas encore déplacé ma caméra, j'ai décidé de tourner deux clips vidéo en 24p et 60p dans l'espoir de pouvoir mélanger l'un des clips vidéo avec le clip en accéléré. Les résultats ont parfaitement fonctionné, et à partir de ce moment-là, j'ai essayé de créer ces time-lapses hybrides dès que possible.
Utilisation de masques dans Adobe Premiere
La plupart des photographes sont habitués à utiliser plusieurs calques dans Photoshop et à masquer différents éléments de différentes photos. Bien qu'il ne soit pas aussi polyvalent que Photoshop, Adobe Premiere propose également des masques simples à utiliser intégrés à presque tous les effets. Pour cette technique, il vous suffit d'empiler deux de vos clips vidéo l'un sur l'autre et d'utiliser l'une des options de masque sur l'effet d'opacité. Certains autres effets peuvent également être utilisés, comme l'effet de recadrage, mais pour les besoins de ce didacticiel, je vais simplement utiliser l'opacité. Une fois que vous avez effectué une sélection autour de la section de votre scène que vous souhaitez rendre transparente, vous pouvez soit laisser la transition dure, soit la transition douce pour aider à rendre la bordure fusionnée plus subtile.
Maintenant que vos deux clips sont correctement alignés et masqués, vous pouvez maintenant régler la vitesse de votre vidéo accélérée et de votre vidéo normale. En utilisant l'option de durée de vitesse, vous pouvez régler votre clip time-lapse pour qu'il joue à double, triple ou quadruple vitesse pour rendre le passage du temps encore plus extrême. De même, vous pouvez lire votre métrage 24p en mode natif ou si vous avez filmé une vidéo à une fréquence d'images plus élevée comme 60p, vous pouvez régler la durée de la vitesse à 40 % pour donner à votre métrage un aspect de ralenti.
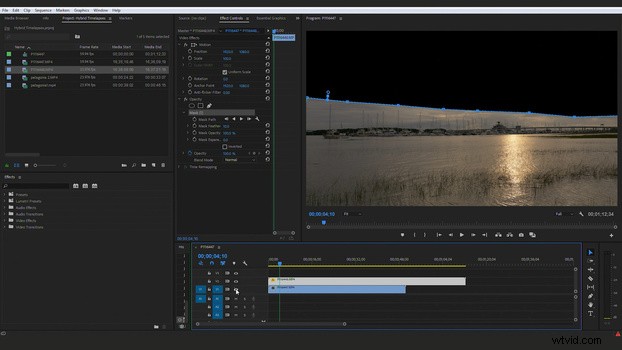
Une fois que les deux vidéos sont correctement synchronisées et que la couche supérieure est masquée pour révéler la couche en dessous, vous pouvez simplement imbriquer la séquence entière de sorte qu'il ne vous reste qu'un seul fichier qui peut facilement être déplacé dans votre projet. Vous pouvez également désormais ajouter des images clés de zoom et de panoramique à cette séquence imbriquée sans que votre time-lapse hybride ne soit accidentellement désynchronisé ou interrompu. N'oubliez pas qu'il est parfois utile d'ajouter le stabilisateur de distorsion à toutes vos séquences avant de créer votre time-lapse hybride afin que de petits mouvements au cours de votre vidéo ne provoquent pas de déplacement de votre masque. Rien n'est pire que de voir un mouvement de parallaxe le long de la trajectoire de votre masque car l'une de vos vidéos a légèrement bougé pendant le tournage.
J'espère que cet article et ce didacticiel vidéo vous ont été utiles et qu'ils vous donneront quelques pistes de réflexion lorsque vous filmerez vos propres time-lapses. Si votre expérience est davantage basée sur la photographie et moins sur le côté vidéo des choses, permettez-moi de vous encourager à commencer à apprendre à filmer et à éditer des vidéos, car cela peut vraiment aider à la fois votre image de marque et votre publicité, ainsi que vous ouvrir des opportunités commerciales incroyables. seul n'offre pas toujours. Si vous trouvez Adobe Premiere Pro intimidant comme je l'ai fait pour la première fois, Lee Morris a récemment produit un didacticiel complet intitulé Intro to Premiere que vous pouvez trouver dans la boutique Fstoppers. Il s'agit d'un guide rapide pour apprendre les outils les plus puissants de Premiere afin que vous puissiez apprendre le montage vidéo rapidement et facilement.

