Lightroom et Photoshop sont généralement considérés comme des outils pour la photographie standard (fixe), mais les tâches vidéo simples peuvent être entièrement gérées dans le forfait d'abonnement Lightroom et Photoshop de votre photographe (pas besoin d'Adobe Premiere Pro), et sans aucun module complémentaire tiers. outils. En particulier, la paire de programmes gère assez bien les vidéos accélérées.
À titre d'exemple, j'utiliserai quelques clichés de la récente éclipse lunaire (en grande partie un buste pour moi). La première série de prises de vue était une séquence à champ large (24 mm) prise sur un Canon RP sans miroir à l'aide de son intervallomètre interne. Le panoramique horizontal a été effectué en réglant un tracker Star Adventurer fonctionnant à une vitesse sidérale avec l'axe polaire pointant vers le haut. La deuxième séquence a été encadrée et tournée à une distance focale de 425 mm à l'aide d'un Nikon D850 avec un télescope Borg 76 mm monté sur une monture astronomique Losmandy.

Comme mentionné ci-dessus, l'éclipse lunaire a été un échec pour moi, sauf à la toute fin. J'ai manqué de voir la lune totalement éclipsée à cause de l'épaisse couverture nuageuse, mais j'ai pu voir la lune se coucher alors qu'elle était encore partiellement éclipsée. La vidéo est ma tentative de faire de la limonade avec les citrons qu'on m'a donnés.
Traitement préliminaire des images dans Lightroom
La première étape consiste à importer la séquence d'affichage large des cadres dans Lightroom. Ajustez l'exposition, la couleur et d'autres paramètres à l'aide d'un cadre "typique" dans la séquence, puis synchronisez les paramètres pour l'ensemble de l'ensemble. Si la lumière change entre le début et la fin de la séquence, comme c'était le cas dans cet exemple, les réglages synchronisés seront un compromis.
Étant donné que la séquence est destinée à une vidéo (HD 1080p pour cet exemple), en tant qu'étape finale de Lightroom, les images doivent être recadrées au format d'image HDTV approprié de 16:9 et exportées vers un emplacement de sortie temporaire à la bonne résolution réduite. de 1 920 x 1 080 pixels. Cela minimisera le traitement ultérieur que Photoshop devra effectuer pour la gestion de la vidéo. Une sortie au format JPEG devrait suffire car aucun autre ajustement de l'image ne devrait être nécessaire et l'espace disque sera réduit pour la sortie.
Notez que lorsque les images de sortie sont exportées, si elles ne sont pas déjà correctement numérotées hors de la caméra, elles doivent être renommées afin qu'elles forment un ensemble de fichiers numérotés séquentiellement (important pour l'étape suivante).
Assemblage vidéo dans Photoshop
Chaque séquence peut être convertie en clip vidéo dans Photoshop avec la procédure suivante :
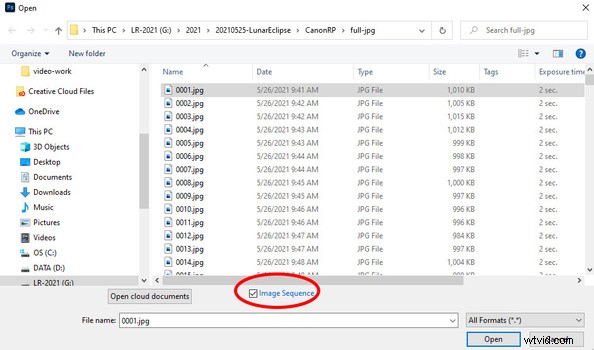
- Dans Photoshop, dans la boîte de dialogue d'ouverture de fichier, sélectionnez uniquement le premier fichier de chaque ensemble de time-lapse, puis cliquez sur la case à cocher "Séquence d'images" en bas de la fenêtre de sélection de fichier, comme indiqué ci-dessus.
- Ensuite, sélectionnez la fréquence d'images vidéo de sortie dans la boîte de dialogue contextuelle. Cette fréquence d'images, associée au nombre d'images que vous importez, détermine la durée de votre clip vidéo. Remarque :Cette fréquence d'images d'entrée est indépendante de la fréquence d'images de sortie que vous sélectionnez pour la sortie.
- S'il n'est pas déjà ouvert, sélectionnez "Fenêtre / Chronologie" pour ouvrir la fenêtre vidéo où vous pouvez éditer le clip vidéo créé par Photoshop.
- La fréquence d'images que vous sélectionnez initialement lors de l'importation de vos images déterminera en grande partie la longueur finale de votre clip vidéo. Si vous cliquez sur la chronologie de la vidéo, une boîte de dialogue de réglage de la durée du clip apparaîtra et permettra de régler la durée entre 25 % et 400 %.
- À ce stade, si tout ce que vous vouliez était un clip vidéo "nu", vous avez terminé et vous pouvez passer directement à la procédure de sortie vidéo décrite plus loin dans cet article.
Plus de flexibilité de cadre
Puisque je voulais ajouter la courte séquence d'images télescopiques à la fin de ma vidéo, je voulais un peu plus de flexibilité sur la durée de chaque image. Les étapes pour cela sont :
- Cliquez sur le "+" à l'extrémité droite de la chronologie de la vidéo créée lors des étapes décrites ci-dessus. Lorsque la boîte de sélection de fichier apparaît, sélectionnez toutes les images individuelles et ne cochez PAS la case "Séquence d'images". Cela ajoutera les images à la fin de la séquence vidéo avec chaque image comme son propre clip vidéo.
- Ajustez la durée de chaque image en cliquant et en faisant glisser le bord droit de chaque image. Le format de durée que vous verrez est x.yy où x est en secondes et yy est le nombre d'images (30 par seconde).
- Ajoutez des transitions entre les images si vous le souhaitez. Dans mon exemple, j'ai ajouté un fondu enchaîné d'¼ de seconde entre les images.
- Si la nouvelle séquence doit être déplacée avant le clip vidéo existant, faites glisser toutes les images à déplacer pour les sélectionner, puis faites-les glisser jusqu'à la position souhaitée.
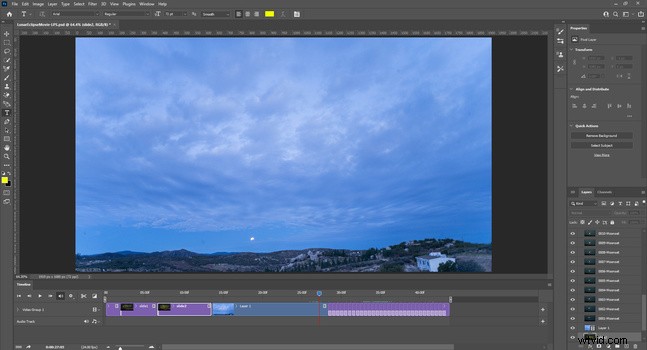
Cadres de titre
Vous pouvez ajouter des images de titre que vous créez dans Photoshop ainsi que d'autres vidéos et images fixes de la même manière que celle décrite ci-dessus pour créer une vidéo plus soignée. Créez simplement les titres sous forme d'images fixes dans Photoshop et ajoutez les images à la chronologie vidéo comme décrit ci-dessus pour la séquence d'animation. Lorsque les images de titre sont ajoutées à la chronologie de la vidéo, elles se trouvent à la fin de la vidéo. Dans ce cas, sélectionnez-les et faites-les glisser au début de la chronologie.
Des clips vidéo supplémentaires peuvent être ajoutés à la chronologie vidéo si vous le souhaitez. Comme touche finale, Photoshop inclut même la possibilité d'ajouter une piste musicale à la vidéo.
Sortie vidéo
Lorsque la séquence vidéo a été modifiée à votre satisfaction, utilisez les éléments Photoshop "Fichier / Exporter / Rendre la vidéo…" pour ouvrir la boîte de dialogue d'exportation vidéo. Assurez-vous de définir le nom et le dossier de sortie pour le fichier résultant ou vous vous demandez peut-être où la sortie est allée par la suite. Pour l'encodeur multimédia, vous pouvez utiliser Adobe Media Encoder et le format H.264 avec le préréglage fourni :"YouTube HD 1080p 29.97" ou "Vimeo HD 1080p 29.97" si vous n'êtes pas familier avec la myriade de choix de formats vidéo. Le résultat de sortie sera un fichier MP4 que vous pourrez lire directement sur votre ordinateur, votre tablette ou votre téléphone portable, ou télécharger sur YouTube ou Vimeo.
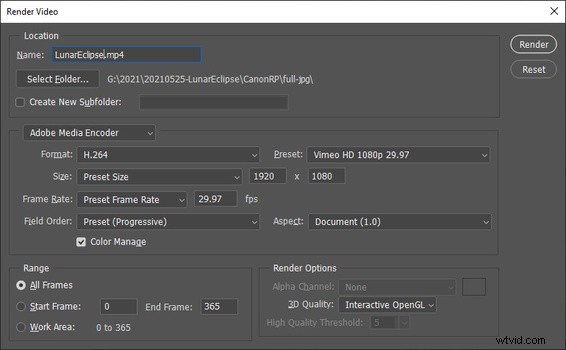
Créer un GIF animé
Pour une séquence avec seulement quelques images et/ou une petite taille d'image, un GIF animé est un format alternatif. Ceci est également utile car l'animation peut être facilement intégrée directement dans une page Web, mais les dimensions et la longueur de l'animation doivent être réduites pour éviter une taille de fichier importante.
Pour créer une animation, traitez vos images dans Lightroom comme décrit ci-dessus et exportez-les dans un répertoire temporaire sous forme d'images JPEG à la taille finale souhaitée. Lancez ensuite Photoshop et traitez les images comme suit :
- Ouvrez un nouveau fichier Photoshop avec une taille de canevas correspondant à la taille de sortie finale.
- Ouvrez la fenêtre de la chronologie et créez une chronologie vidéo à image unique comme décrit précédemment :sélectionnez "Fenêtre / Chronologie" pour ouvrir la fenêtre vidéo et cliquez sur "Créer une chronologie vidéo" dans cette fenêtre.
- Cliquez sur le "+" à l'extrémité droite de la chronologie de la vidéo et sélectionnez la première image de la séquence. Assurez-vous de cocher la case "Séquence d'images", puis lancez l'importation.
- Cliquez sur le premier segment vidéo vierge et supprimez-le.
- Ajustez la durée de chaque image en cliquant et en faisant glisser le bord droit de chaque image. Le format de durée que vous verrez est x.yy où x est les secondes et yy est le nombre d'images (30 par seconde).
- Ajoutez des transitions entre les images si vous le souhaitez. Dans mon exemple, j'ai ajouté un fondu enchaîné d'¼ de seconde entre chaque image.
- Pour la sortie, sélectionnez "Fichier / Exporter / Enregistrer pour le Web (Legacy)..." pour ouvrir la page de sortie de l'animation. Sélectionnez GIF comme format de sortie. Définissez les "Options de boucle" sur "Pour toujours" pour une animation en boucle continue.

