Adobe Premiere Pro est l'éditeur vidéo le plus connu pour les professionnels. Il contient de nombreuses fonctionnalités pour personnaliser vos vidéos dans les moindres détails.
Mais parfois, vous pouvez vous perdre dans toutes les possibilités. Par exemple, comment ajoutez-vous des sous-titres à votre vidéo ?
Ce n'est pas la chose la plus facile à faire dans l'éditeur. C'est pourquoi nous vous montrons les différentes façons de le faire, en particulier pour sous-titrer de gros projets vidéo efficacement et à grande échelle.
Sous-titres Premiere Pro :les différentes manières de procéder
Éditeur vidéo complet, Adobe Premiere Pro vous permet d'ajouter des sous-titres de plusieurs façons. Voici les 3 principales façons de :
- Créer vos sous-titres manuellement, en les ajoutant à chacune de vos séquences
- Importer un fichier de sous-titres et l'encoder dans votre vidéo (open subtitle)
- Utilisation de la nouvelle fonctionnalité de transcription pour créer des sous-titres sur la chronologie
Parmi ces possibilités, laquelle choisir pour gagner du temps dans les sous-titres ?
Il faut dire que le sous-titrage manuel demande beaucoup d'énergie et de bonnes compétences (pour synchroniser, retranscrire ou encore traduire votre vidéo). Vous pouvez choisir l'option 1 si :
- Vous n'avez besoin que de quelques légendes pour illustrer votre vidéo.
- Vous avez un petit volume de vidéo à sous-titrer.
En important un fichier de sous-titrage, vous gagnez en temps et en souplesse dans votre travail. Vous pouvez vérifier les détails de la synchronisation et de l'affichage de vos sous-titres. Cela peut vous convenir si :
- Vous avez un gros volume de vidéo
- Vous souhaitez personnaliser l'apparence de vos sous-titres en détail
Si vous voulez une méthode plus productive, l'option 3 est pour vous. Il vous permet de :
- Gagnez du temps sur votre travail
- Avoir un résultat de qualité sans trop de difficulté
A vous de choisir la meilleure solution en fonction de vos besoins et de vos compétences. Nous vous présentons ici les 3 méthodes une à une pour vous aider à trouver votre chemin.
Comment créer des sous-titres sur Premiere Pro ?
Même si les outils disponibles peuvent sembler décourageants, vous pouvez maîtriser rapidement toutes les fonctionnalités si vous savez comment cela fonctionne. Voici la méthode détaillée pour créer des sous-titres par vous-même sur Premiere Pro :
#1 Utilisation de la transcription automatique Premiere Pro
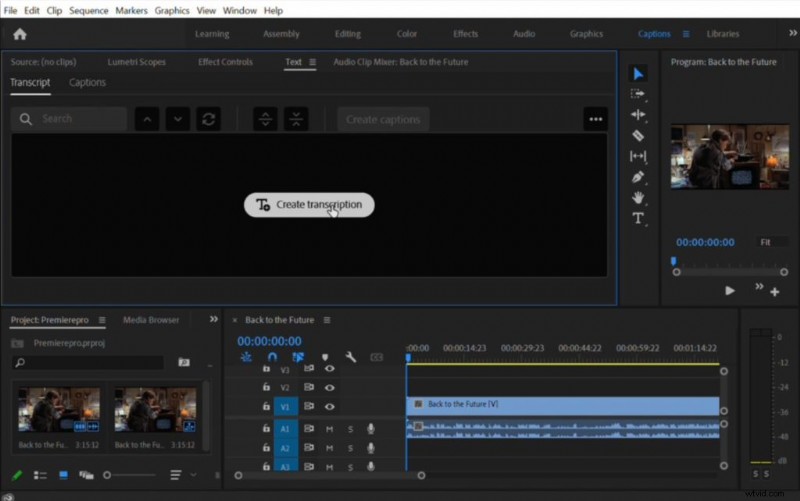
Pour commencer à faire des sous-titres sur Premiere Pro, vous devez d'abord ajouter votre vidéo sur l'interface du logiciel. Lorsque vous avez fait cela, allez dans le menu "Légende" puis dans la fenêtre "Transcription". Sélectionnez la langue de votre audio et créez une transcription.
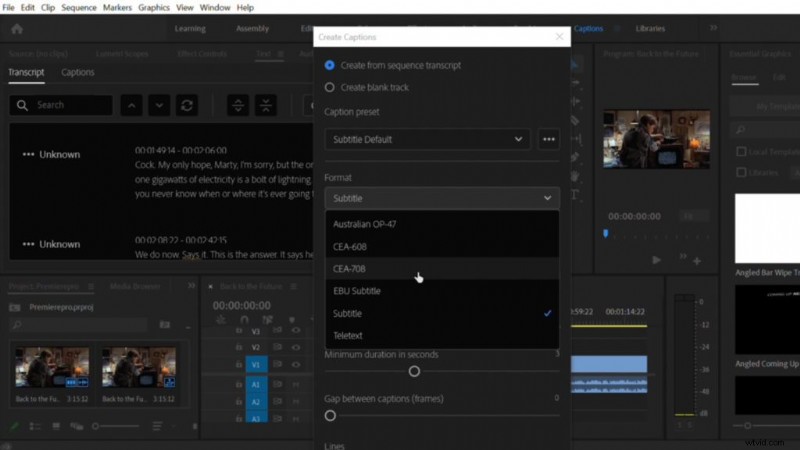
Lorsque le processus de transcription du logiciel est terminé, vous pouvez créer des sous-titres à partir de celui-ci. Choisissez si vous voulez Open Captions ou Closed Captions. Les sous-titres ouverts sont par exemple CEA-608 (résolution standard) ou 708 (résolution HD). Les sous-titres sont le format par défaut des sous-titres et sont pris en charge par la plupart des lecteurs vidéo comme YouTube.
#2 Modifier vos sous-titres sur la timeline de Premiere Pro
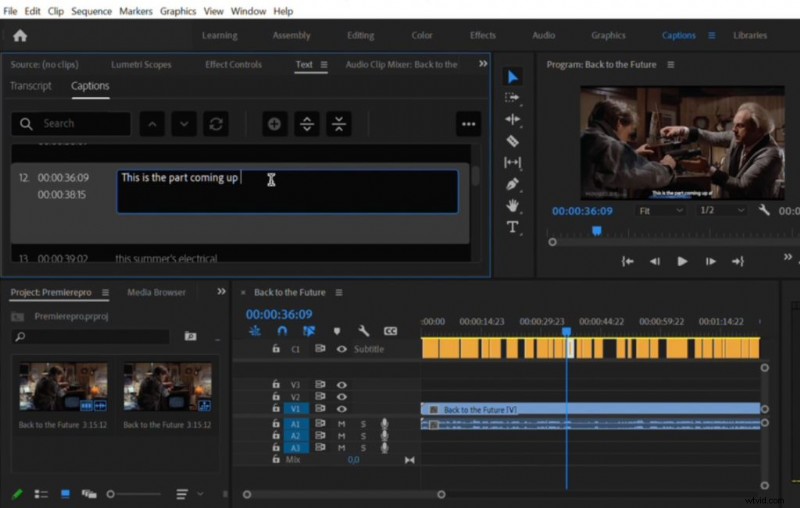
Lorsque le processus de sous-titrage est terminé, vous pouvez alors relire vos sous-titres et ajuster votre timecode de sous-titre. Vous verrez que le processus de transcription et de synchronisation n'est pas toujours très précis, vous devrez donc éditer vos séquences par vous-même.
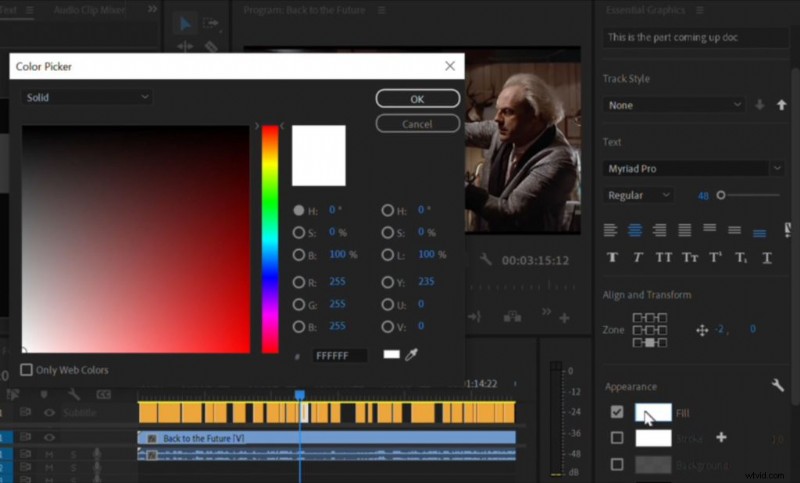
Vous pouvez également personnaliser le style de vos sous-titres sur l'interface graphique essentielle sur votre droite. Vous pouvez modifier la police, la taille, la couleur et la position de vos sous-titres. Habituellement, les paramètres par défaut sont suffisamment lisibles pour les téléspectateurs, mais vous pouvez toujours ajouter une touche personnelle.
3# Exporter ou graver vos sous-titres Premiere Pro
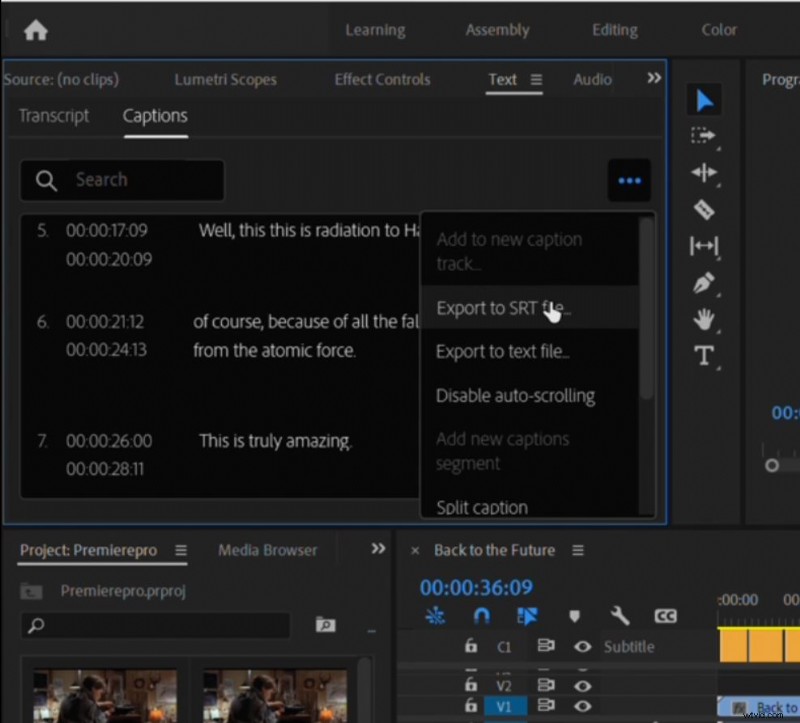
Enfin, pour exporter vos sous-titres, il vous suffira de cliquer sur l'icône point et de sélectionner exporter vers le fichier SRT. Vous pouvez également exporter votre vidéo avec des sous-titres gravés si vous avez sélectionné des sous-titres ouverts tels que CEA-608 ou 708. Pour ce faire, vous devez exporter votre média avec l'option "Graver les sous-titres dans la vidéo".
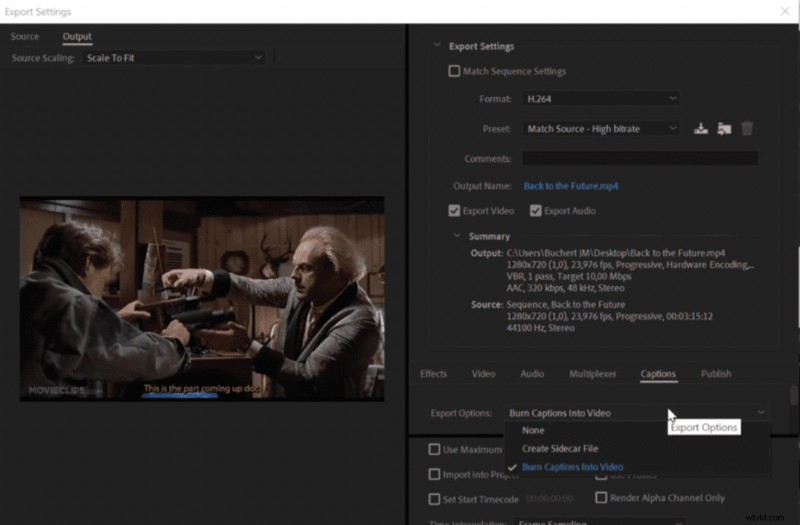
Comment importer un fichier de sous-titres dans Premiere Pro ?
En vous appuyant sur un fichier de sous-titres existant (fichier SRT), vous pouvez gagner beaucoup de temps lors du sous-titrage de votre vidéo. Pour obtenir un tel fichier, vous pouvez le créer vous-même. Pourtant, soyez prévenus, le transcrire à la main est un travail long et complexe. Au lieu de cela, nous vous conseillons d'utiliser un générateur de fichiers SRT automatique (Checksub peut vous aider, mais il existe d'autres options sur Internet).
Maintenant, comment importer simplement un fichier de sous-titres dans Premiere Pro ? Voici la méthode pas à pas :
1# Pour commencer, assurez-vous d'avoir les bons paramètres d'importation. Cliquez sur l'option "Légendes" dans le menu supérieur de la fenêtre.
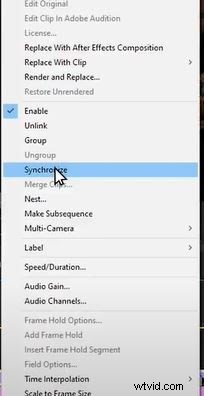
2# Appuyez sur "importer les paramètres".
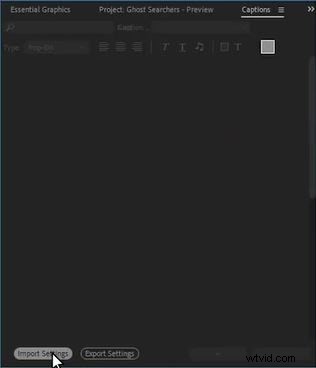
3# Choisissez le type de fichier (SRT est le format le plus universel) :soit des sous-titres ouverts, différentes normes de flux (CEA-608 (résolution standard) ou 708 (résolution HD) pris en charge par la plupart des lecteurs vidéo comme YouTube, ou télétexte). Pour le reste, vous pouvez personnaliser l'apparence de vos sous-titres comme vous le souhaitez (si vous choisissez les sous-titres ouverts).
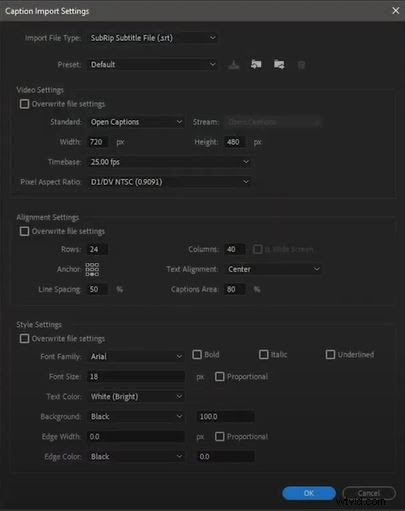
4# Ensuite, vous pouvez activer l'affichage des sous-titres en appuyant sur la clé à molette à côté de votre vidéo.

5# Autorisez l'affichage de vos sous-titres en cliquant sur "Activer" et assurez-vous de sélectionner la même option que celle que vous avez choisie pour votre standard de sous-titres.
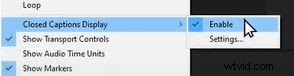
6# Vous pouvez ensuite importer votre fichier de sous-titres, soit en le faisant glisser sur l'interface, soit en cliquant sur importer dans le menu déroulant.
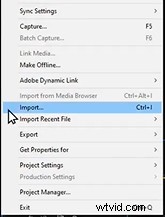
7# Vous avez sans doute remarqué que les sous-titres ne sont pas encore bien synchronisés. Pour régler cela, voici comment procéder :allez dans Fichier> synchroniser> puis cliquez sur Timecode.
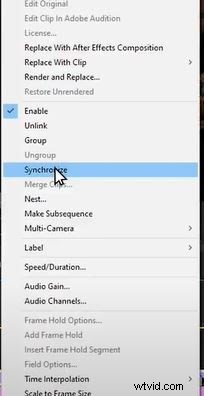
Maintenant vos sous-titres sont normalement ajoutés et synchronisés sur votre vidéo !
Sous-titrage Premiere Pro automatique et professionnel
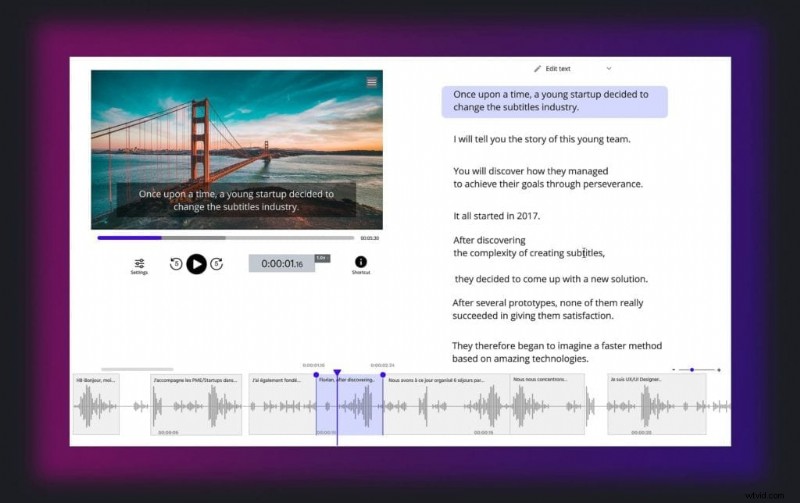
Comme vous pouvez le constater, le flux de travail de sous-titrage de Premiere Pro est assez fluide, mais il n'est pas parfait. Il n'est par exemple pas facile d'ajuster le timecode de vos sous-titres, de les repositionner correctement sur votre timeline, et vous n'avez pas de fonctionnalité pour traduire votre vidéo.
Récemment, des solutions de sous-titrage automatique sont apparues qui peuvent accélérer le processus de sous-titrage de vos vidéos Premiere Pro. Ces plateformes sont très douées pour transcrire votre vidéo et générer des sous-titres en un rien de temps, et vous aideront certainement à gagner du temps dans cette tâche difficile. Ici, nous allons vous montrer notre substitut automatique de Premiere Pro, Checksub, qui est plus rapide et plus facile à utiliser :
Comment ça marche ?
#1 Mise en ligne de votre vidéo Premiere Pro
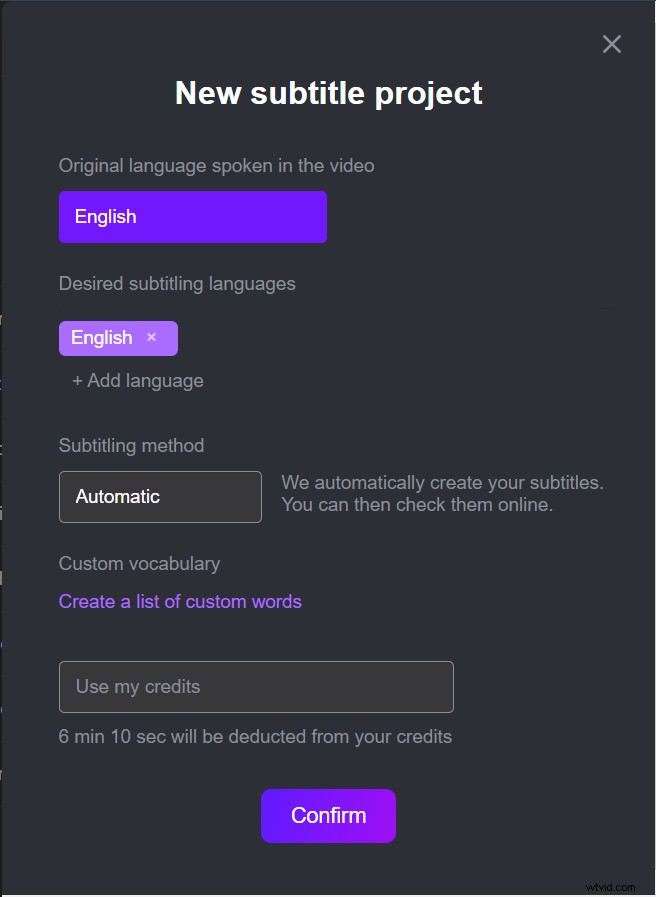
Allez sur my.checksub.com et connectez-vous à la plateforme Checksub. En vous connectant, vous accéderez à l'interface de mise en ligne de votre vidéo. Sélectionnez votre vidéo cible et attendez la fin du téléchargement. Il vous faudra alors préciser sa langue d'origine, choisir entre plusieurs langues à traduire si nécessaire, et opter pour le traitement automatique.
En cliquant sur Confirmer, l'API effectuera la reconnaissance vocale et vous fournira le résultat en quelques minutes.
#2 Utilisation de l'éditeur de sous-titrage intelligent Checksub
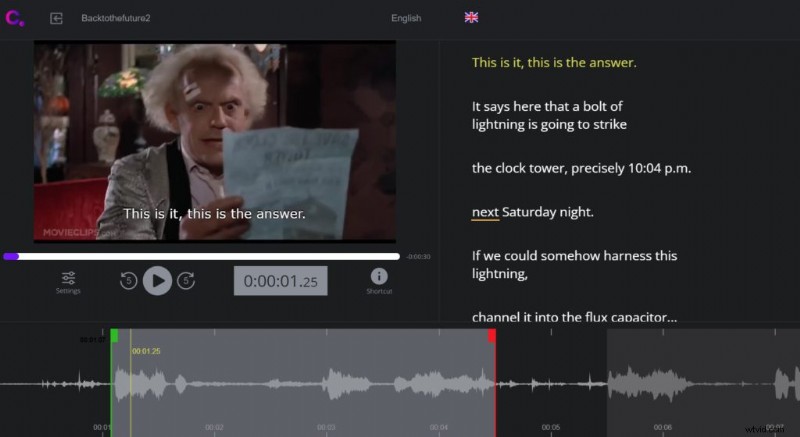
Lorsque le résultat est prêt, vous pouvez alors cliquer sur la langue de votre vidéo. Vous accéderez à l'éditeur de sous-titres Checksub pour vérifier et optimiser la transcription et la synchronisation. Notre solution fournit généralement de bons résultats, mais vous pouvez toujours relire et ajuster vos séquences de sous-titres sur le spectrographe.
#3 Exporter vos sous-titres
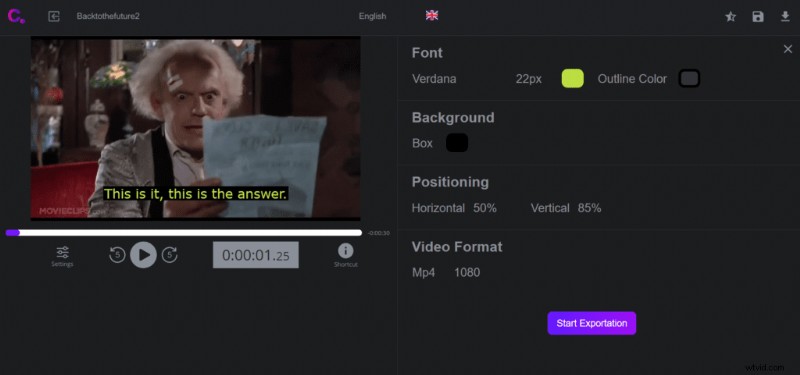
Une fois que vous êtes satisfait du résultat, vous pouvez enfin télécharger votre fichier SRT à partir du bouton "exporter". Vous pouvez également exporter votre vidéo avec des sous-titres gravés en cliquant sur « Exportation vidéo ». Dans les deux cas, vous obtiendrez un fichier de sous-titres ou une vidéo sous-titrée que vous pourrez utiliser sur Premiere Pro.
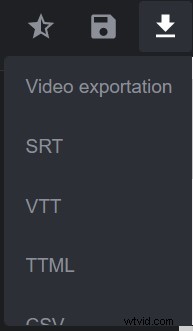
Le grand avantage de notre plateforme est de vous mettre facilement en relation avec nos experts en sous-titrage. Ils vous fourniront un service de qualité sur lequel vous pouvez compter et en toute confiance. Nous vous laissons tout tester.
Et sinon, nous espérons vous avoir aidé à produire votre prochain court métrage à succès !

