Travaillez plus intelligemment, pas plus dur ! Le regroupement de plusieurs clips sous la forme d'un clip composé facilite l'ajout d'effets. Voici pour le faire.
Semblables aux clips groupés et aux nœuds composés utilisés pendant le processus d'étalonnage, les clips composés permettent aux utilisateurs de regrouper des clips dans le Modifier et Couleur pages.
La fonctionnalité de clip composé de DaVinci Resolve est essentiellement une fonctionnalité de regroupement qui fonctionne comme celles des autres programmes de montage non linéaires. Par exemple, si vous venez de Premiere Pro, cela imbrique à peu près votre clip. Vous prenez plusieurs clips et les regroupez en un seul.
Maintenant que nous avons ça à l'écart, plongeons et apprenons à tirer le meilleur parti des clips composés dans DaVinci Resolve.
Nouveau clip composé
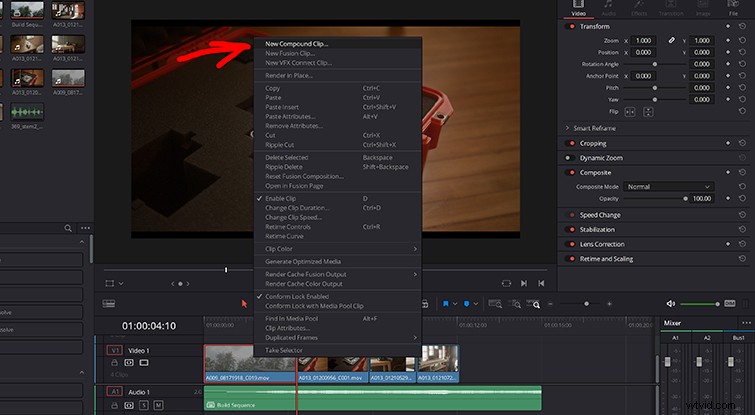
Lasso ou contrôle/commande-clic les plans à regrouper et clic droit sur eux. En haut du menu, choisissez Nouveau clip composé . Les clips composés ne doivent pas nécessairement être en séquence les uns avec les autres.
Vous obtiendrez une boîte de dialogue qui vous permet de donner un nom spécifique au clip composé. Après avoir cliqué sur Créer , le clip composé apparaîtra dans votre Corbeille comme son propre clip. Cela vous permettra de placer ce clip composé n'importe où sur votre timeline.
Par exemple, supposons que vous ayez une séquence que vous devrez placer plusieurs fois dans votre chronologie. Faites-en simplement un clip composé et gardez-le à portée de main dans votre poubelle. Lorsque vous en avez besoin, procurez-vous-le et placez-le où vous voulez. Cela vous fera gagner heures .
Ainsi, une fois que vous avez cliqué sur Nouveau clip composé , vous verrez cette boîte apparaître.
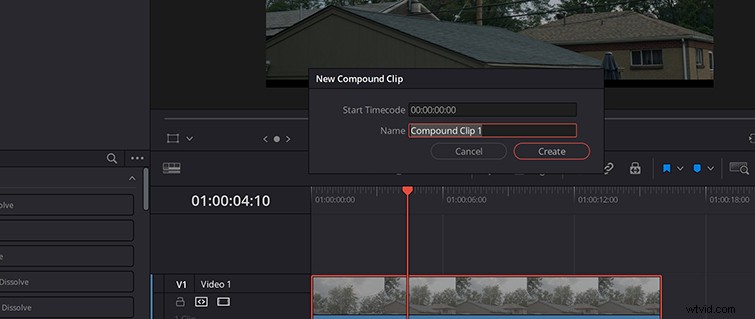
Cela vous permet simplement de nommer le clip comme vous le souhaitez. Je suggère fortement de le nommer si vous envisagez de créer plusieurs clips composés. Cela vous évitera de les parcourir dans votre corbeille pour trouver la bonne.
Pour un aperçu de base des clips composés, consultez le didacticiel ci-dessous :
L'un des plus grands avantages de l'utilisation de clips composés est le temps qu'ils vous font gagner lors de l'ajout et de l'application de certaines transitions et effets à des clips individuels dans une séquence.
Par exemple, si vous avez un plan avec un titre et un tiers inférieur (et peut-être même une superposition) tous empilés les uns sur les autres sur votre timeline, et que vous devez effectuer une dissolution ou une transition vers le clip suivant d'une certaine manière. Au lieu de parcourir et d'appliquer l'effet à chaque clip individuel, transformez-les en un clip composé. Lorsque vous appliquez l'effet au clip composé, chaque clip se verra automatiquement appliquer cet effet.
Réglage du clip composé
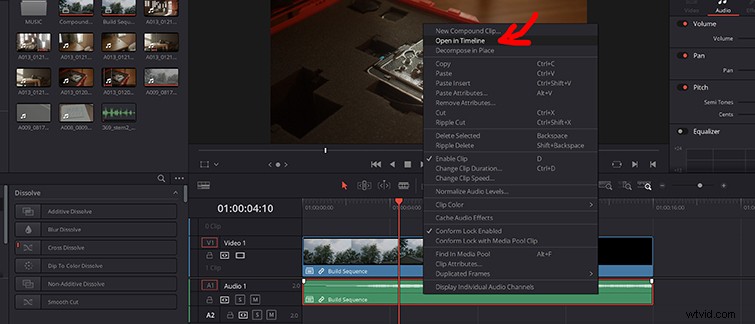
Supposons maintenant que vous ayez décidé de créer un clip composé à partir de cinq plans différents non classés. Comme vous pouvez vous y attendre, si vous notez le clip sur la page couleur, le même classement sera appliqué aux cinq clips. Alors, assurez-vous d'aller dans votre clip composé pour noter chaque plan séparément.
Pour ouvrir le clip composé, comme vous pouvez le voir ci-dessus, cliquez avec le bouton droit sur le clip composé et appuyez sur Ouvrir dans la chronologie .
Pour colorer chaque clip séparément, entrez dans le clip composé à l'aide de Ouvrir dans la chronologie , passez à la Couleur page et notez normalement. Pour sortir de l'enceinte, cliquez sur le nom de votre séquence maîtresse.
Décomposer des clips composés
Donc, disons que vous voulez supprimer le clip composé. Ou, mieux encore, vous voulez changer quelque chose à ce sujet, peut-être échanger un clip pour un autre, ou vous n'avez tout simplement plus besoin de la séquence transformée en un clip composé.
Vous pouvez vous débarrasser d'un clip composé aussi facilement que d'en créer un. Sélectionnez le composé, clic droit dessus, et choisissez Décomposer sur place .
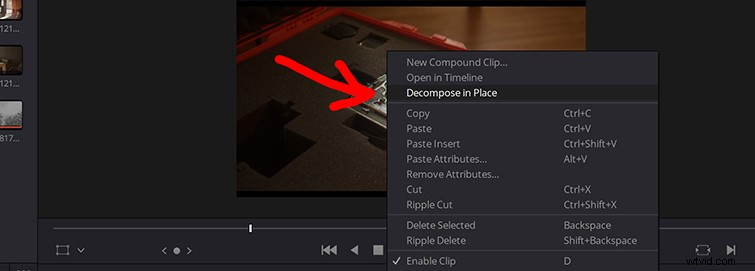
Ainsi, cela sépare simplement tous les clips, vous permettant d'allonger, de supprimer et de faire tout ce dont vous avez besoin pour les clips d'origine sur votre chronologie.
Autres utilisations des clips composés
Récemment, je travaillais sur un projet dans Resolve et j'avais besoin d'un effet de réverbération rapide appliqué à un clip audio. J'avais besoin que le rythme se termine par un écho au lieu d'un arrêt brusque. Ce n'est pas quelque chose de nouveau ou quelque chose dont vous n'avez pas entendu parler avec l'édition, mais si vous êtes nouveau dans Resolve, la création d'un clip composé est la voie à suivre.
L'idée est simple :trouvez simplement la note que vous voulez dessiner avec la réverbération, puis isolez du reste du clip, dupliquer ce nouveau clip, faites de ce clip un clip composé , dupliquer CE à l'intérieur du clip composé , puis faites glisser la piste du bas et coupez-la.
Cela indiquera à Resolve que votre clip audio est plus long qu'il ne l'est en réalité, vous permettant ainsi d'étendre davantage le clip sans qu'aucun son ne soit présent. Une fois l'effet appliqué, il ajoute ce son de réverbération au fur et à mesure que la piste s'estompe.
Et, si vous êtes relativement nouveau dans DaVinci Resolve, puis-je suggérer cette vidéo de notre propre Lewis McGregor. Il s'agit d'un aperçu informatif de ce à quoi s'attendre lors de l'approche de modifications simples et de la manière de se familiariser avec l'interface.
