Gagnez du temps et de l'énergie en utilisant cette méthode pour éditer plusieurs fichiers internes fichiers audio de la caméra simultanément.
Lors du montage dans Premiere Pro, souvent les outils audio intégrés ne parvient tout simplement pas à être à la hauteur des fantastiques fonctionnalités audio trouvé dans Auditions. Dans l'article suivant, nous verrons comment éditer plusieurs fichiers audio à partir de l'audio de la caméra interne . C'est une astuce pratique qui vous fera gagner du temps.
Si vous êtes plutôt un observateur, le didacticiel vidéo suivant décrit tout ce qui est couvert dans cet article :
Avant de commencer votre modification, vous pouvez facilement amener tout l'audio enregistré dans l'appareil photo à un niveau de volume confortable afin que vous ne soyez pas constamment sur le volume principal sur ton ordinateur. En mettant les clips audio hors ligne et les remplacer avec un audio maîtrisé temporairement (ou définitivement) , vous pouvez travailler plus efficacement en tant qu'éditeur, car vous aurez un meilleur contenu à analyser .
1. Dissocier l'audio dans la chronologie
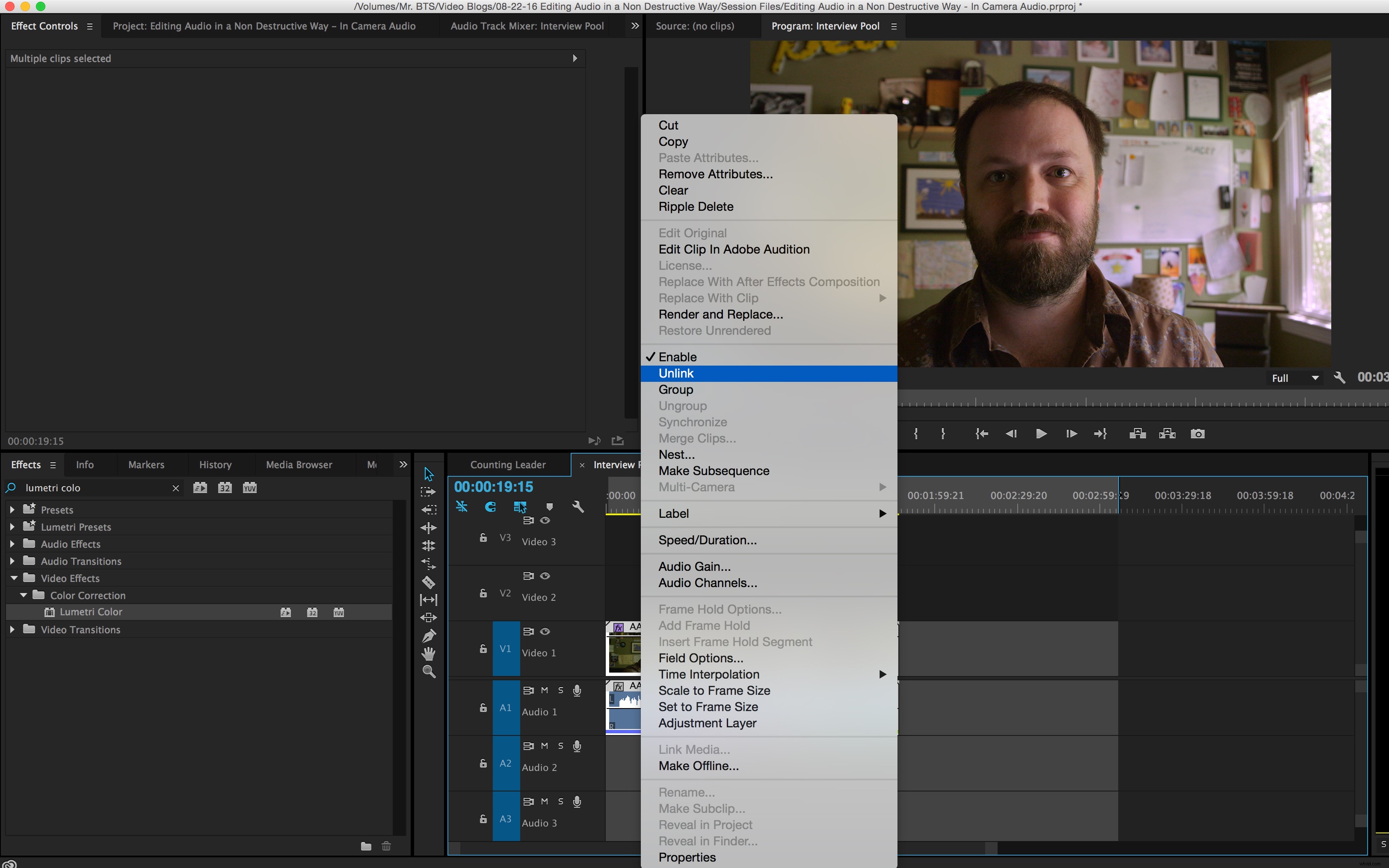
Importez tous les clips de votre corbeille qui nécessitent un montage audio dans une nouvelle chronologie et dissocier l'audio de la vidéo. J'aime nommer la séquence "Interview Pool, " car ce sera la séquence à partir de laquelle je choisirai plus tard tout mon contenu pour le montage final . Sélectionnez tous les clips de la séquence, clic droit dessus et choisissez Dissocier. Cela vous permettra de sélectionner tous les clips audio dans la chronologie séparément des clips vidéo .
2. Envoyer les clips à Audition
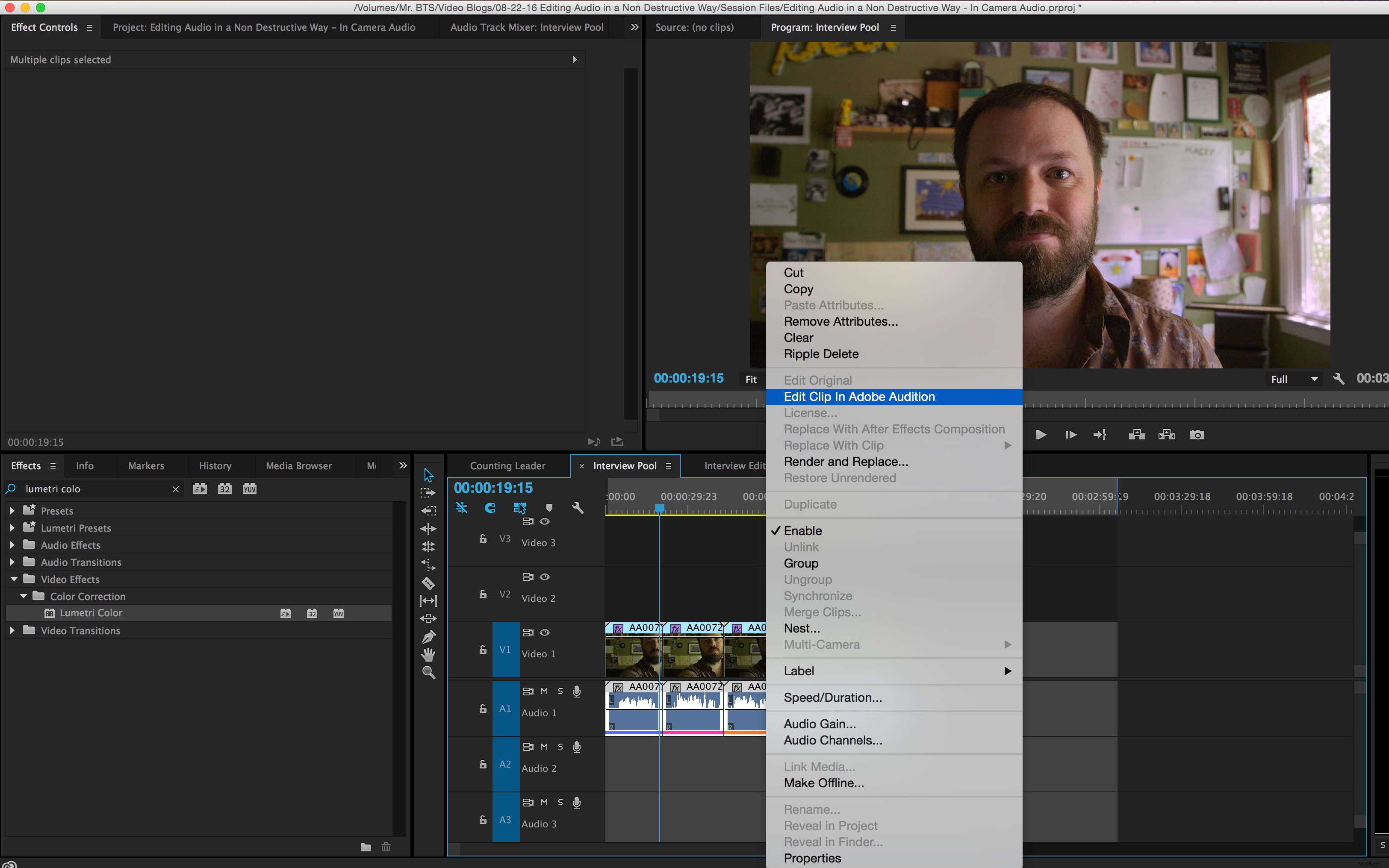
Mettez en surbrillance tous les clips audio et envoyez-les pour montage dans Adobe Audition. Une fois que vous avez mis en surbrillance tous les clips audio, vous pouvez cliquer avec le bouton droit dessus et sélectionnez Modifier le clip dans Adobe Audition. En utilisant cette méthode, vous éditerez à partir d'un clip entier au lieu d'une version tronquée après avoir déjà commencé l'édition.
3. Appliquer Appliquer vos modifications
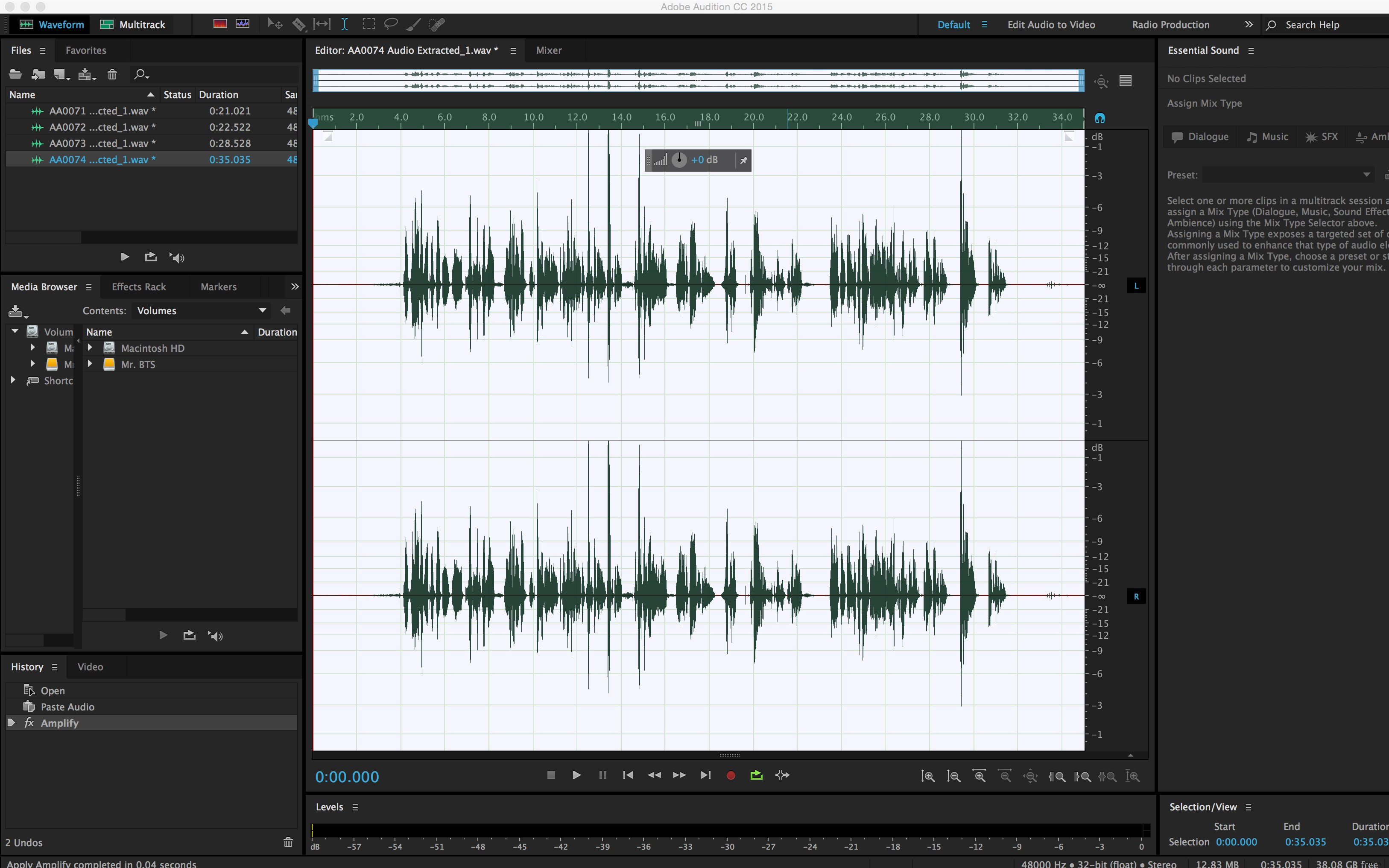
Double-cliquez sur l'un des fichiers répertoriés dans la fenêtre en angle supérieur gauche pour leur appliquer vos modifications... mais n'enregistrez pas encore votre travail. Bien que vous puissiez avoir des choses très spécifiques que vous aimeriez faire pour chaque fichier, à ce stade, j'applique généralement un limiteur , normaliser les extraits , et appliquer une légère compression .
Cependant, il est très important que vous n'enregistriez pas votre travail tout de suite . Au lieu de cela, nous allons enregistrer les fichiers dans un nouvel emplacement afin qu'ils soient plus facilement accessibles dans un emplacement unifié.
4. Enregistrez vos fichiers dans un nouveau dossier
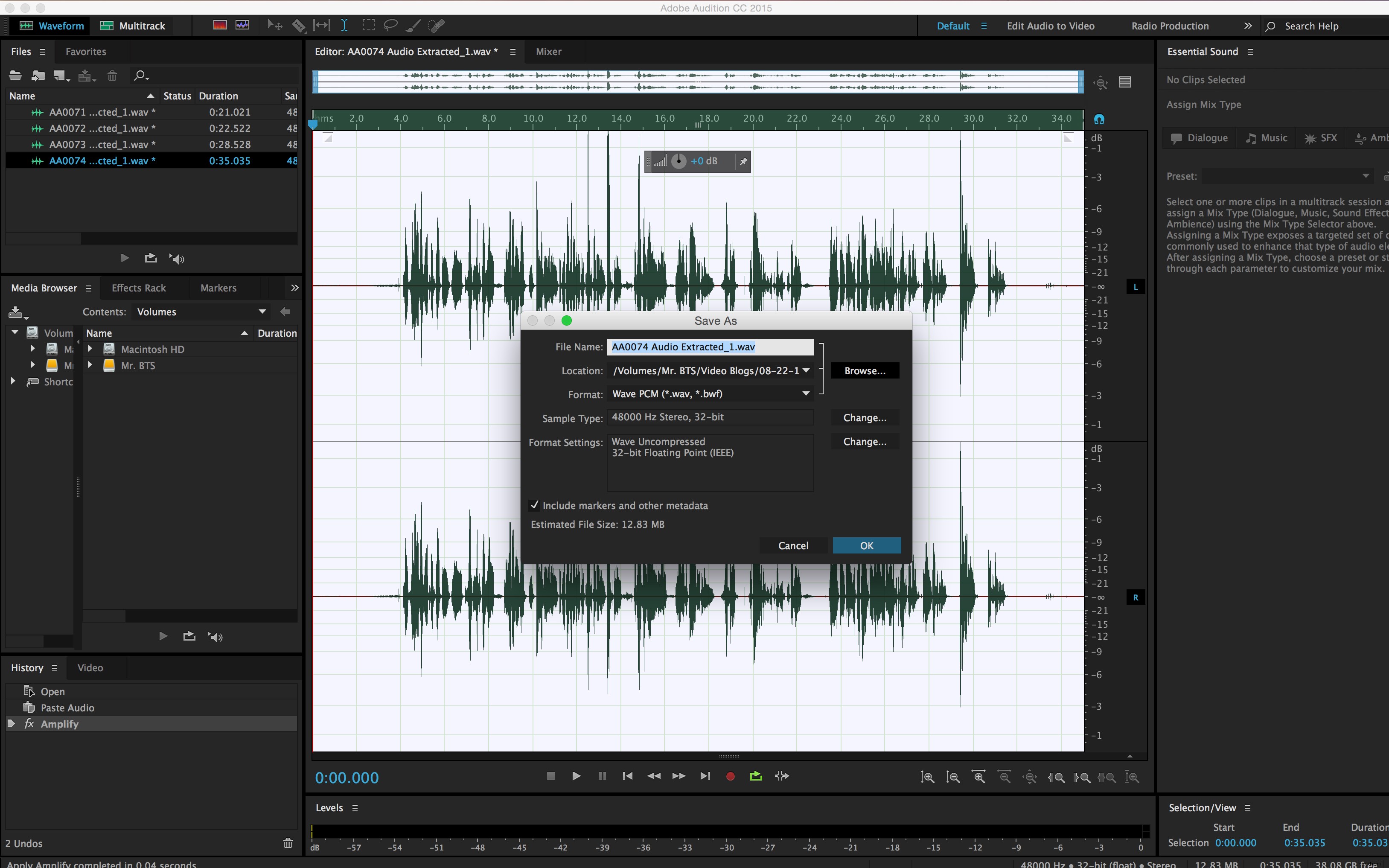
Choisissez Enregistrer sous dans le menu fichier et enregistrez dans un nouveau dossier appelé "Edited Audio .” Sur le premier fichier que vous enregistrez, vous aurez la possibilité d'enregistrer dans un emplacement spécifique et pour créer un nouveau dossier . Appuyez sur Enregistrer sous , sélectionnez Parcourir, et naviguez jusqu'à un emplacement facile à trouver, tel que l'endroit où vous stockez vos fichiers de métrage, etc. Créez un nouveau dossier appelé "Edited Audio ” en cliquant sur Nouveau dossier bouton en bas à gauche de la boîte de dialogue.
Répétez ce processus pour tous vos fichiers. Pour rationaliser davantage votre processus, découvrez comment créer des commandes par lots afin que vos modifications audio et vos emplacements de sauvegarde puissent être automatisés par votre ordinateur pendant que vous arrêtez de regarder votre écran. Une fois que vous avez terminé toutes vos modifications et que vous les avez enregistrées dans la section « Audio modifié » dossier, vous pouvez fermer Adobe Audition et revenir à Adobe Premiere.
5. Mettez vos fichiers hors ligne
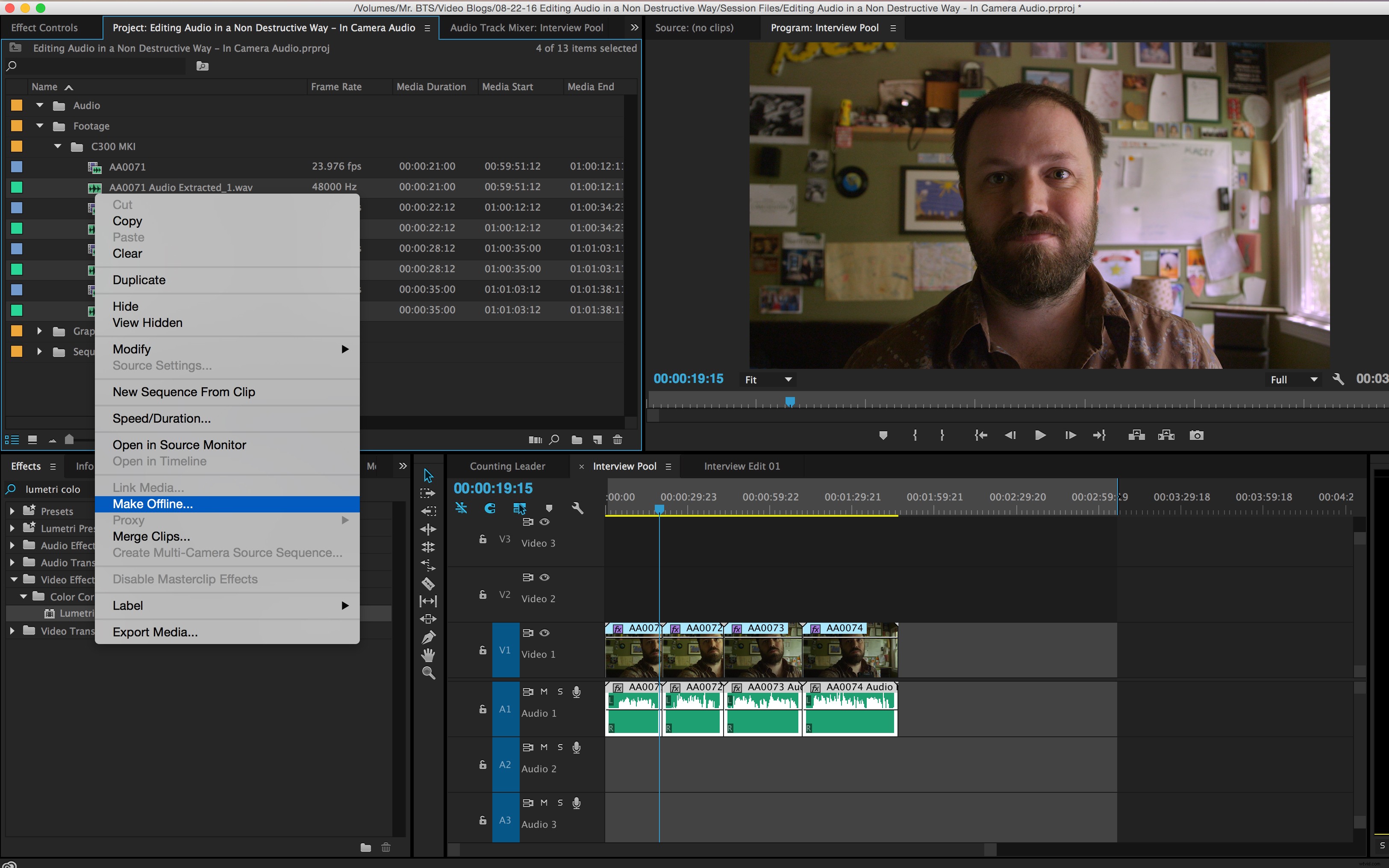
Mettez tous les clips audio de votre chronologie hors ligne dans Adobe Premiere. Avec tous les clips (qui ont maintenant le nouveau suffixe, Audio Extracted ) en surbrillance dans la fenêtre de votre projet, cliquez avec le bouton droit et sélectionnez Mettre hors ligne .
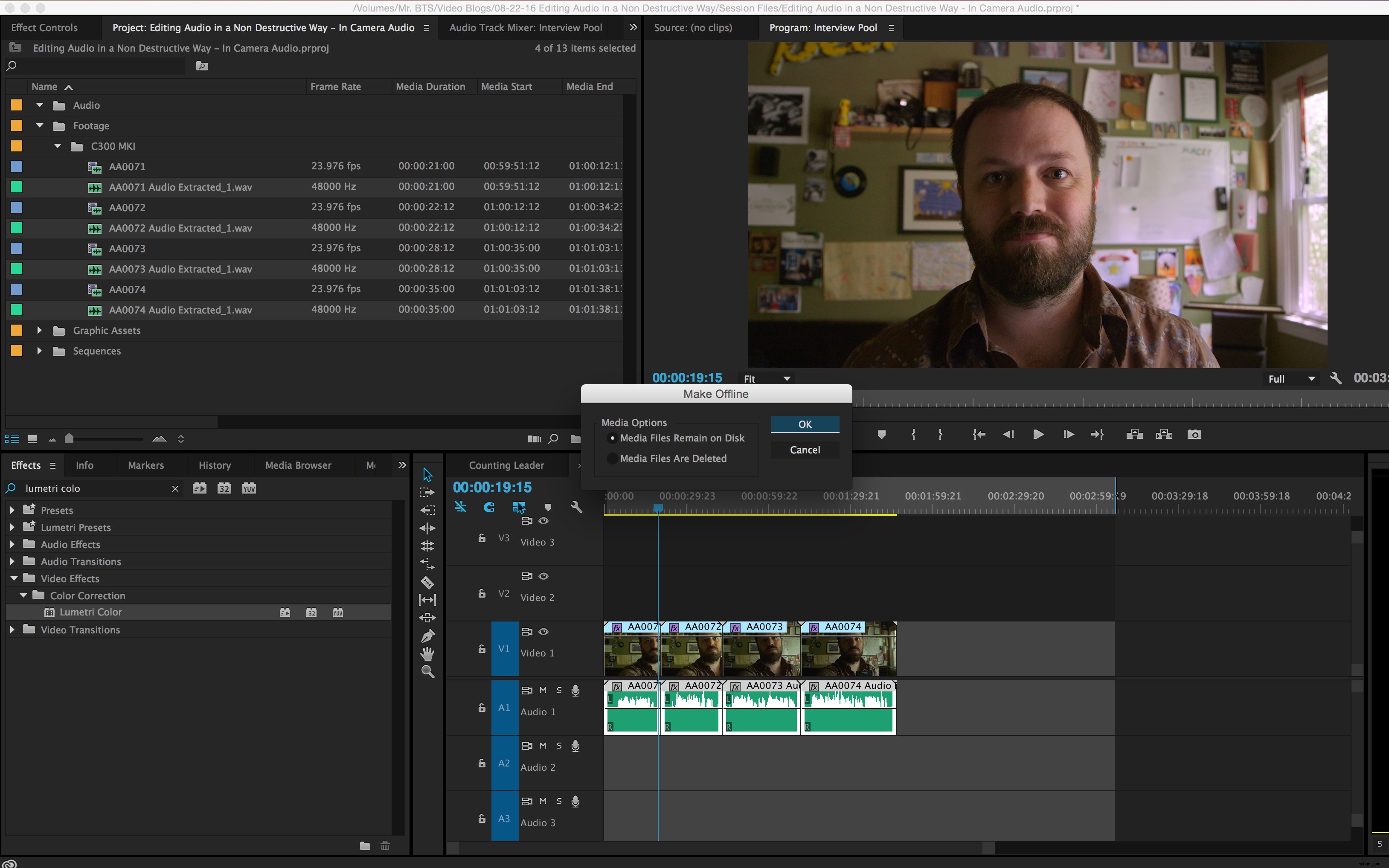
Une boîte de dialogue apparaîtra et il est important de sélectionner Les fichiers multimédias restent sur le disque afin qu'Adobe Premiere ne supprime pas votre audio non édité ! Cliquez sur OK et remarquez que les clips de la chronologie sont maintenant rouges et il y a des points d'interrogation pour les icônes dans la fenêtre de projet - c'est normal.
6. Relier les fichiers audio hors ligne
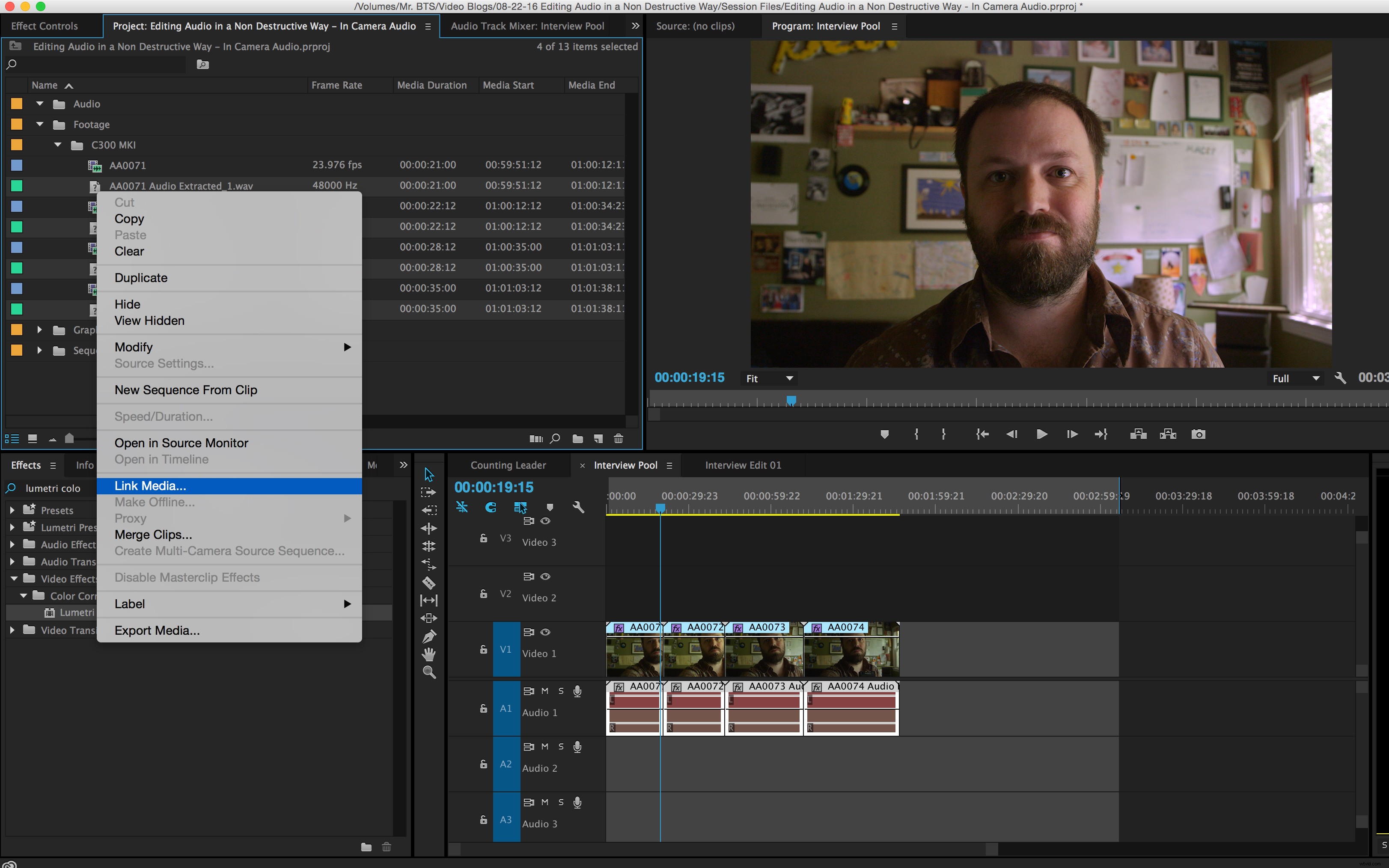
Reliez tous vos fichiers audio hors ligne aux fichiers audio modifiés dans la section « Audio modifié » dossier. Avec tous vos clips audio hors ligne sélectionnés dans la fenêtre du projet, cliquez avec le bouton droit et sélectionnez Lier le média . Dans la boîte de dialogue qui s'affiche, cliquez sur Localiser et accédez à "Audio modifié" dossier. Cliquez sur le nom du fichier dans le dossier (il est utile d'avoir Afficher uniquement les correspondances exactes de noms sélectionné pour n'afficher que les fichiers portant exactement le même nom que votre premier fichier) et cliquez sur OK .
7. Modifier votre séquence
Revenez à Adobe Premiere et utilisez tous les clips de votre séquence comme source à partir de laquelle choisir le contenu de votre montage. J'aime garder ma séquence éditée finale séparée de mon pool d'entretiens afin que je puisse facilement voir quelles parties de clips j'ai utilisées et ce qu'il reste comme une option inutilisée. Maintenant que le audio est intelligible, vous serez en mesure de prendre des décisions plus précises sur ce qui était une bonne prise et vous pourrez vous concentrer sur le contenu plutôt que sur vos boutons de volume.
Vous avez des conseils pour éditer le son de plusieurs caméras sur vos projets ? Partagez votre flux de travail dans les commentaires ci-dessous.
