La plupart des ordinateurs sont équipés de haut-parleurs, qui présentent des niveaux sonores adéquats pour écouter votre musique préférée sur votre écran. Cependant, il y a des cas où il semble que les niveaux de volume ne suffisent pas. Je sais ce que l'on ressent lorsque vous écoutez vos listes de lecture préférées et que vous ne pouvez pas les écouter à la hauteur souhaitée. Il existe de nombreuses possibilités pour augmenter le volume sur vos fenêtres sans haut-parleurs.
Il existe de nombreuses méthodes pour augmenter les niveaux sonores par défaut sous Windows. Vous pouvez contrôler et augmenter le volume et la qualité audio sur votre appareil parfois via certains des paramètres intégrés et la plupart du temps avec une application tierce qui peut l'augmenter de 500 %.
Ici, dans cet article, vous trouverez une discussion sur la façon d'aider à augmenter le volume comme vous le souhaitez sur votre ordinateur.
- Méthode 1 :Augmenter le volume avec l'amplificateur de volume Windows natif
- Méthode 2 :Amplifiez le son avec l'application Equalizer APO
- Méthode 3 :Augmenter le volume avec le plug-in Chrome Volume Booster
- Astuce bonus :Éditez votre audio avec Wondershare Filmora
Méthode 1 :Augmenter le volume par Native Windows Volume Booster
La plupart des utilisateurs ignorent les paramètres audio et vidéo dans Windows sans s'assurer que le volume est réglé à un niveau satisfaisant et que la qualité d'affichage est précise. Windows dispose d'un égaliseur que vous pouvez utiliser pour améliorer la qualité audio. L'égaliseur de Windows 10 se concentre sur les techniques critiques de modification des propriétés audio telles que la balance et le volume et peut vous aider à augmenter le volume.
1. Cliquez sur le Panneau de configuration en tapant Contrôle à l'invite d'exécution de Windows pour accéder aux paramètres de l'égaliseur. Cliquez sur Matériel et audio sous Son lorsque le Panneau de configuration apparaît. Cela fera apparaître une boîte de dialogue avec une liste de tout le matériel audio de votre ordinateur.
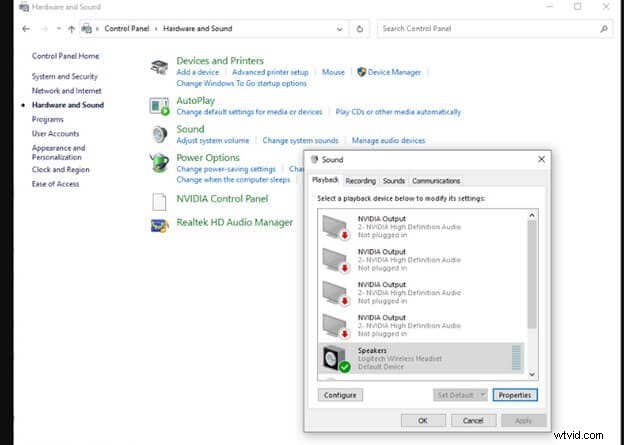
2. Le réglage par défaut du Son spatial est de le désactiver. Vous pouvez donc disposer de certaines options pour autoriser le son spatial en fonction de votre matériel audio et du logiciel que vous avez activé. Par exemple, dans l'image ci-dessous, il existe une fonctionnalité appelée Windows Sonic for Headphones.
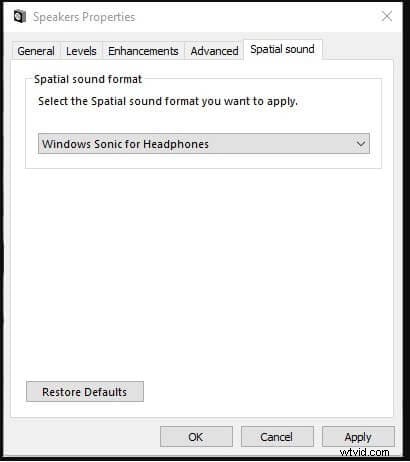
3. Choisissez le Bass Boost (ou l'un de vos profils) et appuyez sur Paramètres clé pour faire des ajustements. Cela permet à Windows d'afficher une boîte de dialogue pour ajuster le niveau élevé pour chaque fréquence individuellement.
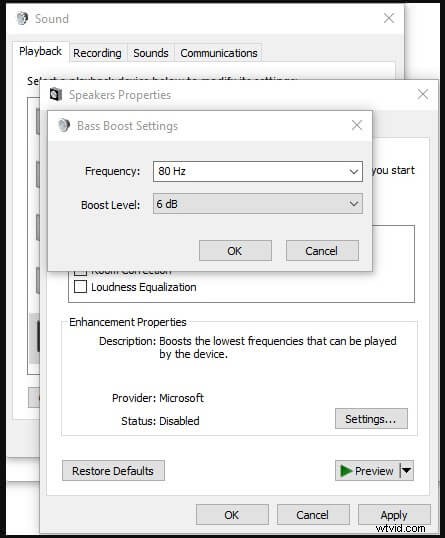
4. Pour accéder à la lecture vidéo de Windows paramètres, cliquez sur Paramètres , puis Applications , puis Lecture vidéo , choisissez le traitement automatique pour améliorer la lecture vidéo.
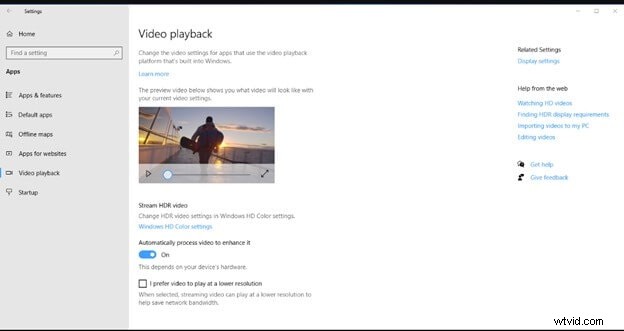
5. Certains paramètres supplémentaires seront accessibles via cet écran qui permet de modifier les paramètres de couleur HD si votre PC le permet. Une fenêtre de prévisualisation vous permet de voir comment vos choix affecteront le résultat final.
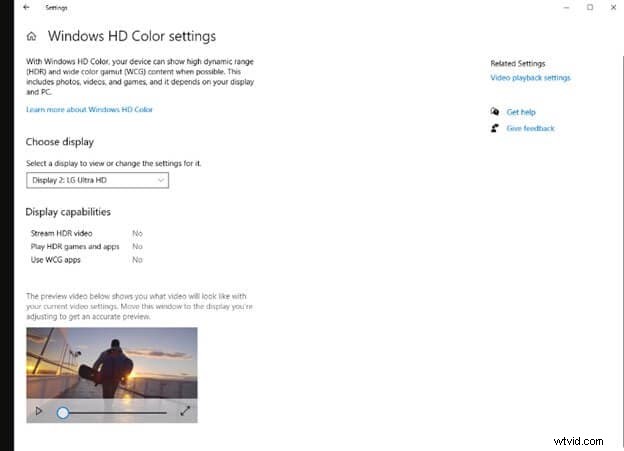
Méthode 2 :Amplifiez le son avec l'application Equalizer APO
Equalizer APO Application est un excellent égaliseur graphique pour Windows qui peut être utilisé pour augmenter le volume. Avec la prise en charge du plug-in VST et des filtres illimités, cette application est facile à utiliser.
1. Dès le début, le menu clique dans l'APO de l'égaliseur ou l'éditeur de configuration.
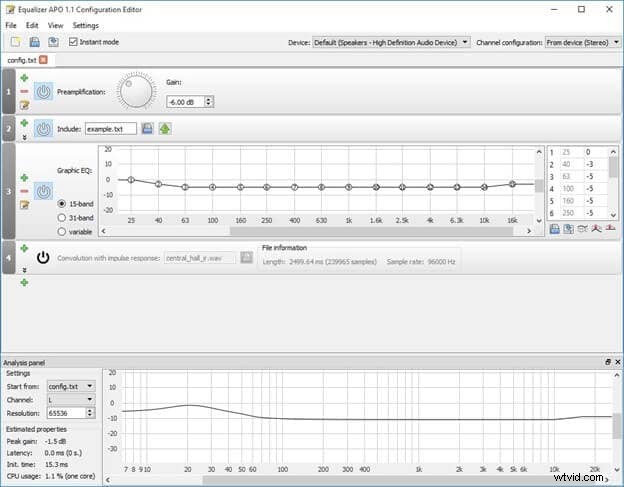
2. Appliquez l'égaliseur à la partie de flèche donnée.
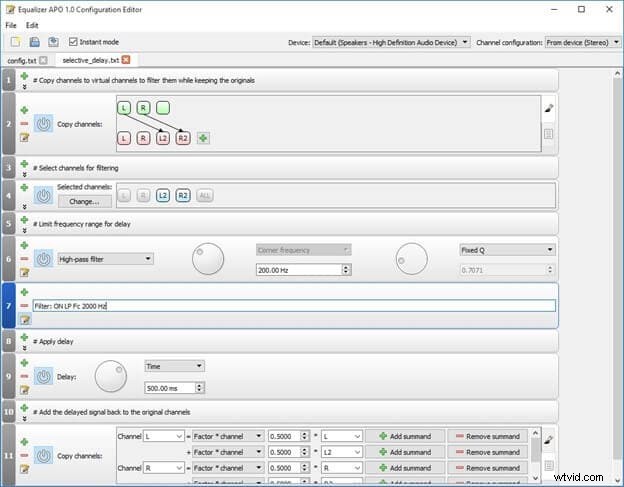
3. La flèche mentionnée dans l'image ci-dessous peut modifier le son du booster . L'onde sonore se déplacera et le maximum sortira; divisez-le simplement avec un égaliseur, il est donc probablement préférable de baisser le boost pour éviter de couper.
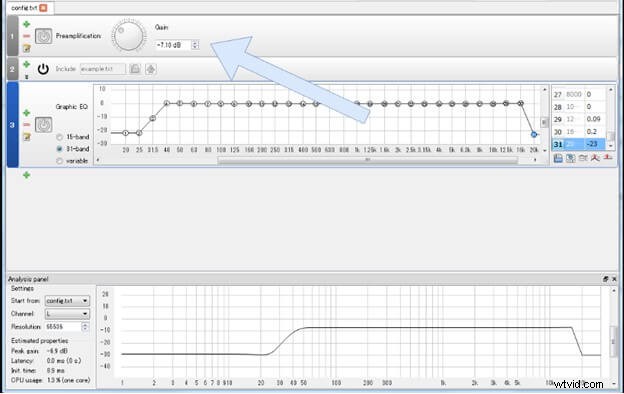
4. Mieux vaut insérer le limiteur à la fin de l'égaliseur ; cela peut éviter l'écrêtage. Appuyez sur l'icône plus, puis cliquez sur plugins/plugin VST.
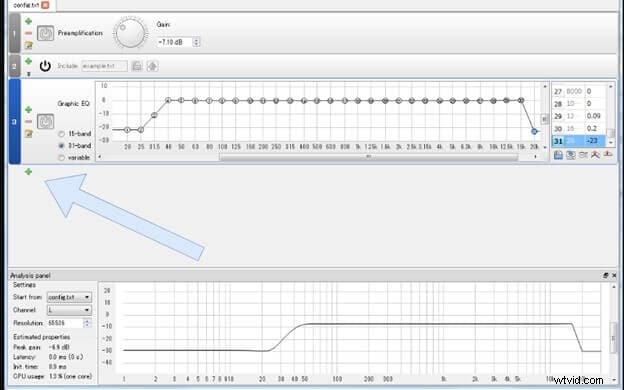
5. Le conteneur VST sera inséré à la fin du processus.
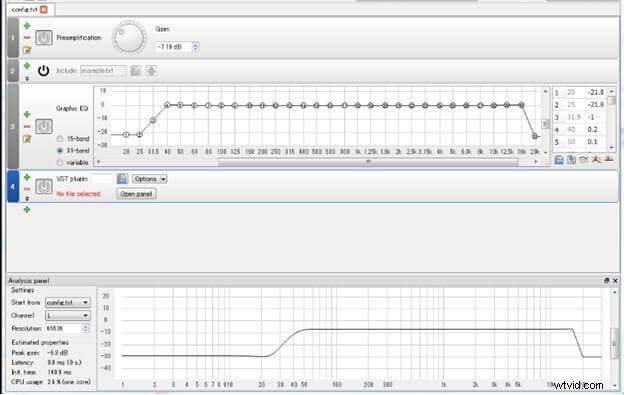
6. Appuyez sur l'option de fichier.
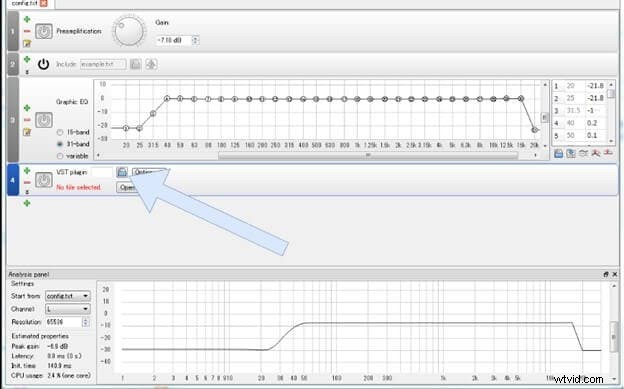
7. Cliquez sur le fichier VST lorsque la fenêtre d'aperçu VST s'ouvre (extension .dll). VST 2 est le seul format pris en charge. Comme il n'y a pas de fonction de connexion, vous devez utiliser VST avec le même nombre d'éléments que Equalizer APO. VST peut maintenant être chargé.
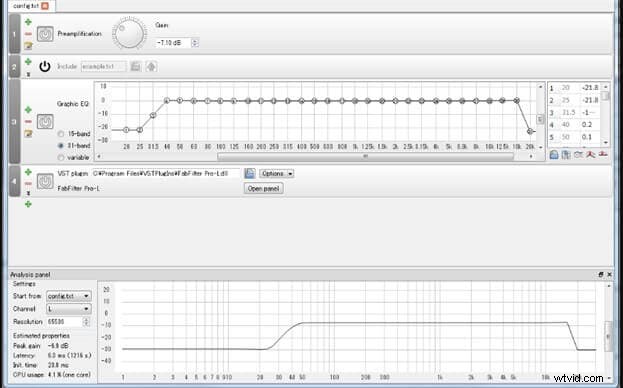
8. Cliquez maintenant sur "Ouvrir le panneau " onglet.
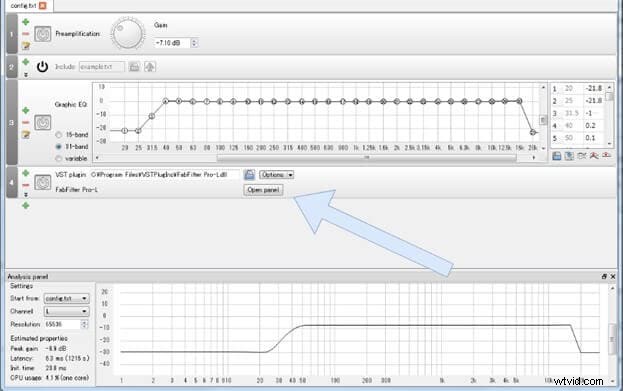
9. L'interface utilisateur est maintenant visible. N'oubliez pas que, contrairement à DAW, le paramètre peut ne pas être appliqué tant que vous n'avez pas cliqué sur "OK " ou "Appliquer ". Si "Appliquer automatiquement " est sélectionné, les paramètres s'afficheront instantanément, comme dans DAW.
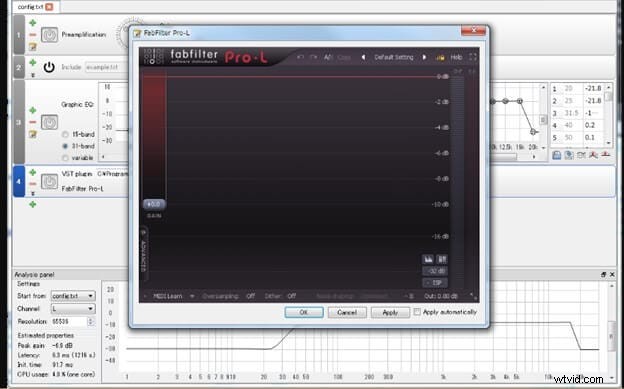
Méthode 3 :Augmenter le volume avec le plug-in Chrome Volume Booster
Un autre moyen efficace d'augmenter le volume sans aucun problème consiste à utiliser l'extension Chrome. À cette fin, l'extension Volume Master sert à augmenter le volume sans affecter la qualité audio. Cette extension peut augmenter le volume jusqu'à 600 %. En utilisant cela, vous pouvez augmenter le volume des onglets individuels. De plus, Volume Master est super facile à utiliser.
Avec un simple curseur, la convivialité et la commodité de cette extension sont impressionnantes. Grâce à cela, vous pouvez améliorer, réduire ou augmenter le volume d'un onglet spécifique sans affecter le navigateur Web par défaut ou les paramètres de volume du système.
Il y a trois étapes pour augmenter le volume à l'aide du plug-in de volume Chrome Booster.
1. Tout d'abord, ouvrez Google Chrome , puis accédez au Chrome Web Store . En recherchant le Volume Master ici, vous serez dirigé vers le lien qui ouvrira la page d'extension. Cliquez ici sur le bouton Ajouter à Chrome .
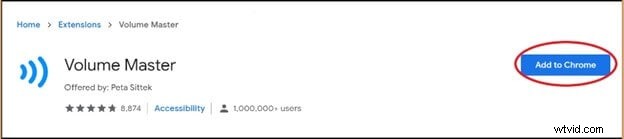
2. Une boîte de dialogue apparaîtra. Lorsque vous y êtes invité, cliquez sur Ajouter une extension bouton pour confirmer.
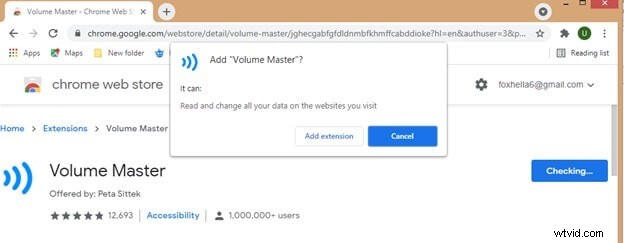
3. Cliquez sur l'icône d'extension dans le coin supérieur droit après avoir ajouté l'extension. Réglez maintenant le volume à quel point vous voulez qu'il soit augmenté, comme indiqué dans le curseur mentionné.
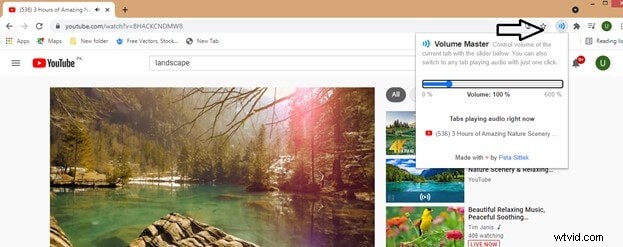
Astuce bonus :Éditez votre audio avec Wondershare Filmora
Wondershare Filmora est un éditeur vidéo tout-en-un complet. Il peut être utilisé facilement par les débutants comme par les professionnels. Filmora est livré avec des fonctionnalités d'édition en un clic telles que le suivi de mouvement, la correspondance des couleurs, la détection de silence et bien plus encore.
Avec Filmora, vous pouvez ajouter des effets cinématographiques à vos vidéos et améliorer leur qualité audio ou augmenter le volume.
1. Téléchargez, installez et lancez Filmora. Cliquez sur Fichier , puis appuyez sur Importer des fichiers multimédias . Maintenant, importez votre média et faites-le glisser vers la chronologie.
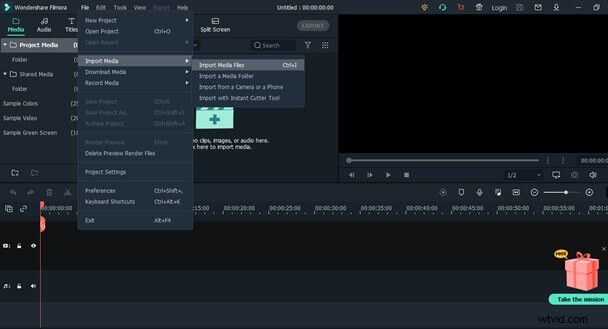
2. Cliquez avec le bouton droit sur le fichier vidéo sur la chronologie, sélectionnez Ajuster l'audio option.
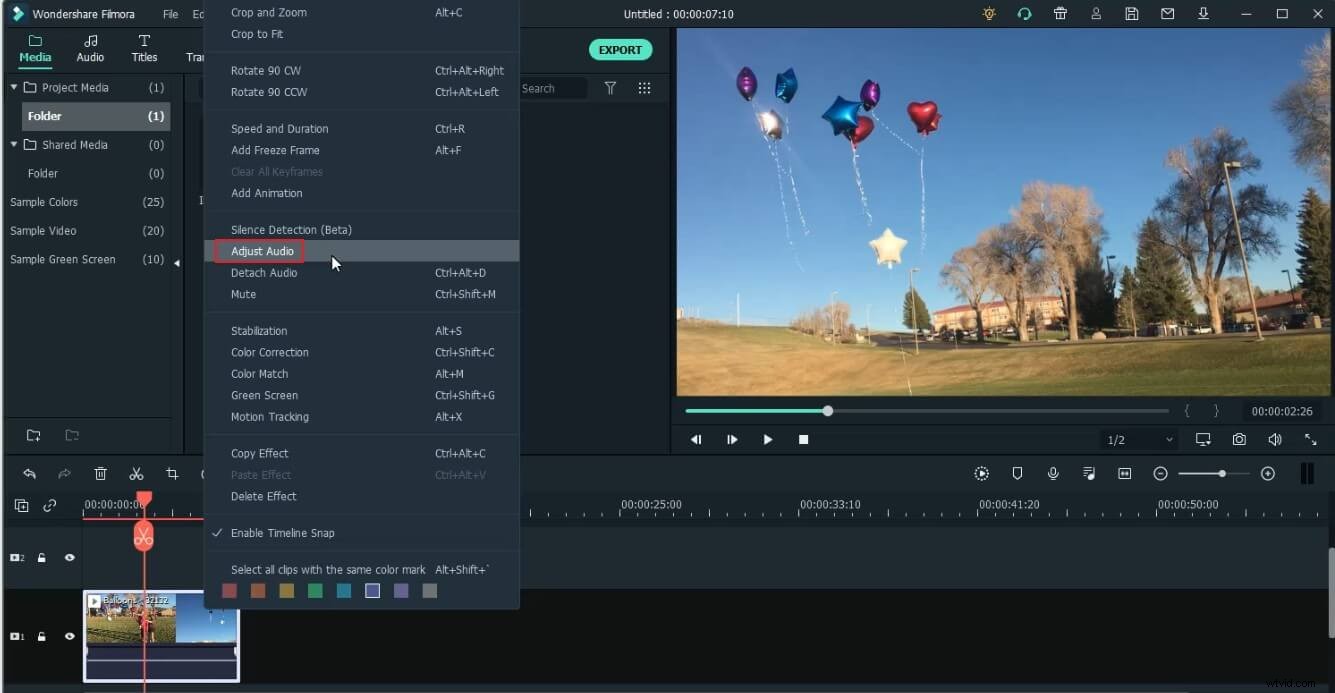
3. Vous obtiendrez les paramètres audio avancés dans Filmora. Vous pouvez facilement modifier le volume et la hauteur, faire un fondu entrant et sortant de l'audio, et sélectionner le mode égaliseur pour votre fichier, etc.
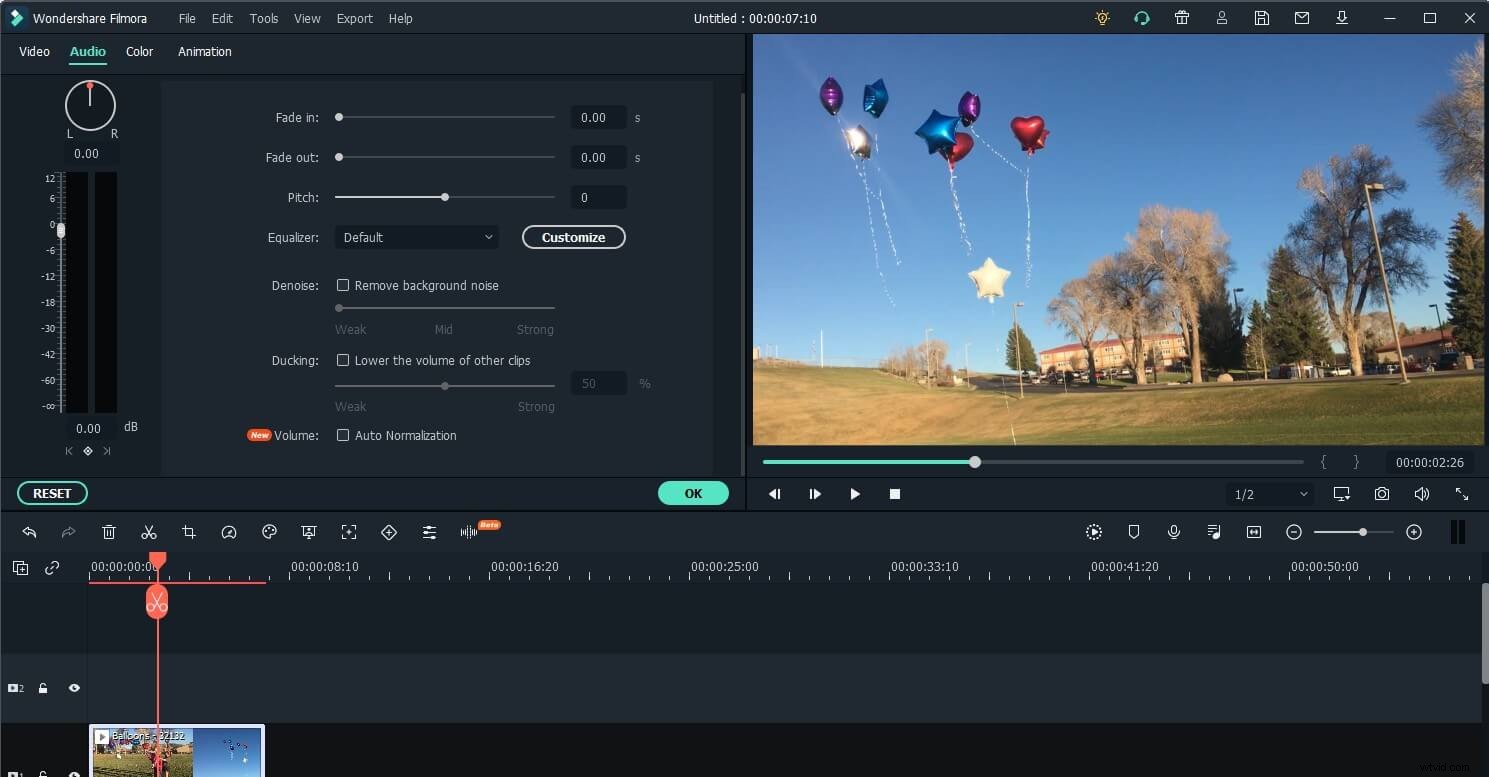
3. Enfin, cliquez sur Exporter , ajustez les paramètres de sortie et enregistrez le fichier localement ou partagez-le sur les réseaux sociaux.
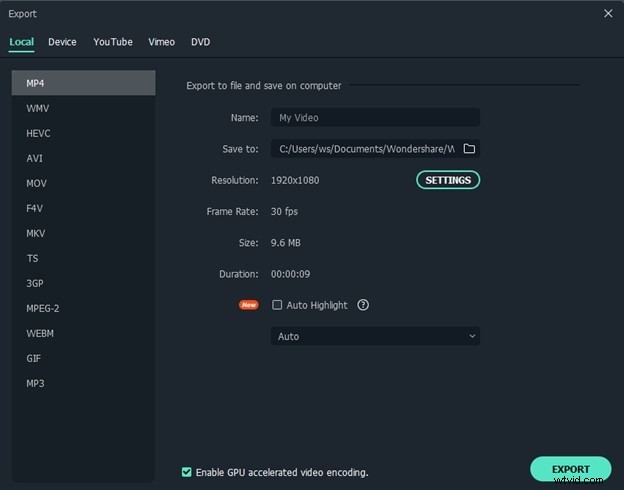
Conclusion
Le son n'est pas quelque chose auquel vous pensez beaucoup, mais votre Windows peut également vous offrir de nombreuses façons d'augmenter le volume à la capacité la plus élevée. Cet article explique comment amplifier le son dans les vitrines via différentes plateformes. J'espère que vous pourrez désormais profiter d'un son clair et fort et utiliser tous vos haut-parleurs lorsque vous écoutez de la musique, naviguez sur Internet ou regardez Netflix ou Prime Video en rafale.
Désormais, vous pouvez augmenter le son et améliorer votre expérience d'écoute sans aucun problème. Vous pouvez également utiliser Wondershare Filmora, un puissant éditeur vidéo, pour augmenter le volume et éditer vos vidéos.
