Si vous travaillez en post-production, vous connaissez peut-être le concept de ducking audio. En bref, il s'agit d'un processus dans lequel le bruit de fond d'un clip est réduit et la voix off est amplifiée. Par conséquent, avec l'aide du ducking sonore, nous pouvons nous concentrer sur les dialogues sans piste de fond bruyante.
Dernièrement, beaucoup de gens nous ont posé des questions sur le processus de ducking audio automatique dans Final Cut Pro X . Puisqu'il s'agit d'un outil d'édition basé sur des clips, il manque un mélangeur dédié pour nous aider à faire du ducking audio FCPX. Heureusement, il existe des plugins et des outils tiers (comme le FCPX AutoDuck ) qui peut nous aider à faire de même. Dans cet article, je vous expliquerai comment faire du ducking audio dans Final Cut Pro et sa meilleure alternative.
Si vous ne souhaitez utiliser aucun plugin, consultez cet article :Comment synchroniser dans FCPX.
Partie 1 :Comment effectuer un ducking audio dans Final Cut Pro X ?
Si vous avez une vidéo dans laquelle vous avez une musique de fond et une voix off, vous pouvez y effectuer une atténuation du son. Cela améliorera automatiquement la qualité de la voix off et atténuera la musique de fond de manière sélective. Malheureusement, la fonction d'atténuation audio dans Final Cut Pro doit être effectuée manuellement car il n'y a pas d'options automatiques instantanées dans l'outil pour le moment.
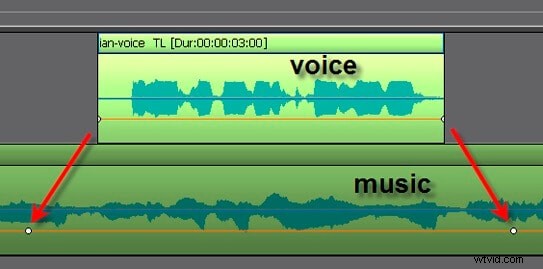
Par conséquent, vous pouvez utiliser n'importe quel outil FCPX tiers fiable comme Audiified ou AutoDuck pour répondre à vos besoins. Par exemple, considérons l'exemple de FCPX AutoDuck, qui est une application macOS payante. Pour effectuer un ducking audio FCPX, vous devez d'abord exporter la musique et la voix off sous la forme de deux fichiers dédiés. Plus tard, vous pourrez les importer dans FCPX AutoDuck pour effectuer une atténuation automatique de la musique.
Étape 1 :Exporter les fichiers musicaux
Pour effectuer un ducking audio dans Final Cut Pro, vous pouvez d'abord lancer l'application sur Mac et ouvrir votre projet. Comme il n'y a pas d'option de ducking audio FCPX, vous devez d'abord exporter les fichiers musicaux.
Pour cela, il vous suffit d'aller dans le menu principal de Final Cut Pro et de sélectionner Fichier> Partager >Fichier maître . Cela vous aidera à explorer et à enregistrer tous les fichiers multimédias de Final Cut Pro.
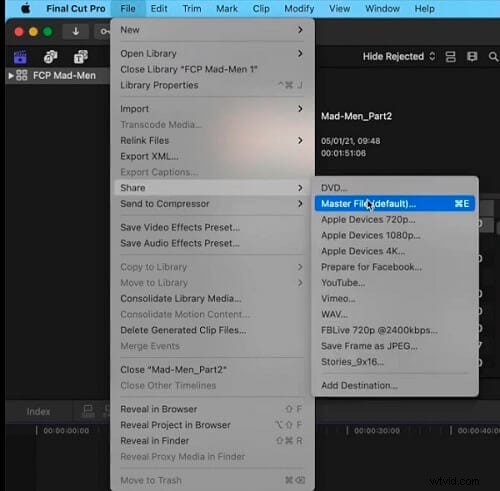
Maintenant, une fois la fenêtre du fichier maître ouverte, vous pouvez aller dans l'onglet "Rôle" et sélectionner "Audio uniquement" comme rôle de sortie. Cela affichera une liste de la musique de fond et du fichier de voix off.
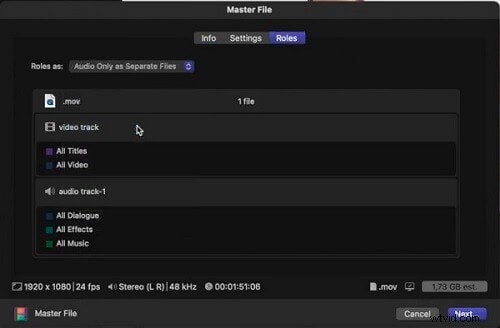
Vous pouvez maintenant sélectionner les fichiers de votre choix et cliquer sur le bouton "Suivant" pour les enregistrer à l'emplacement de votre choix sur votre Mac.
Étape 2 :Utilisez FCPX AutoDuck pour effectuer une atténuation automatique du son
Super! Maintenant, vous pouvez simplement ouvrir l'application FCPX AutoDuck sur votre Mac via son application ou Spotlight. Vous pouvez simplement lui donner un nom de projet et glisser-déposer le haut-parleur (voix off) et les fichiers musicaux ici. Si vous le souhaitez, vous pouvez également importer un fichier de remplissage de votre choix.
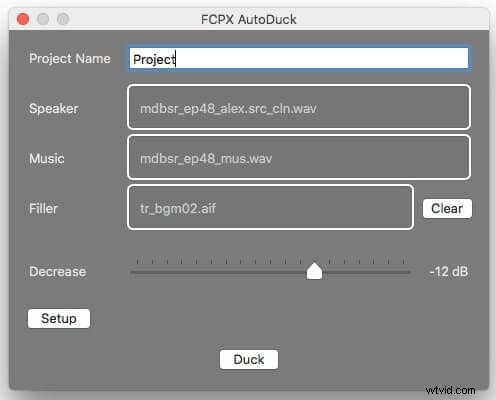
FCPX vous permettra également de sélectionner le niveau d'esquive de la musique à partir de son option de dédicace. Il existe également différentes options pour configurer des éléments tels que la configuration de la fenêtre ou le pré-roll pour l'audio.
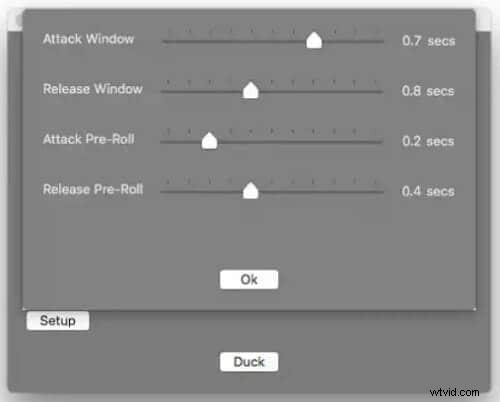
À la fin, vous pouvez cliquer sur le bouton "Duck" et laisser FCPX AutoDuck effectuer un ducking audio automatique sur les fichiers.
Étape 3 :Insérez le fichier modifié dans votre projet
Une fois le processus de ducking audio FCPX terminé, il générera un fichier XML. Vous pouvez maintenant simplement faire glisser le fichier XML et le déposer dans votre projet dans Final Cut Pro. Ici, vous pouvez choisir de sélectionner le fichier XML dans le même projet.
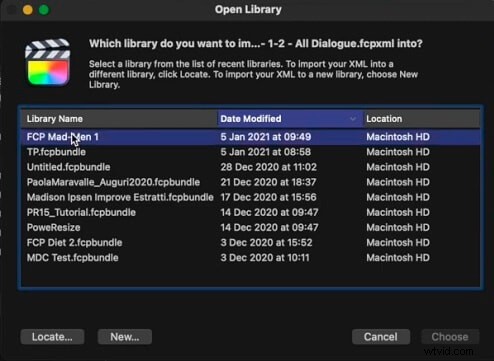
Vous pouvez maintenant copier le clip musical modifié, accéder à la chronologie et le coller au début de la vidéo. Ici, vous pouvez simplement couper le son du clip musical précédent et laisser l'audio du canard automatique jouer à la place.

Partie 2 :La meilleure alternative FCPX pour Mac pour effectuer un ducking audio automatique
Comme vous pouvez le voir, il est assez difficile de faire du ducking audio dans Final Cut Pro car il n'y a pas de fonction automatique dans l'outil. Par conséquent, vous pouvez envisager d'utiliser Wondershare Filmora pour Mac pour effectuer une atténuation automatique du son et gagner du temps. Il s'agit d'une fonctionnalité intégrée à Filmora qui effectuerait une atténuation automatique instantanément, et vous pouvez également marquer le niveau d'atténuation dans la vidéo.
Idéalement, vous pouvez effectuer un ducking audio sur une voix off ou une autre bande son dans Wondershare Filmora. Pour effectuer du ducking musical via Wondershare Filmora sur Mac, vous pouvez suivre ces étapes :
Étape 1 :Importez le clip vidéo ou enregistrez votre audio
Pour commencer, lancez simplement Wondershare Filmora sur votre Mac et glissez-déposez simplement vos fichiers multimédias dans l'application. Vous pouvez également accéder à son menu et choisir d'importer des fichiers multimédias.
Une fois votre vidéo importée, vous pouvez la faire glisser vers la chronologie en bas pour y travailler. Si vous le souhaitez, vous pouvez cliquer sur l'icône de voix off (à côté de la section d'aperçu) pour enregistrer immédiatement les dialogues.
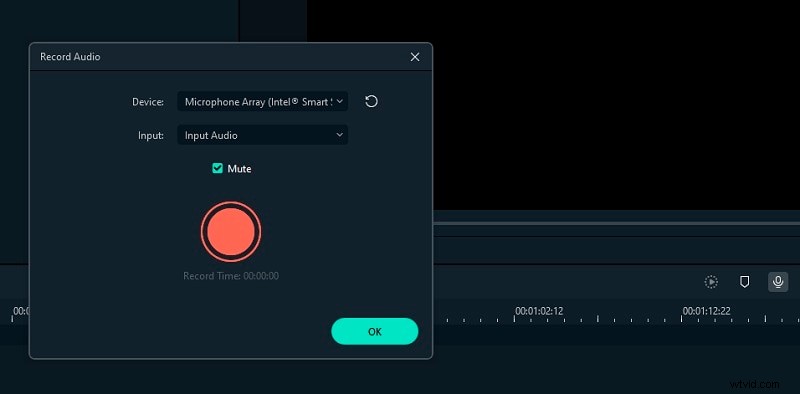
En dehors de cela, vous pouvez également importer des fichiers musicaux dans votre vidéo ou utiliser la vaste gamme de fichiers audio libres de droits disponibles dans Filmora.
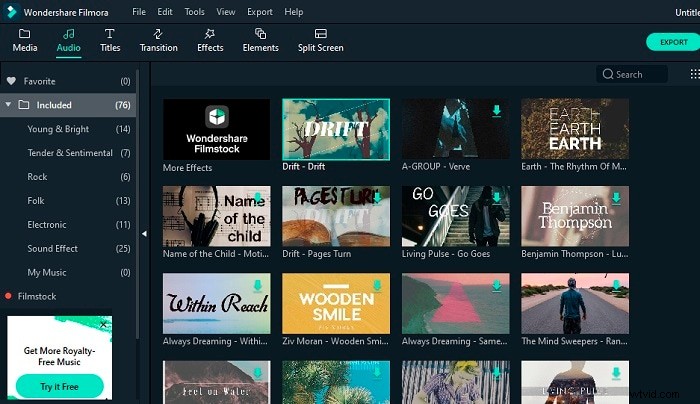
Étape 2 :Effectuez une atténuation audio automatique
Super! Maintenant, sur la chronologie de Filmora, vous pouvez voir votre vidéo et la piste musicale. À partir de là, vous devez sélectionner la piste que vous souhaitez amplifier (comme la voix off).
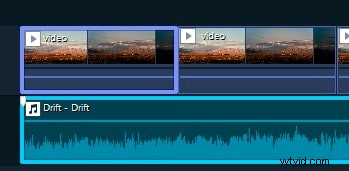
Ensuite, faites un clic droit sur la piste audio et sélectionnez l'option "Ajuster l'audio" dans le menu contextuel.
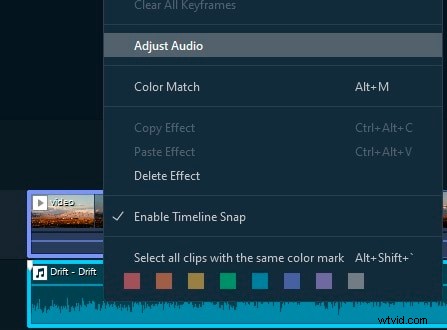
Cela ouvrira une fenêtre de mixage audio dédiée à l'écran. Allez simplement dans l'onglet Audio et activez l'option "Ducking" pour baisser le volume des autres pistes audio. Vous pouvez également sélectionner le niveau souhaité pour le ducking musical à implémenter.
Étape 3 :Exporter la vidéo modifiée
C'est ça! Après avoir effectué un ducking audio sur Filmora, vous pouvez prévisualiser les résultats et apporter les modifications nécessaires. À la fin, vous pouvez cliquer sur le bouton "Exporter" et enregistrer le fichier dans le format et la résolution de votre choix.
Voilà! Après avoir suivi ce guide, vous pouvez facilement apprendre à effectuer facilement un ducking audio dans Final Cut Pro X. Puisqu'il n'y a pas d'option de ducking audio FCPX intégrée, vous pouvez utiliser un outil tiers comme FCPX AutoDuck. En dehors de cela, si vous recherchez une meilleure alternative pour atténuer le son, utilisez simplement Wondershare Filmora. Il s'agit d'une application conviviale et ingénieuse qui vous permettrait d'effectuer une atténuation automatique de la musique comme un pro.
