Ne détestez-vous pas simplement le son de votre propre voix ? Bien que la plupart d'entre nous aient des voix parfaitement agréables, quelle que soit leur son lorsque nous les entendons, nous n'avons parfois tout simplement pas une voix de bonne qualité pour la réalisation de vidéos.
Certaines personnes essaient de contourner cela en s'appuyant sur l'écrit. Bien que ce soit acceptable dans certaines situations, ce n'est tout simplement pas aussi engageant qu'une voix off de haute qualité. Alors, que pouvez-vous faire ?
De nombreux vidéastes ont trouvé un grand succès en modifiant légèrement leur voix. S'ils ont tendance à se confondre, ralentir les choses peut les aider à mieux faire passer leur message. De même, s'ils ont une voix un peu grinçante, baisser le ton de quelques crans peut les faire paraître plus autoritaires.
De bons outils de montage vidéo vous permettront de jouer avec la vitesse et la hauteur de vos enregistrements audio, et pas seulement avec les voix non plus. Peut-être souhaitez-vous égayer un morceau de musique en le jouant plus rapidement ou ajouter un élément ludique à votre vidéo en augmentant la hauteur de la musique jusqu'au niveau tamia.
Quoi que vous ayez en tête, la possibilité de modifier la vitesse et le ton de l'audio dans nos vidéos ouvre un monde de possibilités pour la voix off, la musique et plus encore.
Réglage de la vitesse et de la tonalité dans Adobe Rush
Nous étions ravis de voir ce qu'Adobe nous réservait dès qu'ils ont commencé à parler de Rush. Considéré comme un outil destiné à la génération des médias sociaux, il promettait une convivialité incroyable, une intégration sans effort avec une variété de plates-formes et tous les merveilleux pouvoirs d'édition qui font la renommée d'Adobe.
Cependant, il y a eu plus que quelques oublis dans ce qu'Adobe a réellement produit.
Les utilisateurs se sont plaints que c'était lent, que le rendu prenait trop de temps et que le logiciel pouvait être instable. Pire que cela, il semble qu'un certain nombre de fonctionnalités clés manquent, telles que la possibilité d'ajuster la vitesse de la vidéo et de modifier également la hauteur et la vitesse de l'audio.
En bref, si vous cherchez un moyen d'éditer l'audio pour qu'il soit plus lent ou plus rapide, plus haut ou plus bas dans Adobe Rush, vous ne pouvez tout simplement pas. Cependant, il existe une alternative.
De l'équipe de Wondershare vient un package connu sous le nom de Filmora; une suite de montage vidéo tout-en-un conçue pour faire tout ce dont vous avez besoin, et plus encore. Dans les capacités de ce logiciel, il est possible de modifier la hauteur et la vitesse de votre audio, afin que vous puissiez créer l'accompagnement auditif parfait pour vos films et vidéos.
Comment éditer l'audio dans Filmora
À l'aide des outils intégrés à Filmora, vous pouvez modifier la hauteur et la vitesse de l'audio en quelques clics. La fonction fonctionne sur tous les fichiers audio importés, qu'ils soient joints à la vidéo, enregistrés séparément ou qu'il s'agisse de musique que vous avez ajoutée à votre bibliothèque.
Nous vous expliquerons en détail comment utiliser ces outils d'édition, afin que vous sachiez que vous disposez d'une alternative à Adobe Rush.
Le moyen le plus simple de modifier la hauteur de l'audio dans Filmora consiste à utiliser le bouton d'édition du panneau de commande. Mettez en surbrillance le clip que vous souhaitez modifier, puis utilisez le bouton qui comporte trois lignes avec des curseurs.
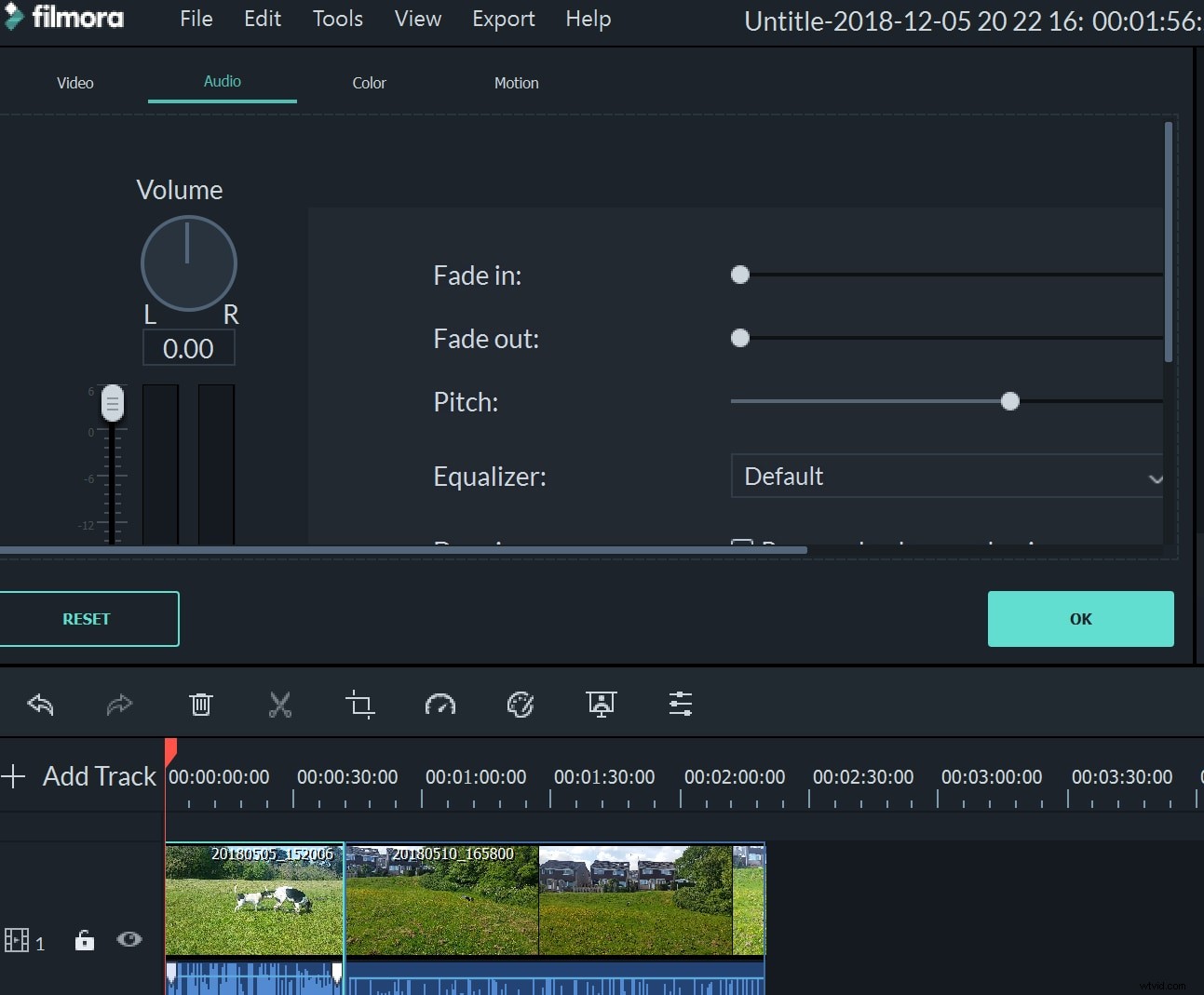
Cliquer sur ce bouton ouvrira le menu d'édition, qui vous permet d'éditer la vidéo, l'audio, la couleur et le mouvement. Dans l'édition audio, vous pouvez faire un fondu entrant et sortant de la bande son, modifier la hauteur et régler également les paramètres de volume et d'égalisation.
Dans ce menu, un outil pratique vous permettra également de "supprimer le bruit de fond". Vous pouvez également régler l'audio sur un fondu entrant ou sortant et régler l'égaliseur en fonction du type d'audio avec lequel vous travaillez.
Pour modifier la vitesse de l'audio avec les images, vous pouvez utiliser le bouton du compteur de vitesse au-dessus de votre piste. Vous pouvez également faire un clic droit sur le clip et choisir "Vitesse et durée", ou même utiliser le raccourci ctrl+R pour ouvrir directement le menu de changement de vitesse.
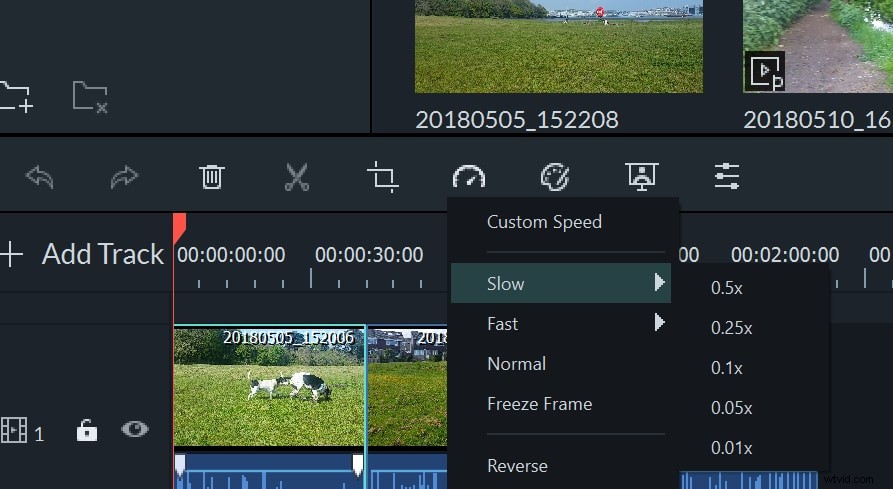
Si vous souhaitez modifier la vitesse de l'audio sans changer du tout la vidéo, vous devrez détacher l'audio du clip vidéo. C'est simple; faites un clic droit sur le clip en question et sélectionnez "Détacher l'audio". Vous pouvez désormais éditer l'audio indépendamment de la vidéo.
Bien sûr, si vous travaillez sur de l'audio autonome, par ex. une voix off ou une musique que vous souhaitez jouer avec votre vidéo, il n'est pas nécessaire de la détacher d'un clip vidéo.
Sur le côté droit de l'écran, vous découvrirez également le mélangeur audio, dans le bouton avec les notes de musique dessus. Cliquer dessus fait apparaître un ajusteur audio avancé, qui peut vous aider à créer une meilleure qualité audio pour votre vidéo.
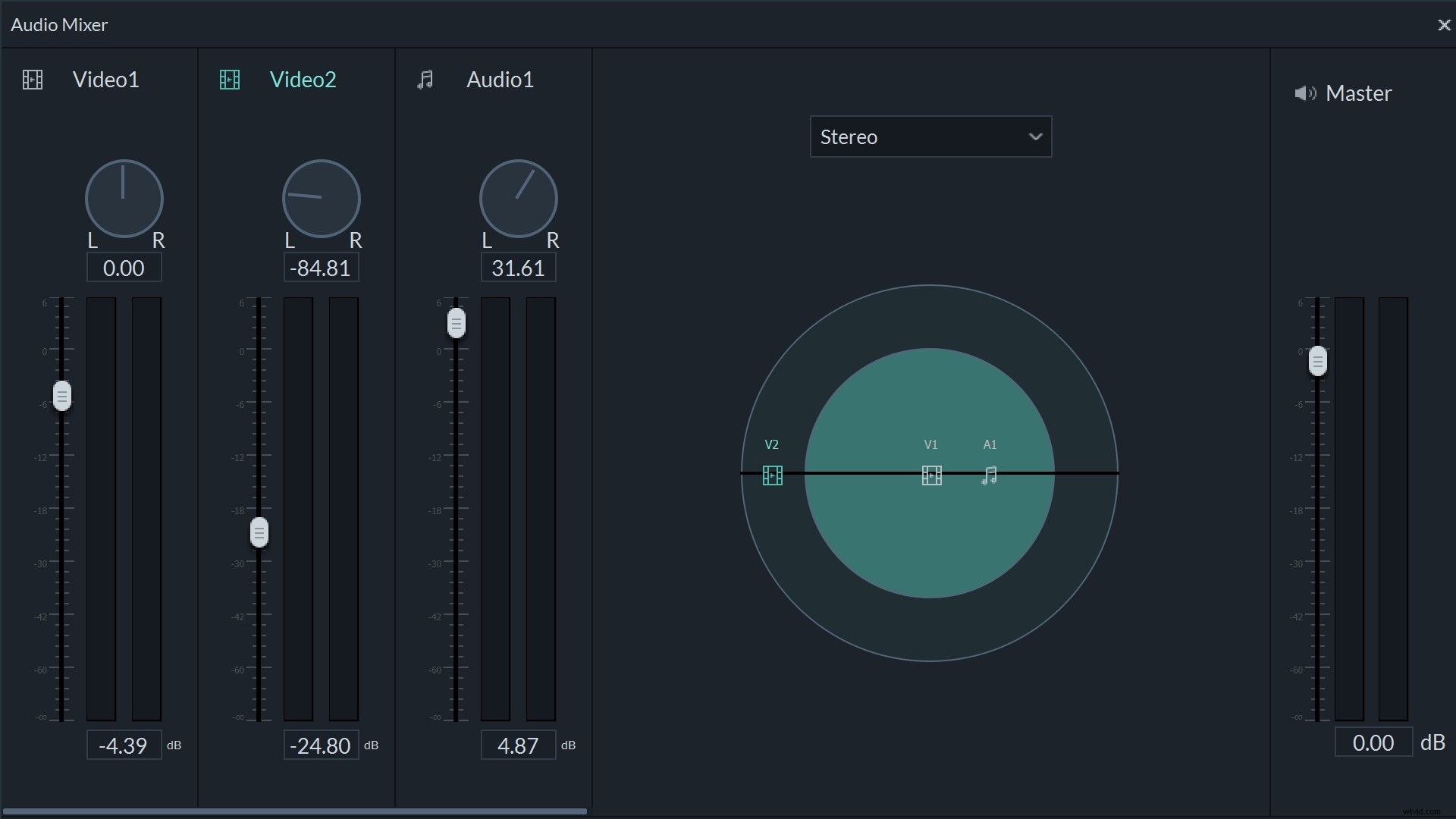
Cela vous permet d'ajuster les paramètres spécifiques des vidéos que vous avez téléchargées, ainsi que toutes les pistes audio supplémentaires que vous avez ajoutées à votre projet. Vous pouvez travailler en son stéréo ou surround et contrôler la direction de tout l'audio dans le mélangeur.
Wondershare Filmora a réussi non seulement à fournir un service qu'Adobe n'a pas, mais aussi à le rendre très facile. Pourquoi ne pas essayer la version gratuite de Filmora par vous-même et voir pourquoi nous la recommandons pour tous vos besoins de montage vidéo.
