Les vidéos sont partout autour de nous, pour promouvoir une marque, créer une annonce ou pour des programmes plus importants comme des films. Seule une voix off ou un clip ne parvient pas à attirer l'attention du public, vous devez donc ajouter de la musique à la vidéo et la rendre spectaculairement fascinante. En ajoutant une musique de fond à une vidéo, vous tuez sa monotonie et la rendez plus attrayante pour toucher le cœur des gens et évoquer la réponse à laquelle votre vidéo est destinée.
Si vous souhaitez explorer les nombreuses options pour éditer et ajouter de l'audio aux vidéos avec l'éditeur audio gratuit, alors vous êtes au bon endroit.
À travers cet article, nous allons vous présenter diverses applications de bureau et de téléphone, ainsi que des méthodes en ligne gratuites pour vous aider à ajouter de l'audio à vos vidéos et à les rendre d'une beauté saisissante.
- Partie 1 :Comment ajouter de la musique à des vidéos sur ordinateur
- Partie 2 :Comment ajouter de l'audio à une vidéo en ligne
- Partie 3 :Comment ajouter de la musique aux vidéos sur un téléphone mobile
- Partie 4 :Comment télécharger de la musique libre de droit à partir d'un site Web
- Partie 5 :Montage audio – 5 astuces pour le mixage audio
Vous aimerez aussi
15 sites de musique gratuits à utiliser (libres de droits)>>
Partie 1 :Comment ajouter de la musique à des vidéos sur ordinateur
1. Comment ajouter de l'audio aux vidéos avec pour Windows 10, 8, 7
Filmora
Lorsque vous avez besoin d'un logiciel de montage vidéo doté d'une brillante bibliothèque audio intégrée, vous pouvez sans aucun doute choisir Filmora pour vous sauver.
Il s'agit d'une application parfaite pour Windows PC, qui vous permet d'ajouter de la musique à la vidéo (fichiers audio .AAC, .MP3, .WMA ou .OGG aux fichiers .AVI, .MP4, .MKV) tout en vous permettant de supprimer tout la musique de fond existante des vidéos également. Sa conception intuitive avec des fonctionnalités de glisser-déposer facilite l'édition de vidéos.
N'est-ce pas génial lorsque le logiciel prend en charge une telle variété de formats audio et vidéo et vous aide à créer les vidéos les plus captivantes pour vous ?
Découvrez comment il transforme vos vidéos banales en une œuvre d'art exquise, en un rien de temps. Voici le guide étape par étape pour Filmora –
Étape 1 :Où importer l'audio
Installez Wondershare Filmora depuis le site officiel sur votre ordinateur et lancez-le. Une fois le logiciel lancé, appuyez sur « MÉDIA », puis cliquez sur l'onglet « IMPORTER » juste en dessous de la barre de menu. Maintenant, dans la liste déroulante, cliquez sur "Importer des fichiers multimédias" pour choisir le fichier vidéo, puis répétez le processus pour choisir le fichier de musique de fond souhaité.
Remarque :Vous pouvez également utiliser les pistes musicales intégrées pour ajouter de la musique à votre vidéo en sélectionnant l'onglet "MUSIQUE".
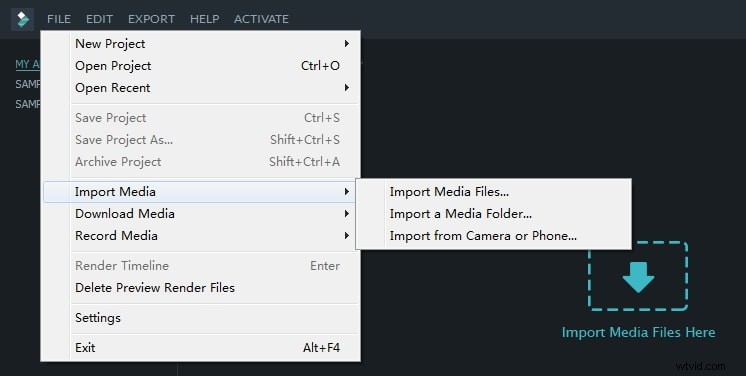
Étape 2 :Comment ajouter de la musique à la chronologie
Maintenant, passez la souris sur les fichiers audio et vidéo que vous venez d'importer dans Filmora, puis appuyez sur le signe "+" dessus (affiche "Ajouter au projet"). Vous pouvez également faire glisser les fichiers multimédias vers la chronologie.
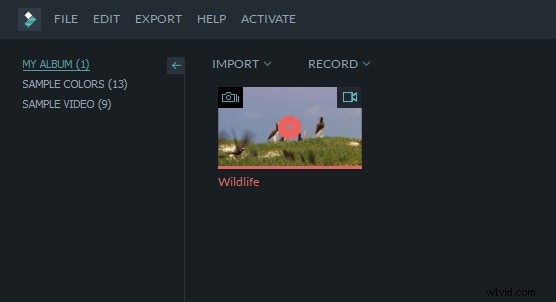
Étape 3 :Modifier le fichier musical
Vous pouvez modifier la musique en appuyant deux fois sur l'audio de la chronologie. Il vous montrera le panneau audio en haut de l'écran. Vous pouvez faire apparaître ou disparaître l'audio, gérer le volume, la hauteur, la vitesse et définir également l'égaliseur souhaité.
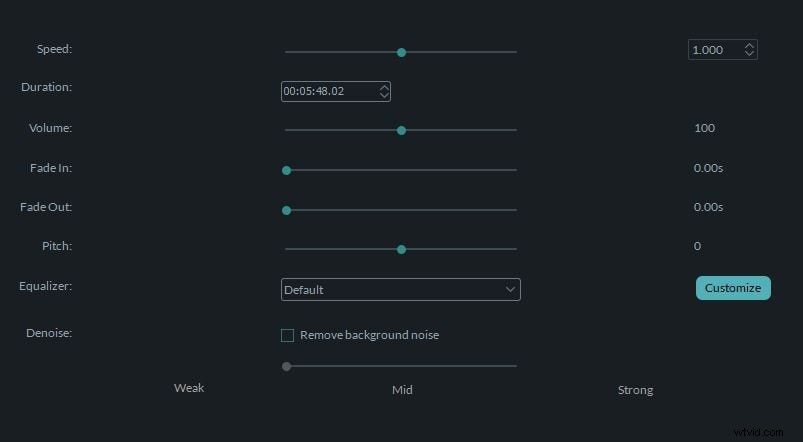
Étape 4 :Exporter
Maintenant que vous avez apporté les modifications souhaitées à votre vidéo, appuyez sur l'onglet "EXPORTER" de la barre d'outils pour exporter la vidéo. Le fichier exporté peut être enregistré aux formats .MP4 et .WMV et renommer, définir également la résolution.
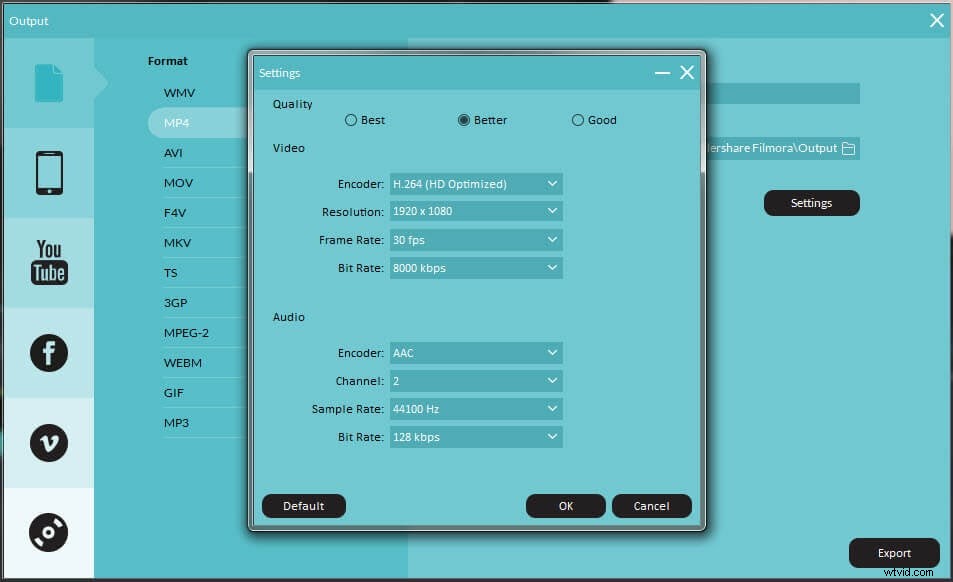
2. Comment ajouter de l'audio aux vidéos sur Mac
VLC
La plupart des gens n'ont aucune idée que VLC n'est pas seulement un lecteur multimédia mais aussi un éditeur vidéo, qui vous permet d'ajouter de la musique à la vidéo. Ce lecteur multimédia multiplateforme open source prend en charge presque tous les fichiers multimédias et divers protocoles de diffusion.
Guide étape par étape de VLC pour ajouter de l'audio à la vidéo –
Étape 1 :Ajouter un fichier audio
Tout d'abord, installez le lecteur multimédia VLC sur votre ordinateur et lancez-le. Maintenant, appuyez sur l'onglet de fichier de clic dans la barre de menus en haut. Après cela, choisissez l'option "Ouvrir un fichier avancé" dans le menu déroulant.
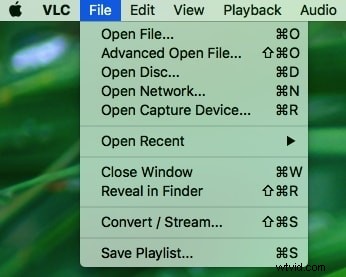
Étape 2 :Importer de l'audio et de la vidéo
Vous devez cliquer sur le bouton "Parcourir…" pour importer la vidéo et sélectionner "Lire un autre média de manière synchrone". Maintenant, cliquez sur le bouton "Choisir ..." pour importer un fichier audio à éditer. Après cela, vous devez cliquer sur le bouton "Ouvrir". Vous avez également la possibilité d'ajouter des sous-titres à votre vidéo. Maintenant que vous avez importé et fusionné les fichiers audio et vidéo, vous pouvez également améliorer les paramètres audio.
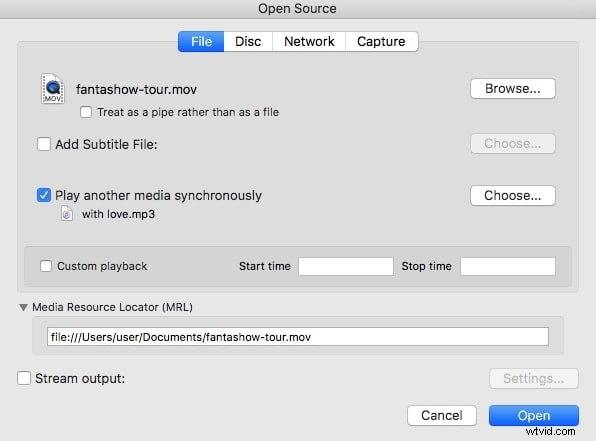
Étape 3 :Conseil rapide
Appuyez sur la "Fenêtre" dans la barre supérieure et cliquez sur "Effets audio…" pour appliquer les différents effets audio à votre vidéo éditée.
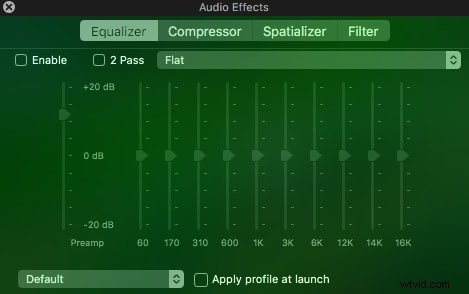
QuickTime
QuickTime Player est le lecteur multimédia par défaut pour ordinateur Mac qui prend en charge les anciens formats multimédias, y compris QTVR, les fichiers MIDI sur Snow Leopard et OS X Lion, et les films QuickTime interactifs.
En saisissant les codes d'enregistrement QuickTime 7 Pro, vous pouvez déverrouiller les fonctions QuickTime Pro qui vous permettront d'ajouter de la musique aux fichiers vidéo. Si vous ne l'avez pas sur votre ordinateur, installez-le et recherchez-le dans le dossier "Utilitaires" du dossier "Applications". Voici le guide étape par étape pour QuickTime pour ajouter de l'audio à la vidéo -
Étape 1 :Importer les fichiers
Tout d'abord, lancez QuickTime Player et appuyez sur "Fichier", puis cliquez sur "Ouvrir le fichier". Choisissez le fichier audio que vous souhaitez importer. Dans la fenêtre suivante de QuickTime Player, sélectionnez "Modifier", puis appuyez sur "Sélectionner tout" pour importer le fichier audio complet. Appuyez sur "Modifier" et appuyez sur l'option "Copier".
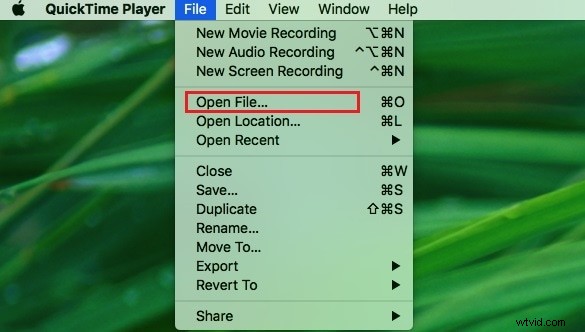
Étape 2 :Importer une vidéo et ajouter de l'audio au film QuickTime
Maintenant, vous devez ouvrir la vidéo souhaitée à laquelle vous allez ajouter de l'audio. Pour cela, vous devez d'abord ouvrir la vidéo dans QuickTime et cliquer sur "Modifier" et "Ajouter un clip à la fin".

Remarque :Vous pouvez ajouter une partie de l'audio à la vidéo en appuyant sur "Modifier", puis sur "Ajouter à la sélection et à l'échelle". "Ajouter à la sélection et à l'échelle" accélère ou réduit le rythme de la piste audio pour s'adapter à la longueur de la vidéo (à laquelle vous avez sélectionné l'ajout d'audio).
3. Comment ajouter de l'audio aux vidéos avec sous Linux
Mkvmerge
Ce logiciel pour le système Linux est largement connu pour l'édition du Matroska Multimedia Container. L'interface graphique de cet outil est très attrayante mais plutôt simple et basique.
Le logiciel vous aide à fusionner les flux multimédia audio ou vidéo en un seul fichier Matroska. Matroska agit exactement comme AVI, ASF ou MP4, les fichiers conteneurs courants. Les fichiers Matroska ont l'extension .MKV pour les vidéos qui incluent également l'audio et les sous-titres, les fichiers avec une extension .MK3D représentent la vidéo stéréoscopique, .MKS pour les sous-titres uniquement et .MKA pour les fichiers audio uniquement.
Guide étape par étape pour fusionner l'audio dans la vidéo :(MKV UNIQUEMENT)
Étape 1 :Ajouter de l'audio aux fichiers vidéo
Téléchargez le logiciel et lancez-le sur votre ordinateur Linux. À partir du package mkvtoolnix-gui, ouvrez l'interface graphique mkvmerge. Cliquez sur le bouton "Ajouter" pour importer les fichiers audio et vidéo dans l'interface du logiciel.
Étape 2 :Choisissez la piste audio
Après avoir importé les fichiers audio et vidéo, sélectionnez les nouvelles pistes audio en cochant les cases correspondantes, sous la section "Pistes, chapitres et balises". Vous pouvez également définir la langue dans les "Options générales de piste" et le délai sous l'onglet "Options spécifiques au format".
Étape 3 :Fusionner les fichiers
Mentionnez le format de sortie dans la section "Nom du fichier de sortie", puis appuyez sur "Démarrer le multiplexage". Ce processus enregistrera le fichier vidéo. En utilisant ce programme, vous pouvez également supprimer les pistes d'une vidéo et réparer également la piste audio par défaut.

Partie 2 :Comment ajouter de la musique à des vidéos en ligne
Mp3Care
MP3Care est une application de montage vidéo en ligne que les gens utilisent principalement pour ajouter de l'audio aux fichiers vidéo. Cette application efface la piste audio existante du fichier vidéo et mixe le nouveau fichier audio que vous téléchargez pour créer une vidéo intéressante.
Le format d'entrée audio pris en charge est MP3, tandis que les fichiers vidéo pris en charge incluent MKV, FLV, AVI, MOV, MP4 et WMV. Vous pouvez enregistrer une vidéo sur votre téléphone mobile ou votre tablette et fusionner un arrière-plan audio souhaité avec celui-ci à l'aide de MP3Care. Tout ce que vous avez à faire est de sélectionner cette vidéo enregistrée et une piste audio préférée sur ce site Web et de commencer.
Étapes pour ajouter une piste audio à la vidéo –
Étape 1 : Lancez le navigateur Web et ouvrez cette application, puis choisissez le fichier audio et vidéo selon les instructions en ligne.
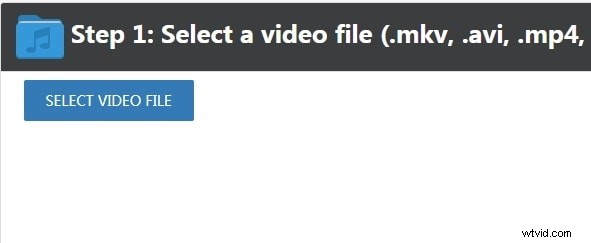
Étape 2 : Une fois que vous avez terminé la sélection de vidéos, appuyez sur "AJOUTER DE LA MUSIQUE À LA VIDÉO", puis téléchargez votre fichier vidéo modifié.
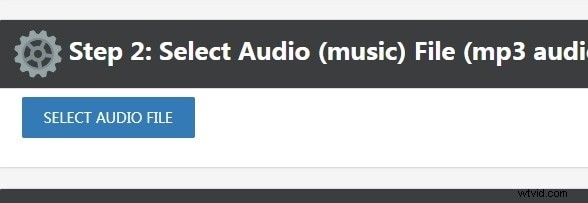
AjouterAudioToVideo
AddAudioToVideo est une application en ligne pour ajouter de la musique/audio à une vidéo. Les formats audio MP3 et vidéo AVI, WMV, MOV et MP4 ne sont pris en charge qu'avec ce programme. Il remplace l'audio MP3 de n'importe quelle vidéo et les fichiers téléchargés sont supprimés après un certain temps du Web.
Guide étape par étape –
Étape 1 :Choisissez un fichier vidéo
Vous devez d'abord sélectionner le fichier vidéo sur votre lecteur local après avoir navigué sur ce site.
Étape 2 :Choisissez des fichiers audio
Sélectionnez le fichier audio MP3 après le fichier vidéo. Appuyez sur "Télécharger" pour télécharger les fichiers dans le programme et attendez un certain temps pour les fusionner.
Conseil :La taille maximale du fichier vidéo est de 500 Mo.
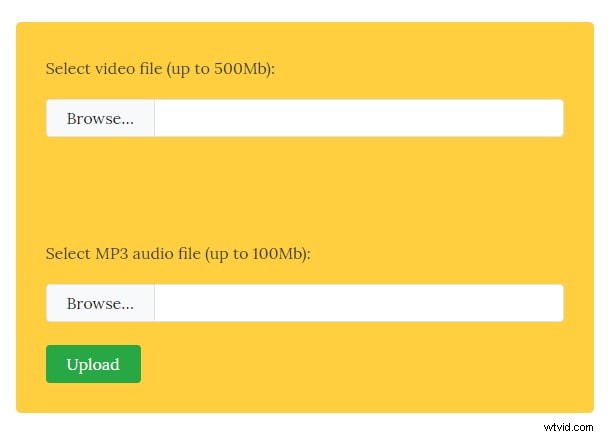
Découvrez d'autres façons d'ajouter de la musique à une vidéo en ligne>>
Media.io
L'éditeur en ligne gratuit Media.io est idéal pour ajouter de l'audio à des vidéos telles que de la musique de fond, des effets sonores ou des voix off. Il est à la fois simple et professionnel, de sorte que les utilisateurs de différents niveaux peuvent naviguer et profiter de l'outil.
Vous voulez rendre vos vidéos plus amusantes à regarder ? Ensuite, utilisez votre navigateur par défaut et accédez au site Web de l'éditeur Media.io pour faire preuve de créativité avec l'audio sur la vidéo. Cet outil prend en charge différents formats vidéo et audio populaires tels que MP3, WAV, MTS, MP4, MOV, OGG, FLV, AAC, etc. Vous pouvez travailler avec plusieurs résolutions allant de 480p à 1080p. Vous pouvez également mixer des sons et des vidéos en qualité HD.
Voici comment ajouter de l'audio à une vidéo en ligne –
Étape 1 : Ouvrez Media.io sur votre navigateur et sélectionnez Télécharger ou Depuis l'URL pour ajouter des fichiers audio et vidéo, puis faites-les glisser vers la chronologie.
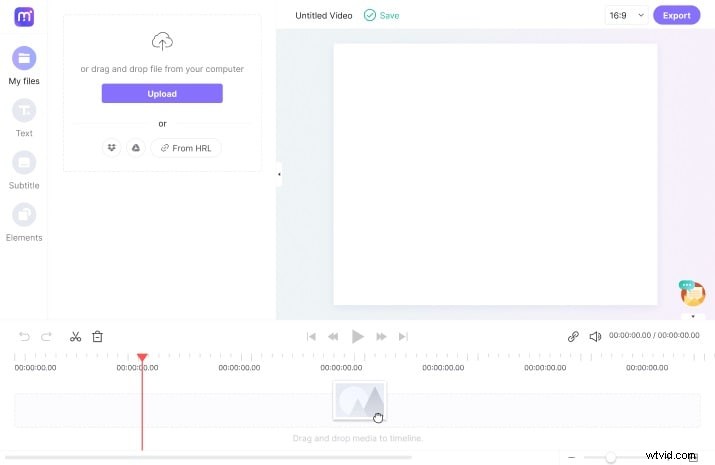
Étape 2 : Ajustez l'audio et la vidéo pour fusionner, diviser, couper, supprimer les parties indésirables, copier, appliquer un fondu fonctionnalité, personnalisez le volume audio, etc., pour donner à votre sortie finale une perspective plus professionnelle.
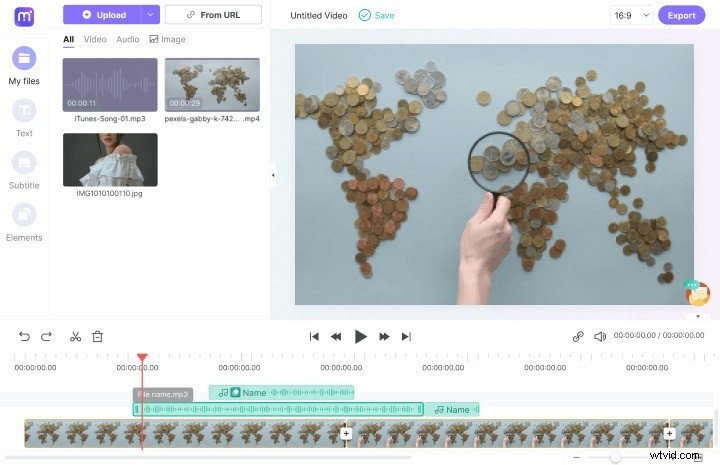
Étape 3 : Lorsque vous avez terminé la modification, cliquez sur Exporter , choisissez la résolution vidéo et le format d'image que vous préférez. Vous pouvez maintenant télécharger la vidéo composite ou l'exporter directement vers différentes plateformes de médias sociaux telles que WhatsApp, Twitter, Pinterest, YouTube, Facebook, etc.
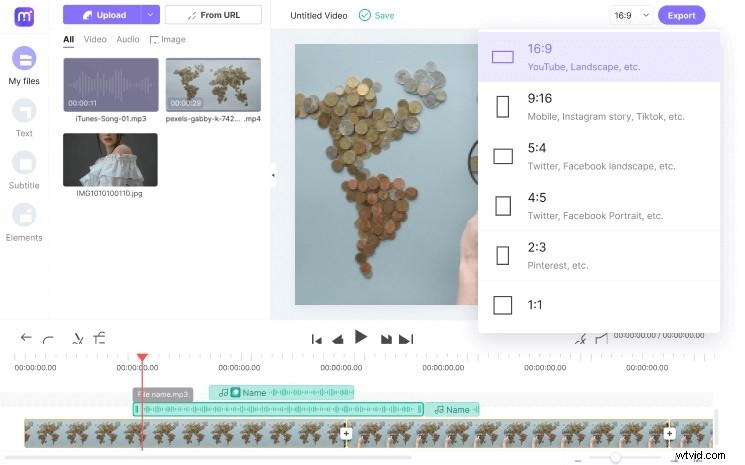
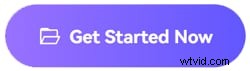
Partie 3 :Comment ajouter de la musique aux vidéos sur un téléphone mobile
1. Comment ajouter de l'audio à une vidéo sur Android
FilmoraGo
La meilleure méthode pour ajouter de la musique aux fichiers vidéo sur les appareils Android n'est autre que FilmoraGo. Une application de montage vidéo qui n'a pas de limite de temps pour éditer une vidéo et ne laisse pas non plus de filigrane sur les vidéos est toujours le sujet de l'émission.
En utilisant la musique et les effets, vous pouvez en effet créer des vidéos amusantes et hilarantes pour vous divertir, vous et vos amis. Vous pouvez créer des vidéos simplement en sélectionnant des images et des vidéos à partir de votre téléphone, Instagram ou Facebook et sélectionner un thème, un modèle, mélanger de la musique, des transitions, des sous-titres, des filtres, etc., puis enregistrer la vidéo sur votre téléphone ou la partager sur les réseaux sociaux populaires. plateformes médiatiques telles que Facebook, Instagram, WhatsApp, Vimeo, Email, Tumblr ou YouTube.
La meilleure partie de cette application est qu'elle prend en charge plusieurs langues internationales, s'adapte aux ratios populaires d'Instagram et de YouTube lors de l'exportation de vidéos, permet un aperçu en temps réel des clips, exporte des vidéos HD et fournit des éléments de superposition pour la meilleure expérience de montage vidéo. /P>
Passons en revue le guide étape par étape -
Étape 1 :Sélectionnez la vidéo et l'audio
Installez FilmoraGo sur votre appareil Android et lancez-le. Cliquez sur "CRÉER UNE NOUVELLE VIDÉO" et sélectionnez la vidéo souhaitée. Après cela, appuyez sur le bouton "Ajouter" situé sur le côté droit de l'écran et cliquez sur "SUIVANT" dans la partie supérieure droite de l'écran mobile.
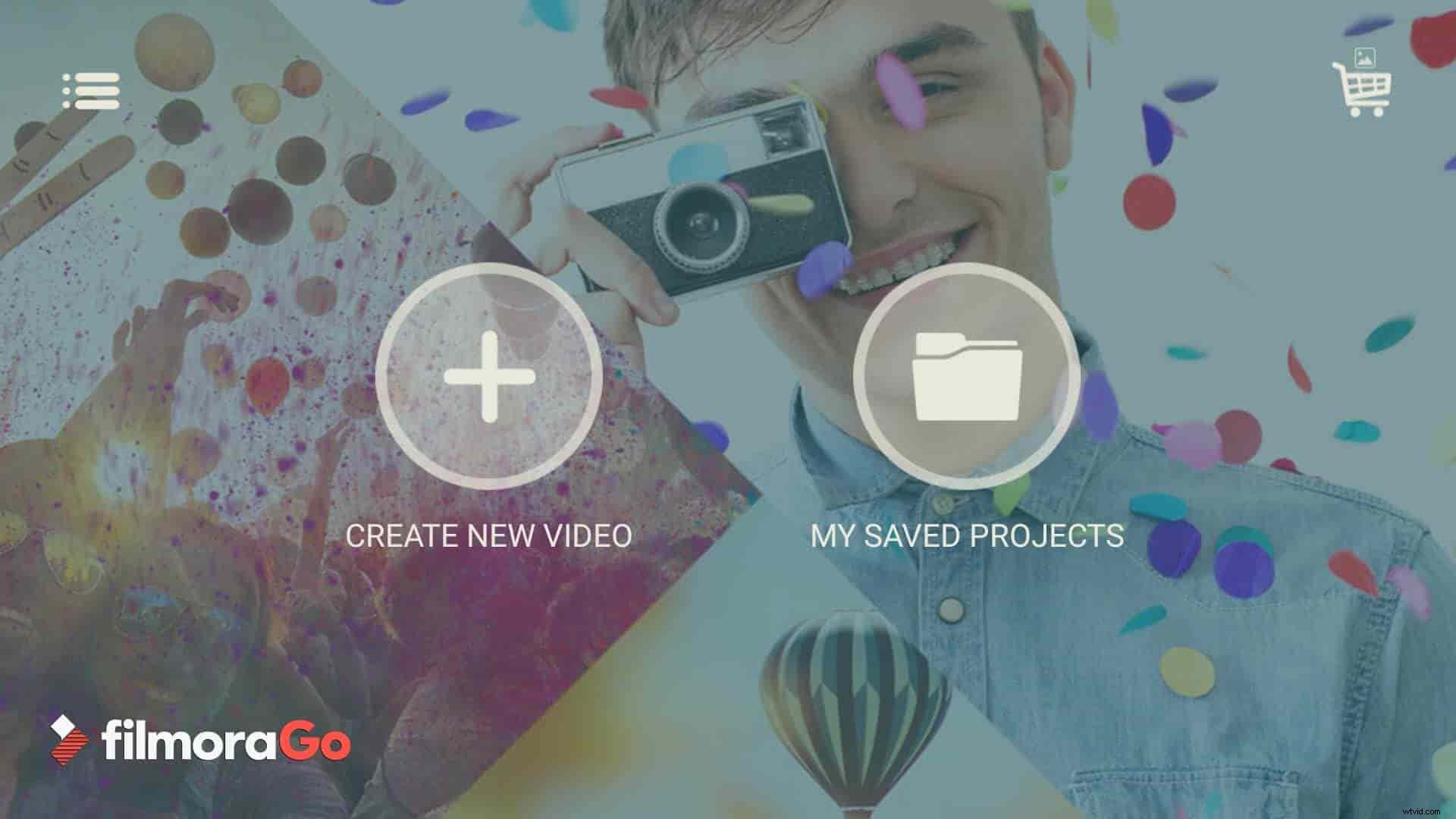
Étape 2 :Ajouter de l'audio à la vidéo
Vous serez dirigé vers l'interface d'édition. Cliquez sur "MUSIQUE" dans la barre d'outils de droite, puis choisissez l'audio souhaité après avoir appuyé sur l'icône plus. Lisez et confirmez l'audio en cliquant sur "OK" dans le coin supérieur droit.
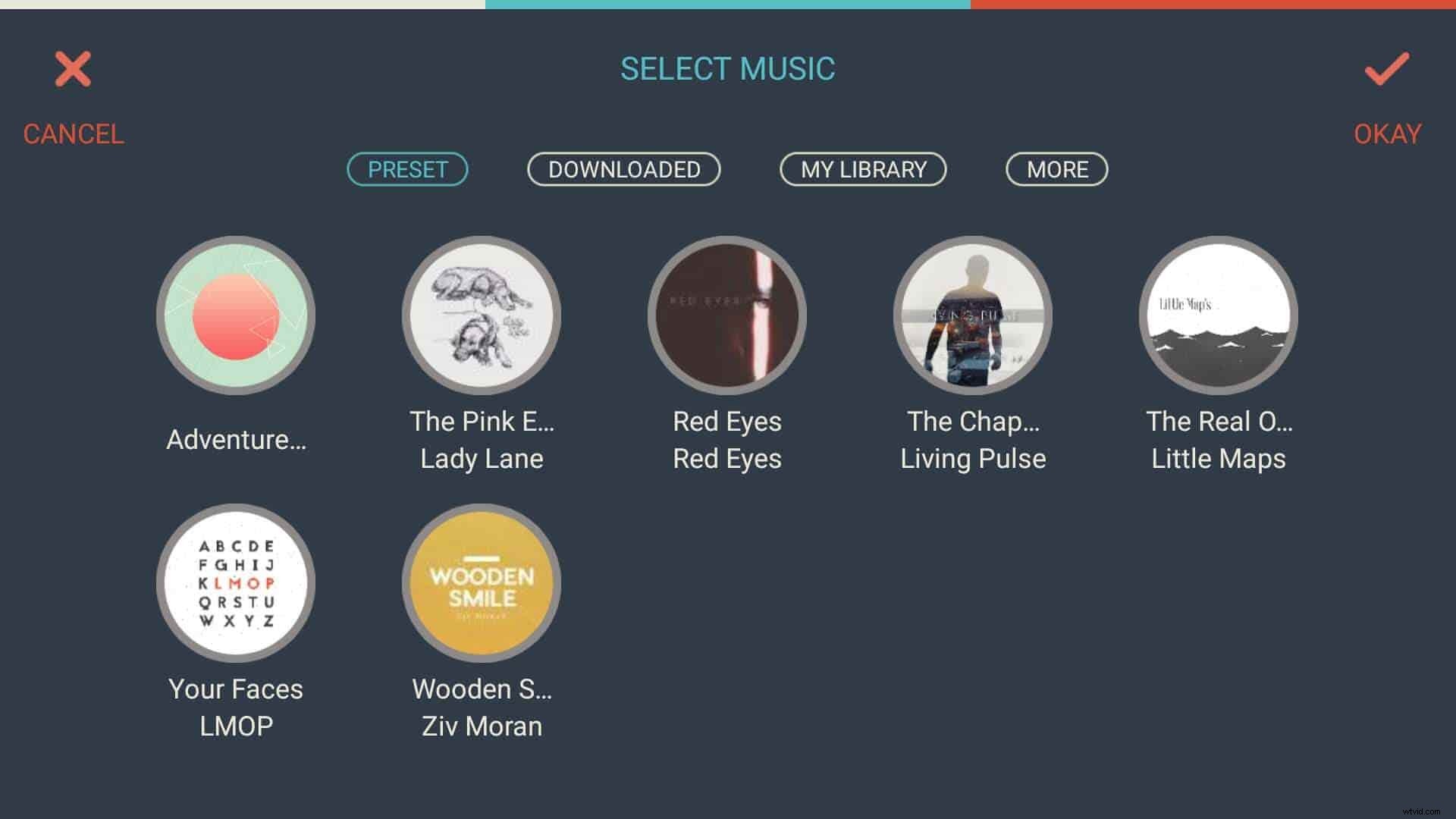
Étape 3 :Exporter
Vous pouvez échanger la musique en cliquant sur l'icône de vignette en bas de l'écran. Enregistrez la vidéo modifiée en appuyant sur "Enregistrer"
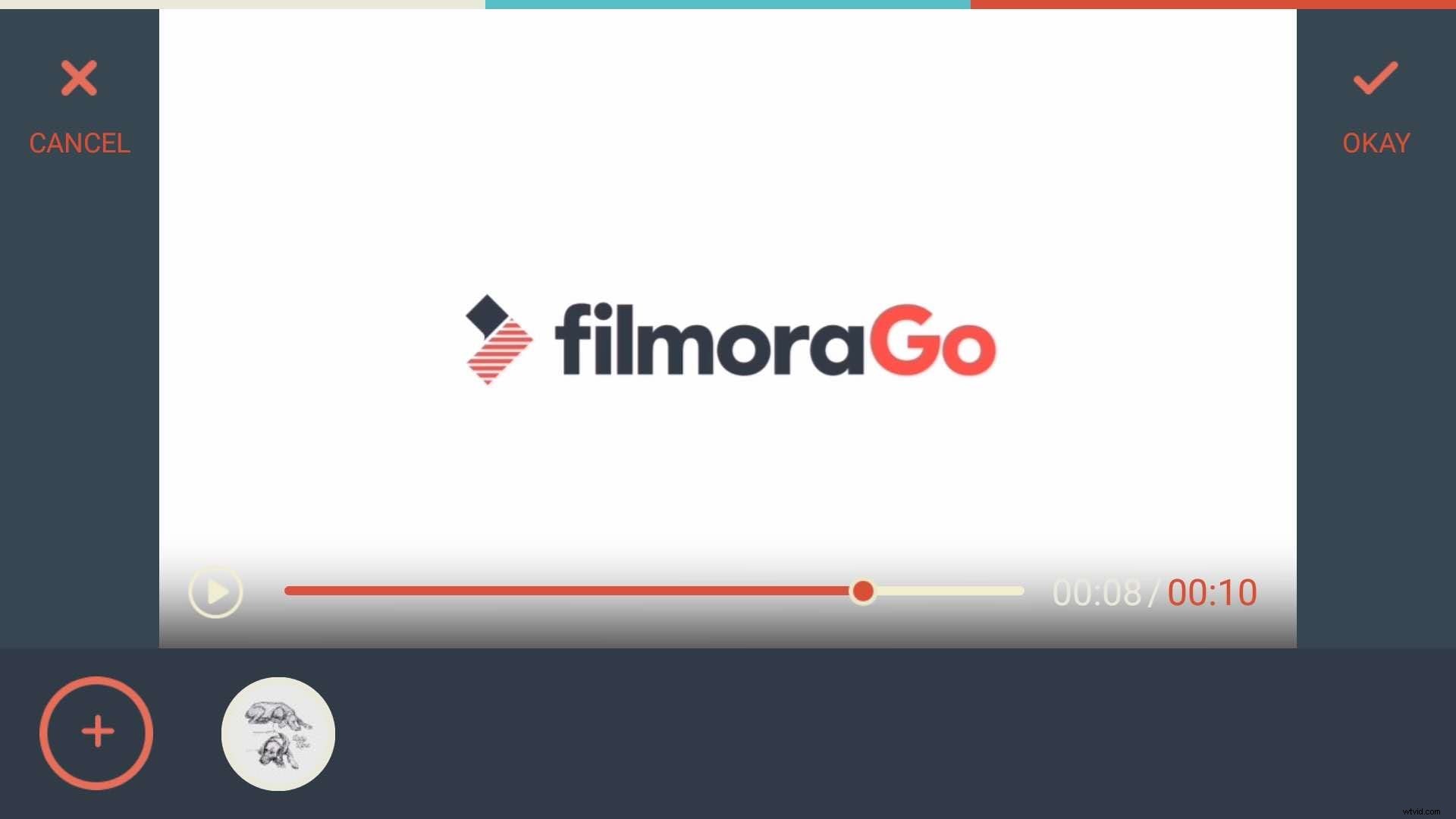
KineMaster
Il s'agit d'une application complète sur Android Play Store qui prend en charge de nombreuses couches d'images, de vidéos et de texte, ainsi que de l'audio multipiste, un découpage et une découpe précis, un contrôle de l'enveloppe de volume, une transition 3D, des fonctionnalités LUT couleur, etc.
Il permet une grande quantité de contrôle pour une application qui fait de l'édition sur un mobile. Les artistes et les éducateurs utiliseront les couches d'écriture manuscrite pour dessiner directement sur la vidéo. Il prend en charge la plupart des formats vidéo, audio et image.
Guide du didacticiel pour KineMaster –
Étape 1 :Lancer KineMaster
Installez et lancez l'application sur votre téléphone Android. Cliquez sur l'icône "+" située au milieu de l'écran de l'application, puis appuyez sur "Projet vide" pour un nouveau projet ou sur "Assistant de projet" dans le cas contraire.
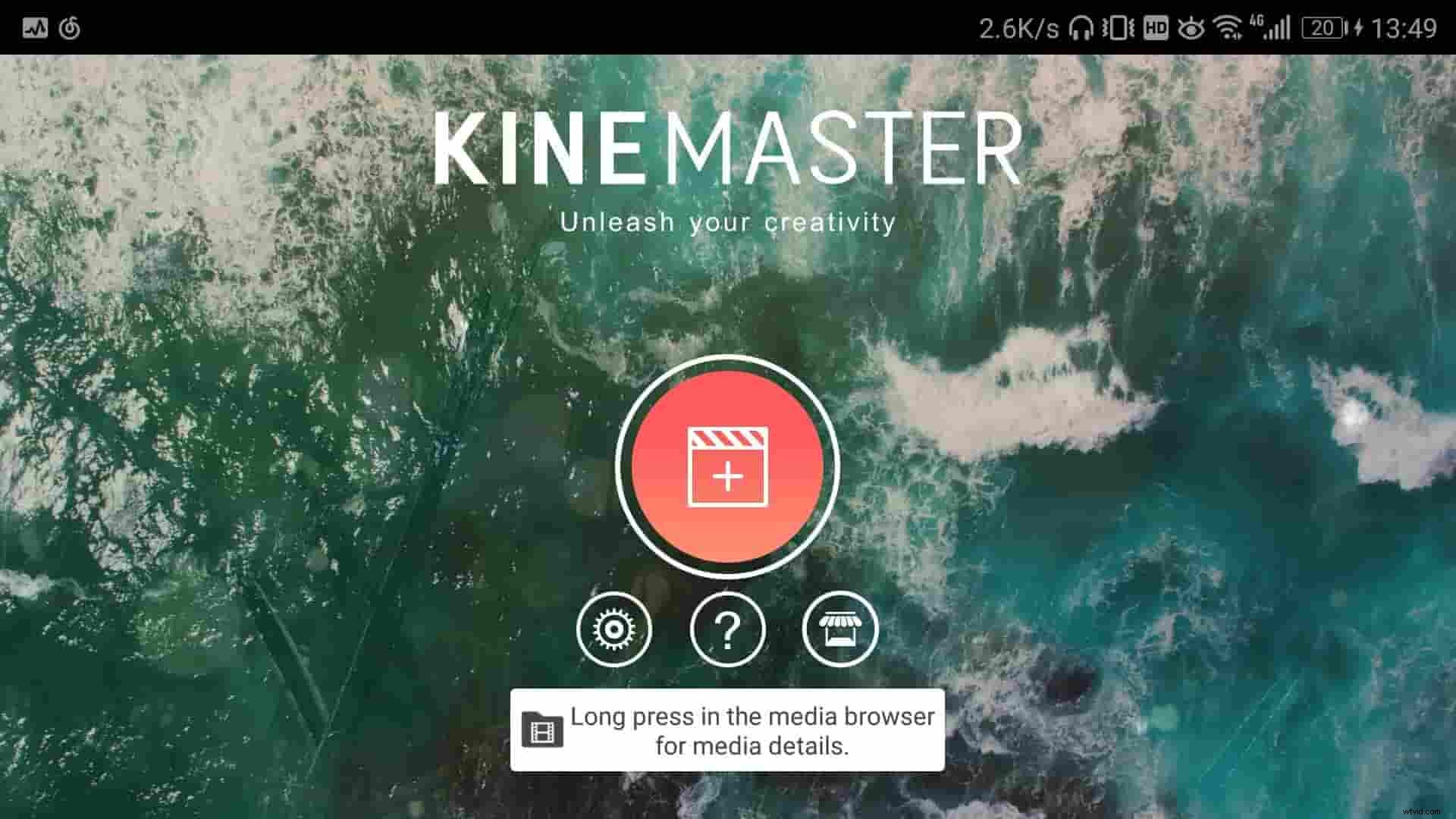
Étape 2 :Sélectionnez le média
Sous l'onglet multimédia, choisissez le fichier vidéo souhaité, puis appuyez sur l'onglet "Audio d'arrière-plan". Dans le panneau de gauche, vous pouvez choisir près de 8 catégories pour l'audio.
Conseils :Sans appuyer sur l'icône plus "+" de la musique, l'audio sera ajouté à la vidéo souhaitée.
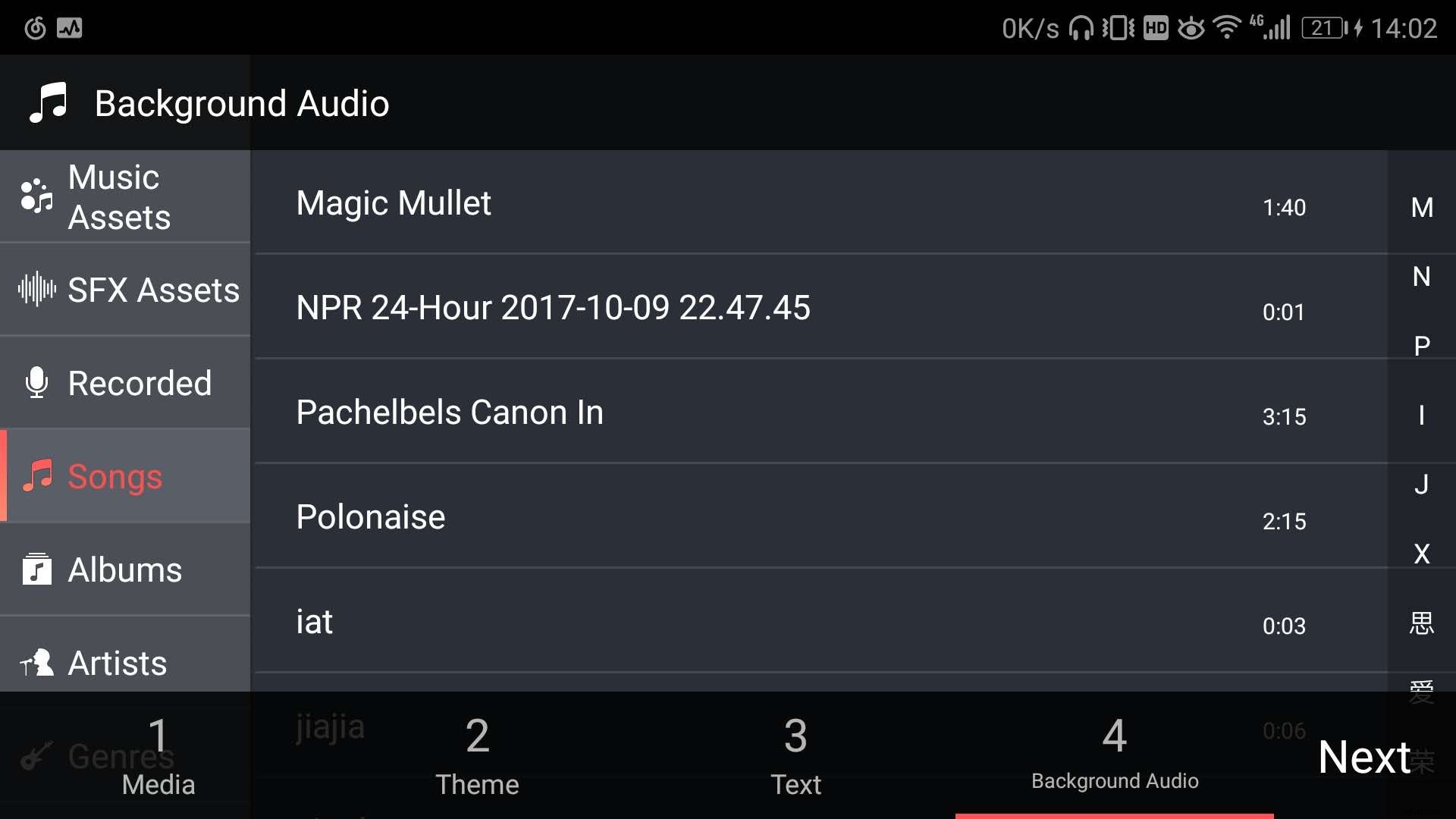
Étape 3 :Modifier et exporter
Maintenant, sélectionnez la piste audio préférée et cliquez sur l'icône de partage dans le panneau de gauche. Confirmez vos actions en appuyant sur "Exporter".
Remarque :Le changement de voix, la lecture en boucle de la musique ou la configuration de l'effet de fondu entrant/sortant est un jeu d'enfant avec cette application. Vous pouvez également définir la résolution, la fréquence d'images et le débit binaire à l'aide de cette application de montage vidéo.
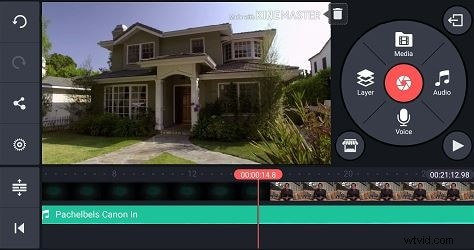
2. Comment ajouter de l'audio à une vidéo sur iPhone/iPad
iMovie
Si vous souhaitez ajouter de la musique à une vidéo sur votre iPhone, l'option iMovie intégrée vous aide à importer de la musique à partir du thème, d'iTunes et de votre propre musique. Vos vidéos seront transformées en chefs-d'œuvre exaltants.
Vous pouvez facilement parcourir les fichiers musicaux et créer de superbes films en résolution 4K et des bandes-annonces de style hollywoodien pour épater vos amis. iMovie est conçu pour fonctionner en synchronisation avec vos appareils iOS et Mac.
Peu importe où vous travaillez, nous voulons dire de votre iPhone à votre système iPad ou Mac, le projet peut être synchronisé automatiquement au fur et à mesure que vous avancez. Une fois le montage terminé, le film s'affichera sur iMovie Theater sur vos appareils iOS et Mac.
Le guide étape par étape pour ajouter de la musique à une vidéo à l'aide d'iMovie -
Étape 1 : Sur votre iPhone, lancez l'application iMovie et cliquez sur "Projet" en haut de l'écran, puis appuyez sur "Créer un projet" représenté par une icône "+".
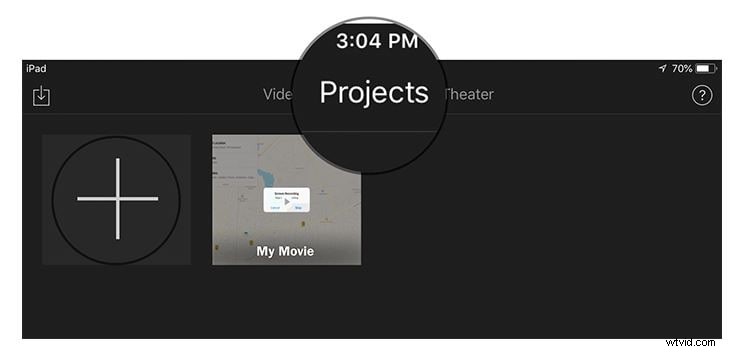
Étape 2 : Maintenant, cliquez sur "Créer" puis sur "Film" pour ouvrir l'interface du projet à l'écran. Parcourez l'option "Médias" dans le coin supérieur gauche de la chronologie et explorez la galerie de vidéos à l'écran et choisissez la vidéo souhaitée pour l'édition, puis appuyez sur "Ajouter", puis sur "Utiliser".
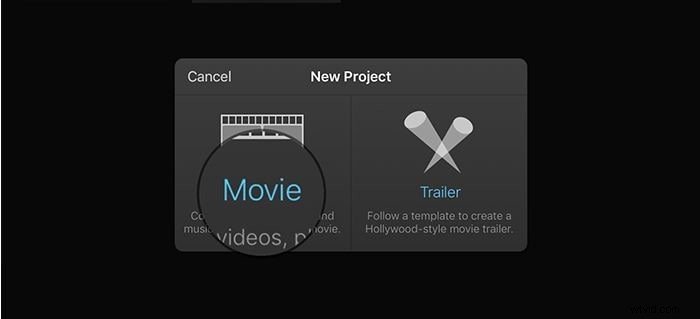
Étape 3 : La vidéo source est ajoutée à la chronologie. Vous devez atteindre le point de départ de la vidéo pour pouvoir ajouter de l'audio à partir de là. Ajoutez de l'audio en suivant un processus similaire à celui de l'ajout de vidéo à partir de la galerie, mais appuyez sur "Audio" après avoir cliqué sur le bouton "Ajouter un média". Assurez-vous que la musique a été placée en arrière-plan en appuyant sur le bouton "Arrière-plan" en bas de l'écran. En cliquant sur l'option "Thème musical", vous pouvez trouver le média synchronisé sur votre appareil.
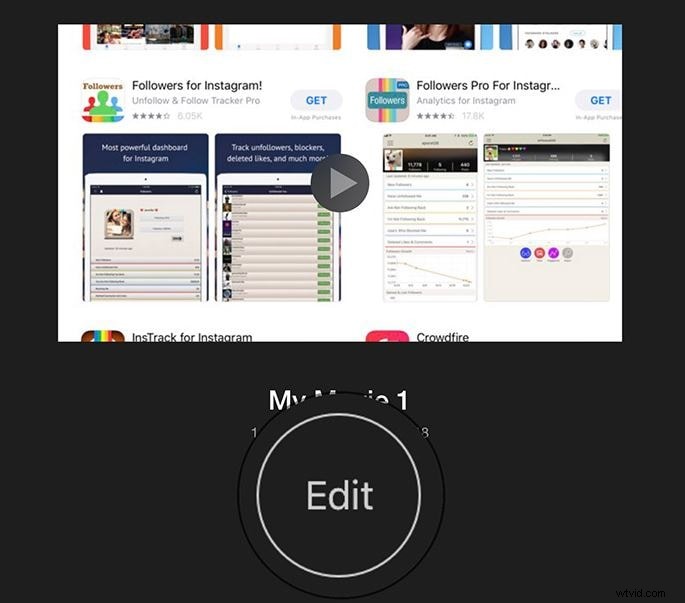
Étape 4 : Cliquez sur "Play" pour prévisualiser l'audio visuel, puis cliquez sur "Terminé" si vous êtes satisfait de votre nouvelle création.
Astuce : iMovie bouclera automatiquement l'audio d'arrière-plan, au cas où la vidéo durerait plus longtemps que l'audio. Il est recommandé d'ajuster leurs longueurs lors de leur fusion.
Partie 4 :Comment télécharger de la musique libre de droit à partir d'un site Web
Peu de logiciels de montage vidéo proposent une bibliothèque intégrée pour la musique, mais pas tous. Lorsqu'il n'y a pas de musique avec le logiciel, vous pouvez importer de la musique à partir d'une source externe pour ajouter de l'audio à votre vidéo.
Le plus gros problème lors de l'utilisation des pistes audio est le droit d'auteur, elles ne sont pas toujours libres de droit. Mais, il n'y a rien à craindre. Il existe des sites qui proposent gratuitement des pistes musicales / audio de tous les genres que vous pouvez utiliser et créer un audiovisuel à couper le souffle. Passons en revue les sites de musique libre de droits les plus populaires.
Musique de stock gratuite
Free Stock Music contient une bibliothèque pleine de pistes audio dans tous les genres que vous pouvez utiliser gratuitement. Les formats audio MP3, AIFF et WAV sont disponibles sur ce site et vous demandent une inscription gratuite. Vous n'avez pas besoin de fournir d'attribution pour télécharger la musique.

Son Machinima
Bien que ce site n'offre pas de musique gratuite pour vous, peu de pistes peuvent être là pour répondre à vos besoins. Vous pouvez les trouver sous "LEGACY TRACKS" au bas de la page. Ce site possède une énorme collection de morceaux divisés en genres, ambiances et stingers. L'audio est disponible au format MP3 et pour les attributions, vous pourriez avoir besoin d'une licence spécifique.
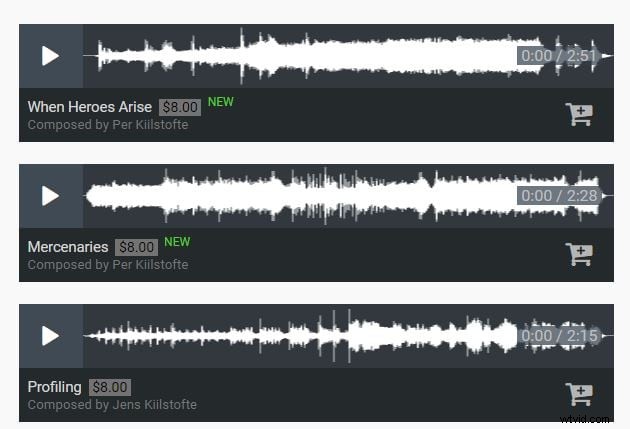
Musique de bande originale gratuite
Free Soundtrack Music vous permet d'accéder à de nombreuses pistes musicales libres de droits que vous pouvez utiliser dans vos audiovisuels. Des pistes audio brillantes sont disponibles avec cette bibliothèque audio que vous pouvez télécharger et ajouter à vos vidéos. Quand ils disent ajouter du crédit, cela signifie généralement que la musique est payée et que vous devez acheter les crédits.
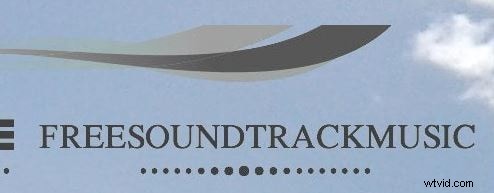
Partie 5 :Montage audio – 5 astuces pour le mixage audio
Niveaux audio des images clés
Après avoir corrigé l'audio principal, vous passez votre tâche au nouvel audio que vous ajoutez à la vidéo. Prévisualisez votre piste et faites des ajustements, puis ajoutez la musique à la chronologie et commencez à équilibrer tout ce qui semble déplacé en gérant les images clés. Travaillez avec les images clés du clip ou avec la piste entière, faites ce qui vous semble le plus agréable avec la composition.
Utiliser des filtres et des effets
Vous pouvez appliquer des filtres/effets selon vos besoins, et gardez à l'esprit qu'un son ne doit être ajouté que pour des effets améliorés, lorsque vous disposez d'une source claire pour cet effet. Ils ne devraient pas rendre la composition bizarre. Utilisez des filtres appropriés qui séparent une voix off et une voix téléphonique du dialogue habituel dans une vidéo/audio.
Le volume est important
Éditer une vidéo ou un clip audio, c'est comme assister à un concert en direct. Si vous n'y prêtez pas attention, la musique environnante dominera le chanteur, ou la guitare pourrait être trop basse pour être audible en raison de l'effet de basse dominant. Le volume doit être correctement réglé pour correspondre au reste des éléments audiovisuels lors de l'ajout d'audio à la vidéo. Vous pouvez sélectionner des parties de l'audio et équilibrer le niveau audio en conséquence pour permettre une baisse du volume pendant les voix et augmenter lorsqu'il n'y a pas de voix.
Changer de rythme
Le changement de tempo améliore la composition. Vous pouvez faire preuve de créativité et expérimenter. Supposons qu'une partie de votre vidéo soit lente et que la musique se déroule à un rythme régulier. Alors pourquoi ne pas étirer le tempo et le ralentir pour se fondre correctement dans votre vidéo ? Modifier le tempo apporte des aspects plus créatifs pour créer de meilleurs visuels audiovisuels.
Utiliser un fondu d'entrée et un fondu de sortie
Lors de l'ajout d'audio à la vidéo, si la nouvelle musique est instrumentale alors que celle existante dans la vidéo est une piste de fond silencieuse, le changement soudain de volume peut sembler bizarre. L'utilisation efficace des fondus peut réduire l'inattendu sonore des instruments.
Verdict final
Vers la fin de la discussion et après avoir parcouru une liste élaborée d'applications de montage vidéo, nous sommes parvenus à un verdict final selon lequel Filmora semble être le meilleur d'entre eux. Il vous permet d'éditer parfaitement des fichiers audio et vidéo sur votre bureau, avec plusieurs pistes de musique libres de droits intégrées parmi lesquelles choisir qui peuvent améliorer la beauté de votre vidéo.
