Lors de l'édition d'un fichier vidéo QuickTime MOV , vous devrez parfois supprimer les pistes audio qui l'accompagnent afin de pouvoir ajouter une piste audio différente. Bien qu'une gamme de programmes de montage vidéo puisse vous aider à y parvenir, je pense que Wondershare Filmora vaut la peine d'être essayé. Ce programme est multiplateforme afin qu'il puisse vous aider à supprimer complètement l'audio des fichiers MOV d'origine avec facilité sous Windows et Mac.
Article connexe :
Comment remplacer une piste audio dans une vidéo >>
Mélanger des pistes audio en un seul fichier >>
Vous trouverez ci-dessous un tutoriel détaillé sur la façon de supprimer l'audio des fichiers QuickTime MOV sous Windows (Widnows XP/Vista/7/8/10 inclus). Si vous utilisez un Mac, vous pouvez adopter Filmora pour Ma pour obtenir le même résultat. Avant de commencer, veuillez télécharger et installer la bonne version pour votre système d'exploitation.
Supprimer l'audio des vidéos Quicktime
Pour supprimer l'audio de la vidéo, vous pouvez simplement couper le son de la vidéo dans Filmora ou vous pouvez supprimer la piste audio de la vidéo. Ci-dessous, nous vous expliquerons comment supprimer la piste audio d'une vidéo QuickTime .MOV avec Filmora.
1 Importez les fichiers vidéo sources
Après avoir téléchargé et lancé ce décapant audio, choisissez entre les taux de ratio 16:9, 1:1, 9:16 et 4:3. Cliquez ensuite sur le bouton "Importer" pour ajouter les fichiers vidéo source à ce logiciel de montage vidéo et audio. Vous pouvez également faire glisser et déposer directement vos fichiers vidéo MOV dans la médiathèque. Après avoir importé les fichiers vidéo source, faites-les glisser et placez-les sur la chronologie de la vidéo.
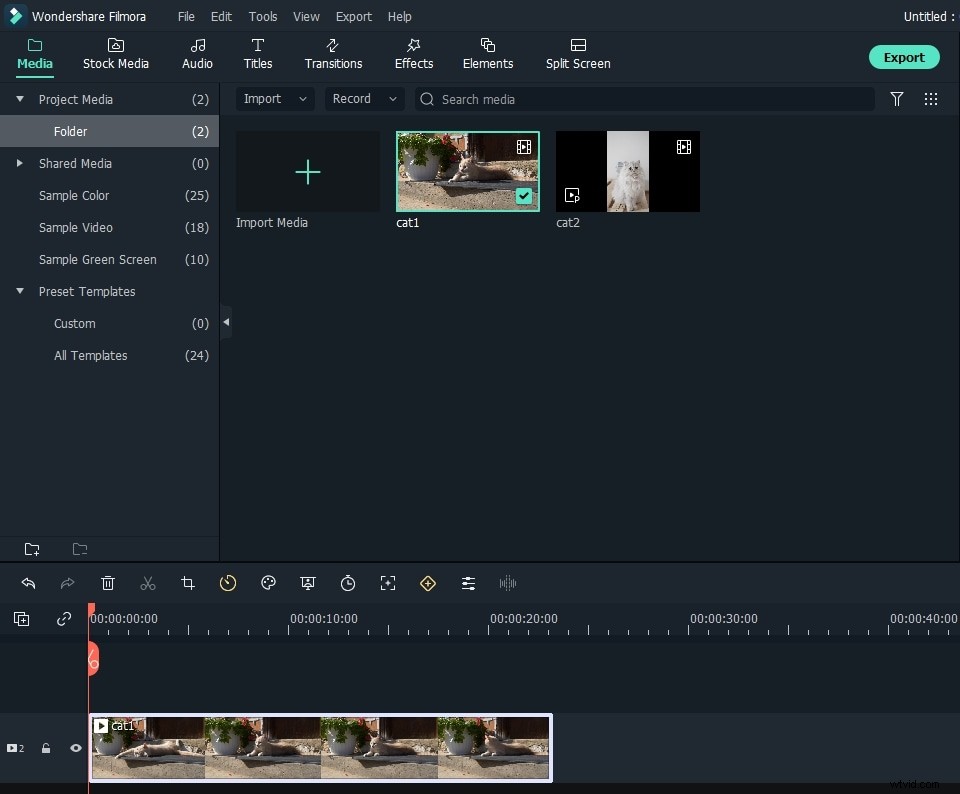
2 Supprimer l'audio des fichiers QuickTime MOV
Double-cliquez sur le fichier vidéo MOV cible dans la chronologie pour le mettre en surbrillance. Ensuite, faites un clic droit sur le fichier vidéo et sélectionnez l'option "Audio Detach". Le programme séparera automatiquement la piste audio existante du fichier vidéo d'origine. Vous constaterez que la piste audio séparée apparaîtra dans la piste audio. Pour supprimer l'audio de la vidéo MOV, faites un clic droit sur la piste audio et choisissez "Supprimer". Si vous souhaitez conserver le fichier audio dans la vidéo, vous pouvez cliquer sur "Muet" et l'audio de la vidéo n'apparaîtra pas dans la vidéo.
Astuce :Cet outil de montage vidéo vous permet également d'ajouter facilement votre propre bande son. Pour ce faire, importez simplement le fichier audio à l'étape 1, puis faites-le glisser et déposez-le sur la chronologie audio. Si l'audio doit être modifié, double-cliquez dessus pour régler le volume, la vitesse, la hauteur ou ajouter un effet de fondu entrant/sortant dans la fenêtre contextuelle.
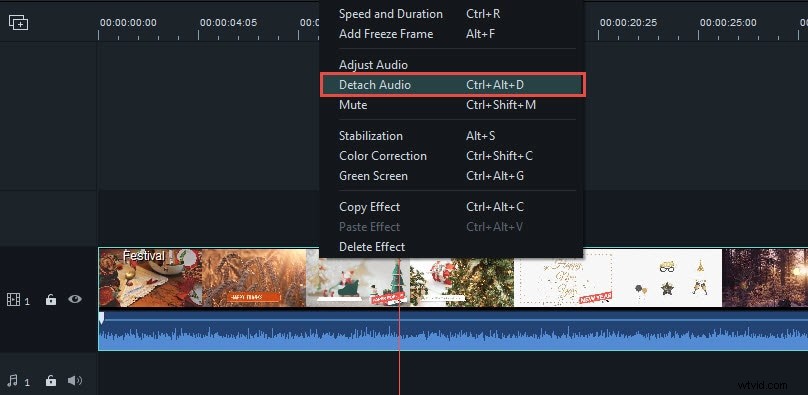
Découvrez les informations détaillées sur Comment ajouter une voix off ?
Remarque :Si vous souhaitez simplement supprimer le bruit de fond de la vidéo .MOV, vous pouvez y parvenir avec la fonction De-noise. Pour ce faire, double-cliquez simplement sur le fichier audio dans le temps pour entrer dans la fenêtre d'édition audio. Dans la fenêtre contextuelle, cliquez sur l'option De-noise et Filmora supprimera le bruit audio de la vidéo .mov.
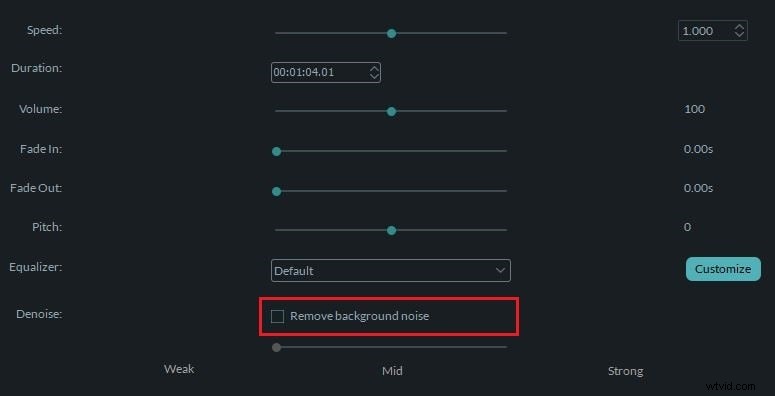
3 Exportez ou enregistrez les nouveaux fichiers
Cliquez sur le bouton "Jouer" dans la fenêtre d'aperçu de droite pour voir le résultat. Si vous êtes satisfait, appuyez sur "Exporter" et vous accéderez à la fenêtre d'exportation. Comme vous le voyez, ce programme propose quatre modes de sortie. Dans l'onglet "Format", vous pouvez enregistrer le nouveau travail dans tous les formats populaires tels que AVI, MP4, MOV, FLV et bien plus encore. Vous pouvez également convertir votre vidéo dans un format compatible YouTube pour le partage en ligne dans l'onglet "YouTube" et la télécharger immédiatement. Ou gravez un disque DVD en quelques minutes pour le regarder sur votre home cinéma.
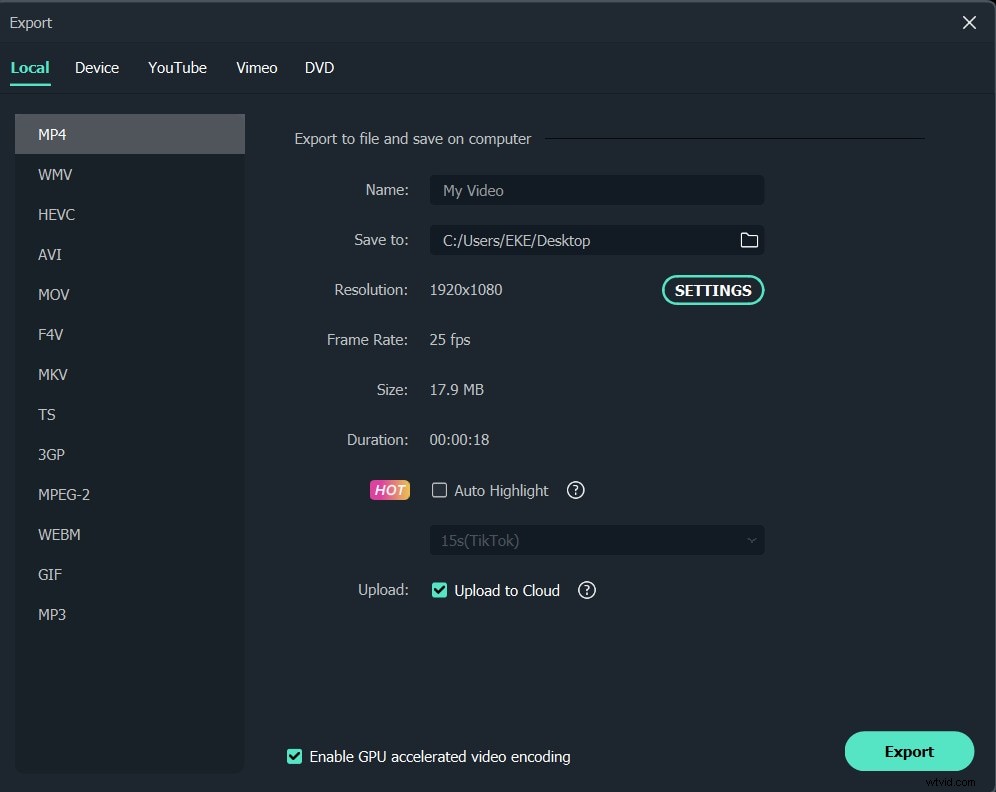
En plus de supprimer l'audio de la vidéo, Filmora vous permet d'éditer davantage les vidéos .MOV, y compris la modification de la vitesse de la vidéo et certaines fonctionnalités avancées d'édition vidéo telles que l'écran vert et la stabilisation vidéo. Consultez le didacticiel vidéo ci-dessous pour savoir comment éditer des vidéos avec Filmora.
