De bonnes photos peuvent provenir de mauvaises relations, donc, si vous avez quelques superbes instantanés qui pourraient être beaucoup améliorés avec la suppression d'une certaine personne, nous sommes là pour vous aider. Aucun ciseau nécessaire.
Avant de commencer…
Il existe plusieurs techniques différentes que vous pouvez utiliser pour supprimer quelqu'un d'une photo. Leur efficacité dépend de la photo, de la manière dont vous pouvez utiliser Photoshop (ou de l'éditeur d'images de votre choix) et, surtout, du temps que vous êtes prêt à y consacrer.
Voici un exemple sérieux de Reddit. Le photographe a pu retirer l'(ancienne) mariée d'une photo de mariage afin que l'(ancien) marié puisse avoir une belle photo avec ses grands-parents. Ce niveau de montage est tout à fait possible, mais cela prend quelques heures. Comme vous le verrez, vous pouvez obtenir de bons résultats avec quelques minutes de travail, mais des résultats incroyables prennent beaucoup de temps.
Aussi, pour cela, je vais utiliser Adobe Photoshop. C'est l'un des éditeurs les plus populaires et les plus puissants et l'application que je connais le mieux. D'autres applications comme Affinity Photo ou Capture One peuvent également faire le travail, il vous suffira d'utiliser les outils et techniques équivalents.
Enfin, il existe toujours des dizaines de façons de faire les choses dans Photoshop. Pour rendre cela accessible et facile à suivre, même à travers les larmes, j'ai opté pour certaines des options les plus directes. Je pense que vous serez impressionné par les résultats que j'obtiens, mais une approche plus nuancée avec certains des outils les plus manuels en donnera de meilleurs.
Maintenant, soyons cathartiques.
Méthode 1 :recadrer, recadrer, recadrer
Le recadrage est de loin l'option la plus simple et, soyons honnêtes, la composition de l'image n'était probablement pas exactement de classe mondiale pour commencer. Ne vous inquiétez pas de la symétrie, de la règle des tiers ou de quoi que ce soit d'autre, saisissez simplement cet outil de recadrage et faites disparaître votre ex (comme ils ne le font jamais dans la vraie vie). Dans Photoshop, l'outil Recadrage se trouve dans la barre d'outils à gauche, ou vous pouvez utiliser le raccourci clavier C .
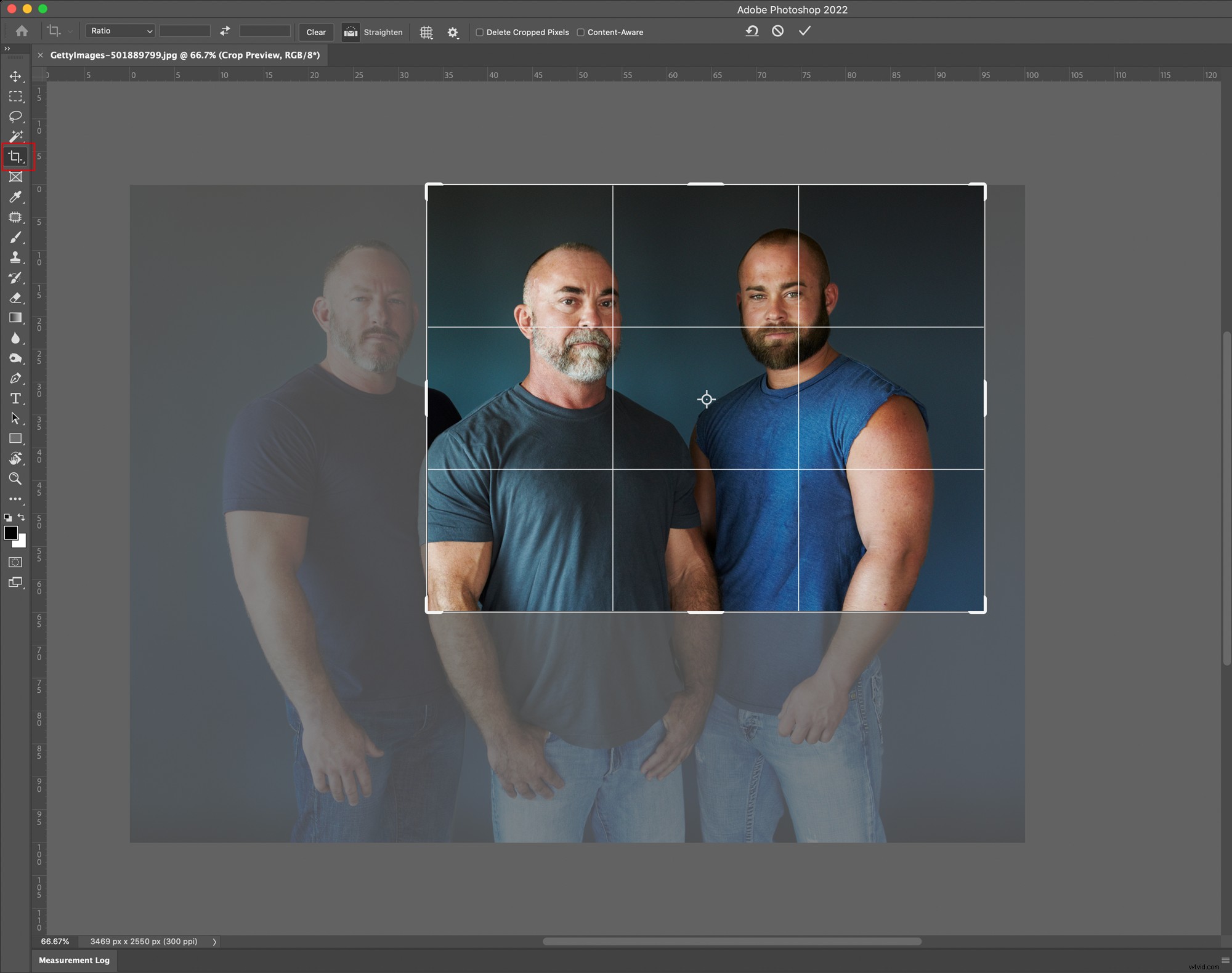
Cliquez et faites glisser sur les poignées pour ajuster l'image, puis lorsque vous êtes satisfait, appuyez sur Entrée (Retour sur un Mac) et vous avez terminé.
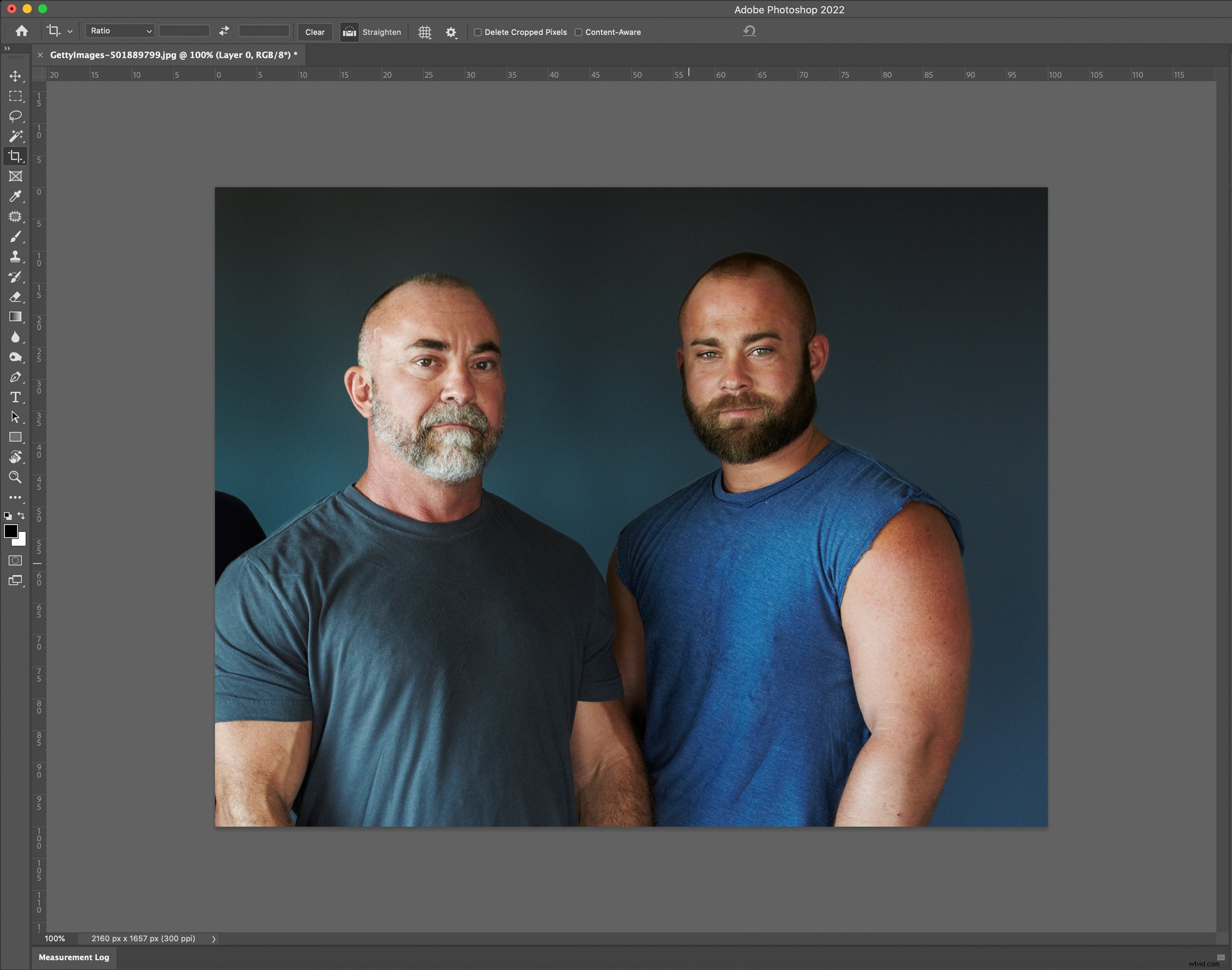
Voila !
Méthode 2 :Clonez-les

Supprimer votre ex d'une photo en clonant (ou en copiant) d'autres éléments pour les dissimuler est peut-être la technique la plus Photoshop que vous puissiez utiliser. Dans la bonne situation, cela peut être incroyablement efficace avec même une petite quantité de travail. Pour celui-ci, je vais utiliser un processus en deux étapes :
- Tout d'abord, je vais créer un correctif très approximatif avec les outils sensibles au contenu de Photoshop qui couvre la personne que je souhaite supprimer de l'image.
- Ensuite, j'utiliserai un masque de calque pour affiner les choses afin qu'elles soient belles.
Si aucun de ces mots n'a de sens pour vous, cette technique pourrait être un peu au-delà de vos compétences actuelles, mais essayez de suivre quand même. C'est la meilleure façon d'apprendre et vous pourriez être surpris de la facilité d'utilisation de Photoshop.
Créer une période difficile (comme la fin de la relation)
Pour créer le patch rugueux, je vais utiliser deux outils (non, pas les problèmes non résolus et l'alcool):le Healing Brush et le Patch Tool.
Le Healing Brush et l'outil Patch sont tous deux disponibles dans le même menu de la barre d'outils. Cliquez simplement sur l'icône et maintenez-la enfoncée pour sélectionner un outil dans le sous-menu s'il n'est pas visible. (Vous pouvez également sélectionner n'importe quel outil de guérison visible avec le raccourci clavier J et parcourez-les avec Maj-J ).
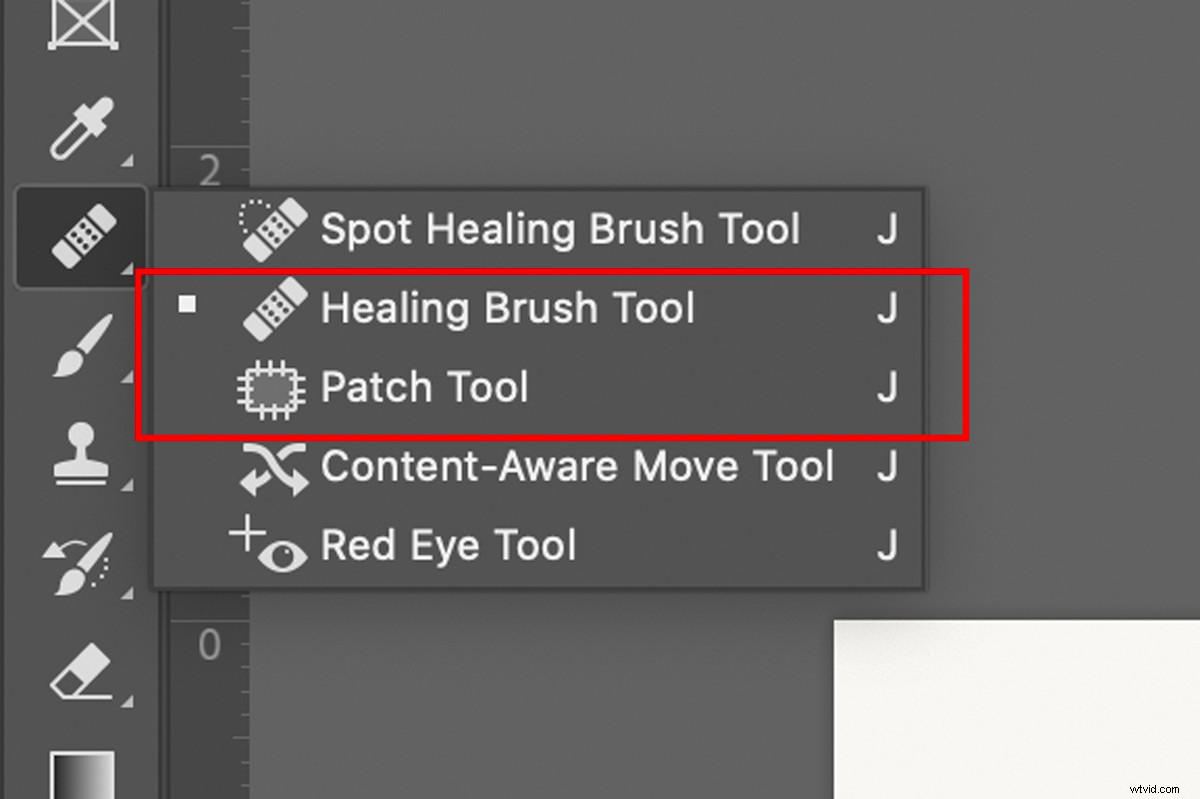
Avant de commencer, dupliquez votre image dans un nouveau calque. Cela facilitera le masquage et la correction des erreurs. Soit allez dans Calque> Dupliquer le calque ou utilisez le raccourci clavier Control-J (Commande-J sur un Mac).
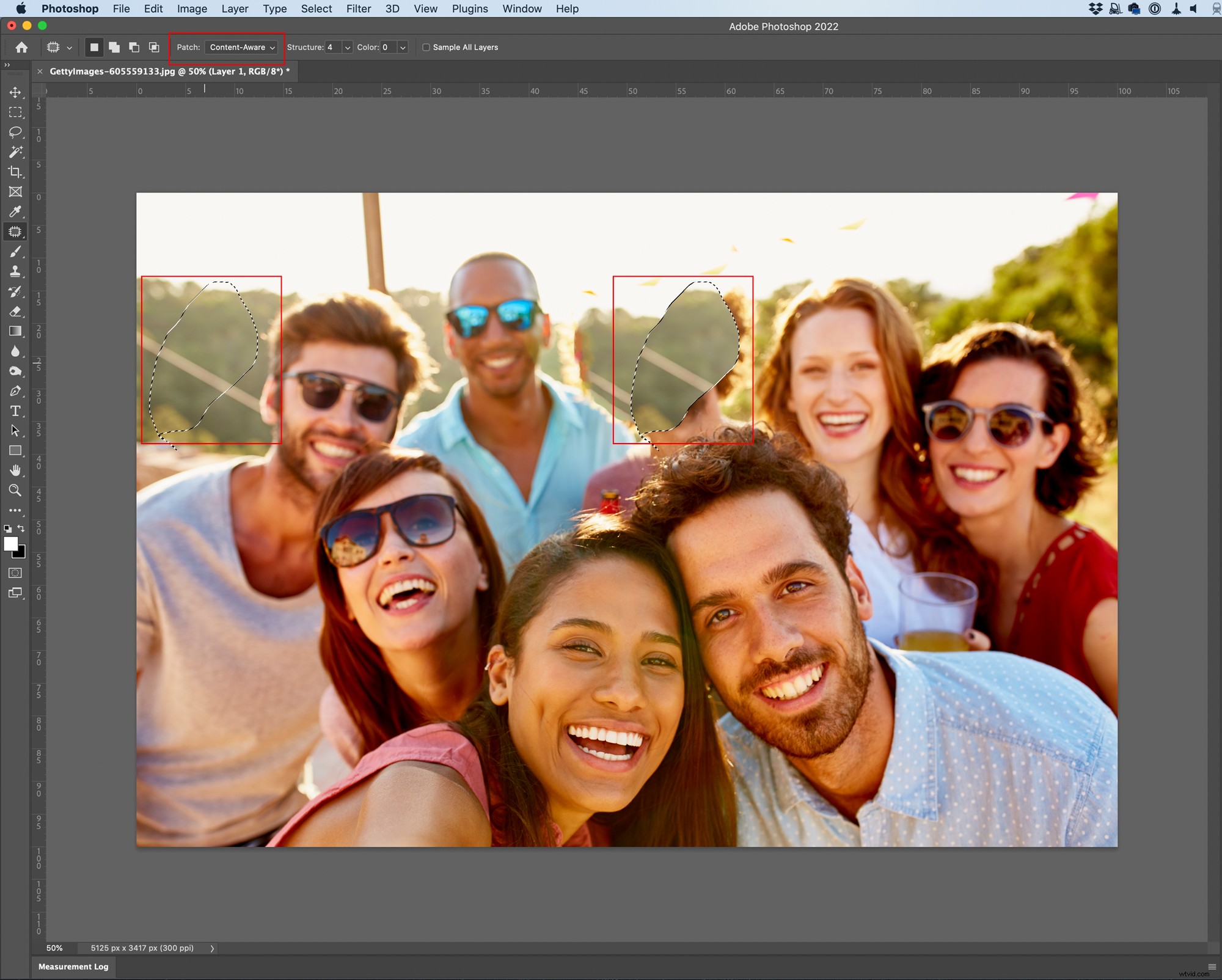
Maintenant, il est temps de commencer. Saisissez l'outil de correctif et assurez-vous que Patch :Content Aware est sélectionné dans la barre de menus afin que Photoshop mélange automatiquement les éléments pour vous. Ensuite, cliquez et faites glisser pour dessiner une sélection approximative autour d'un morceau du visage de votre ex. (Satisfaisant?).
Ensuite, cliquez au centre de la sélection et faites-la glisser vers la partie de l'image avec laquelle vous souhaitez la recouvrir. J'utilise les buissons en arrière-plan.

Répétez ce processus jusqu'à ce que toutes les grandes zones de votre ex soient couvertes, puis saisissez la brosse de guérison.
Le Healing Brush est bien meilleur pour les travaux de précision. Nous allons l'utiliser pour couvrir les petites zones et également réparer toutes les zones du patch qui ont un motif répétitif évident, comme les étranges bandes de blanc sur la photo. Pour l'utiliser, vous Alt-Clic (Option-Clic sur un Mac) sur la partie de votre image que vous souhaitez utiliser comme source, puis peignez là où vous souhaitez couvrir. Vous pouvez ajuster la Taille , Dureté , et Opacité du pinceau dans la barre de menus pour plus de contrôle.
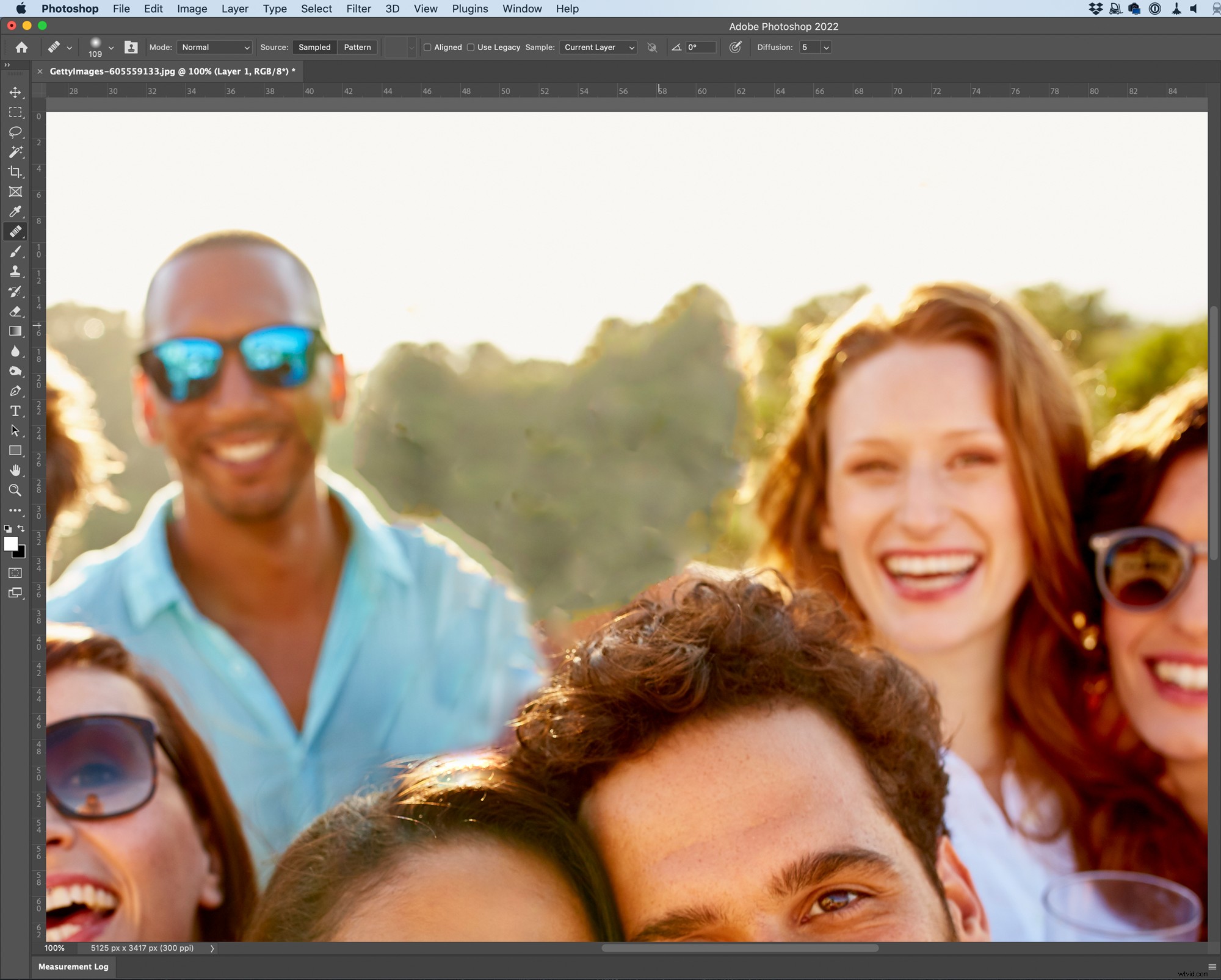
Après quelques minutes de travail, vous devriez avoir un patch qui commence à bien paraître. Si vous êtes satisfait de l'apparence des choses, vous pouvez les laisser là. Ou vous pouvez passer à l'étape suivante.
Masquer le patch
L'utilisation des outils de guérison peut devenir salissante, en particulier sur les bords de votre patch. Le moyen le plus simple de résoudre ce problème consiste à utiliser un masque de calque afin que vous puissiez avoir plus de contrôle sur les bords et corriger là où vous étiez un peu trop judicieux.
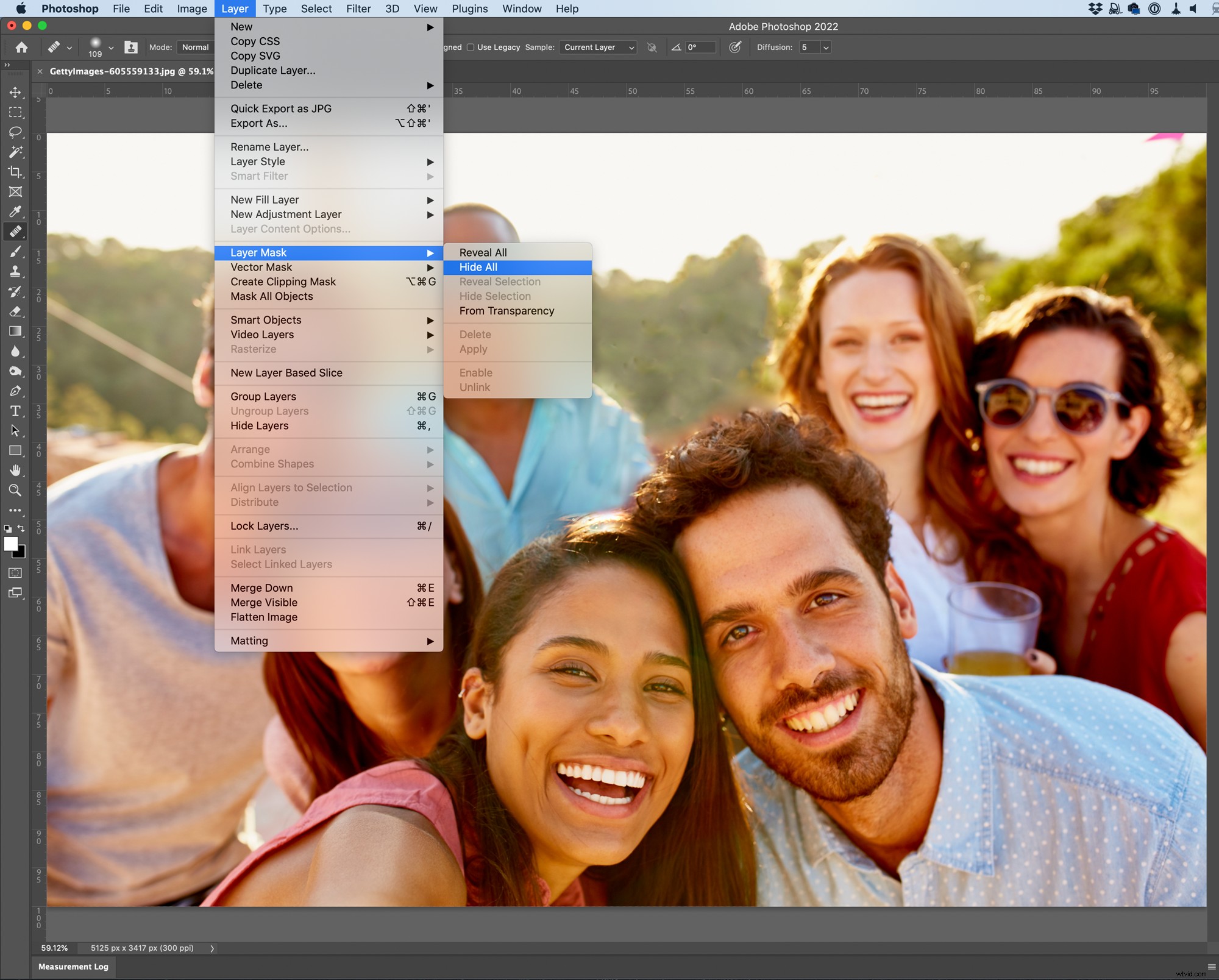
Allez dans Calque> Masque de calque> Tout masquer pour ramener votre ex à votre image… temporairement. Ensuite, appuyez sur B pour obtenir le pinceau outil, D pour définir le pinceau sur les couleurs par défaut (dans ce cas, le blanc), et sélectionnez le masque dans les Calques panneau.

Ensuite, recommencez à peindre le visage de votre ex. Il disparaîtra lorsque le patch sera révélé. (Le blanc sur un masque révèle ; le noir cache.)
Utilisez la Taille , Dureté , et Opacité options dans la barre de menus pour ajuster votre pinceau si nécessaire, et travaillez simplement les bords, en peignant le patch.
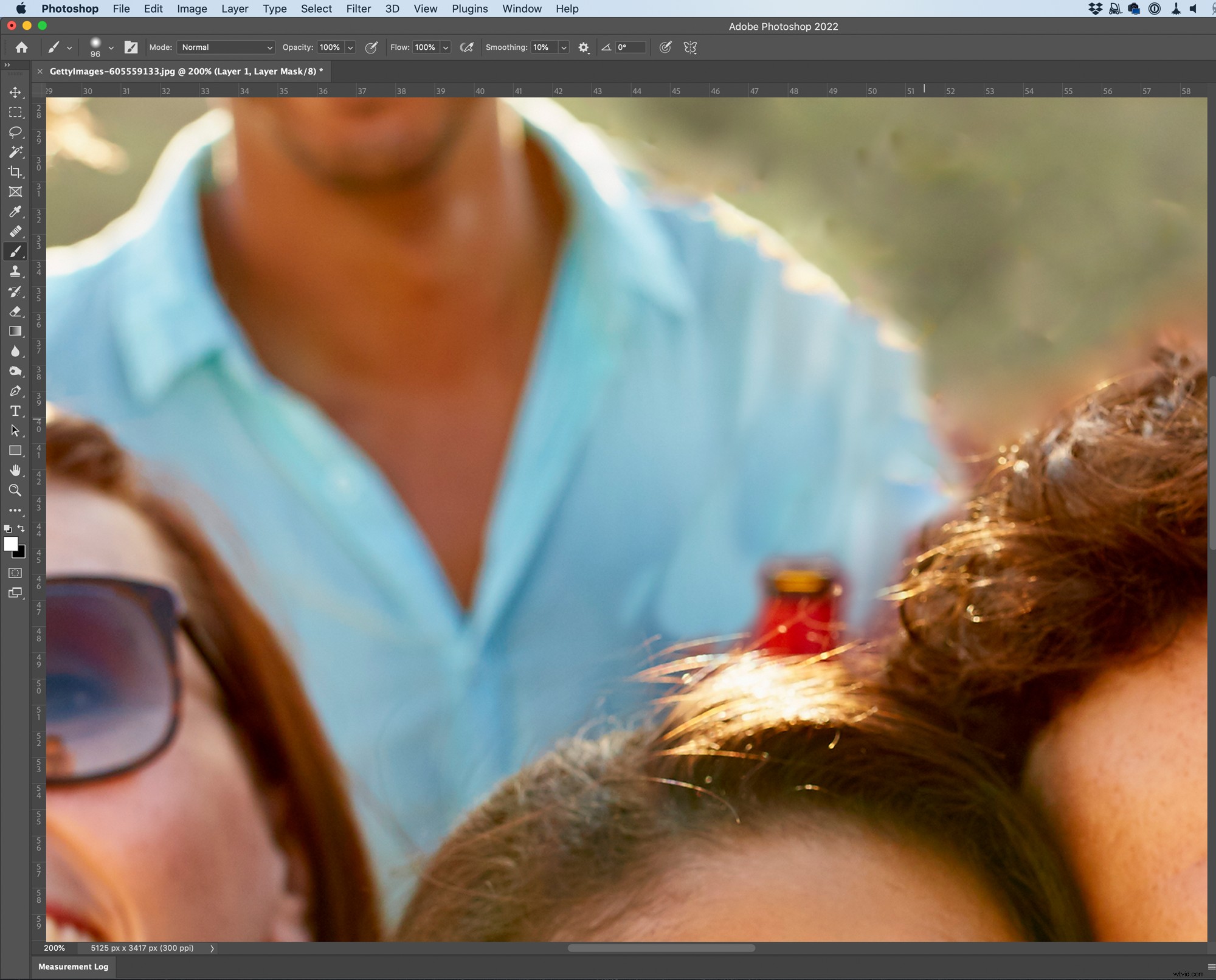
Si vous allez trop loin à un moment donné, appuyez sur X pour passer à la peinture en noir et couvrir les éventuelles erreurs.

Après quelques allers-retours, vous devriez avoir quelque chose qui a l'air vachement bien.
Masquer les problèmes
Mais, bien sûr, les choses ne sont pas parfaites. Un moyen simple de dissimuler de nombreux problèmes consiste à colorier l'image afin qu'elle soit plus cohérente. Voici l'un des moyens les plus simples de le faire dans Photoshop.
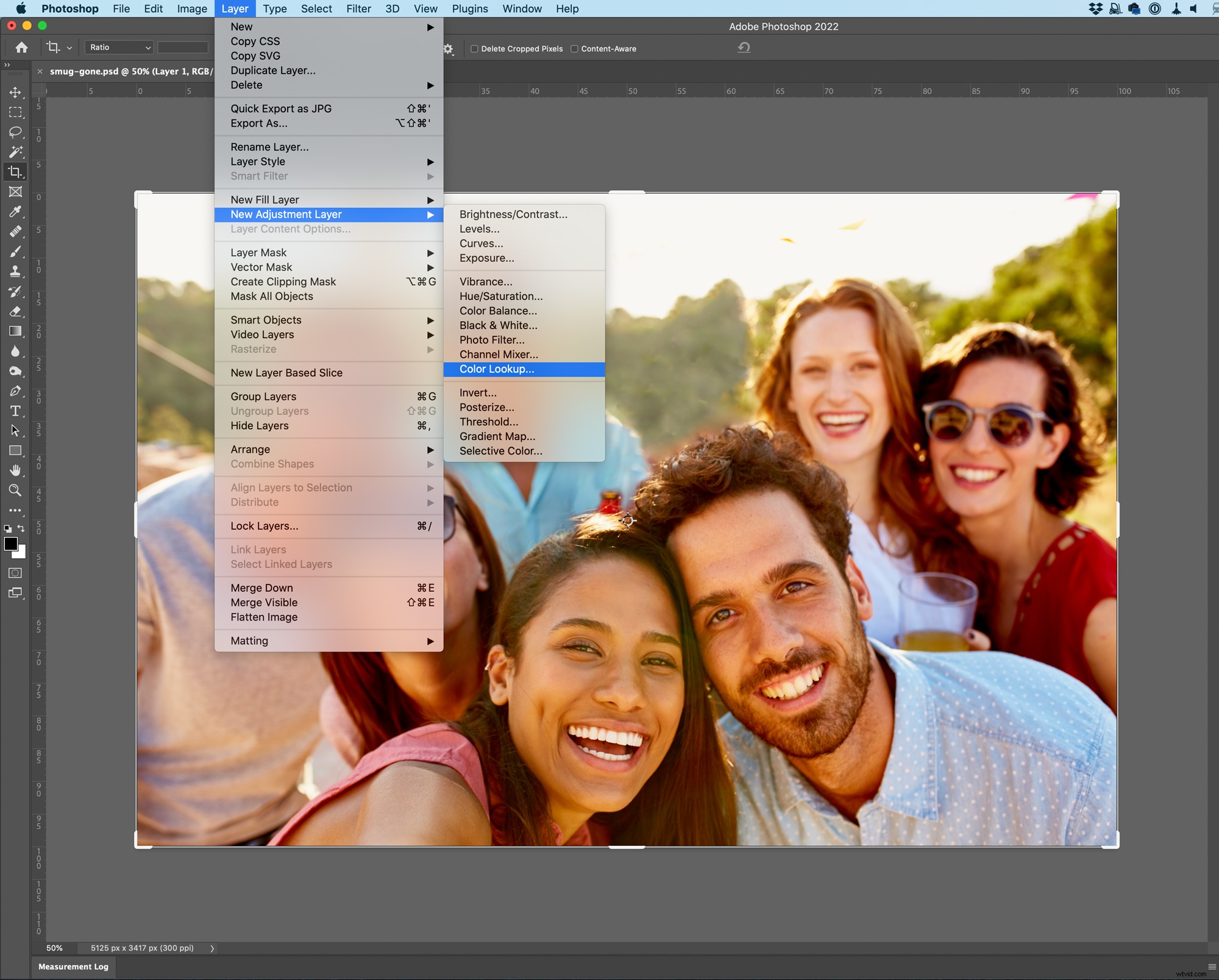
Accédez à Calque > Nouveau calque de réglage > Recherche de couleur .
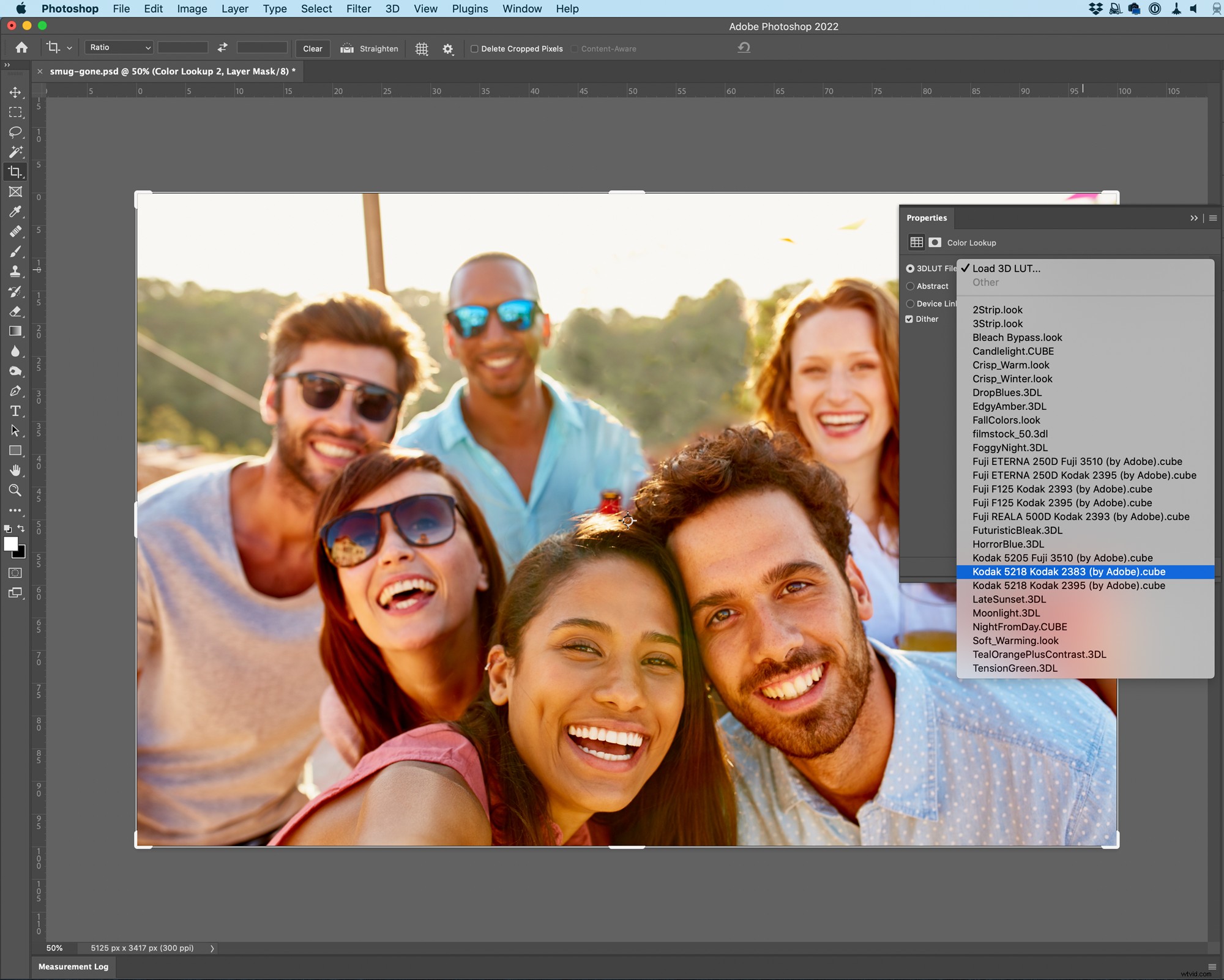
À partir du fichier 3DLut liste déroulante sélectionnez n'importe quelle option que vous aimez.
Ce sont des préréglages qui remappent les couleurs d'une image. Personnellement, j'aime les émulations de film Kodak et Fujifilm qui sont fournies en standard, mais essayez-en quelques-unes et voyez comment elles fonctionnent.

Et juste comme ça, vous avez terminé.
Méthode 3 :rebondir avec une célébrité
Parfois, éditer votre ex à partir d'une photo peut être trop difficile. Mais savez-vous ce qui est souvent plus facile ? Les remplacer par une personne similaire (mais plus gentille), de préférence une célébrité.
Permuter les têtes
Tout d'abord, trouvez une photo d'une célébrité qui se tient la tête de la même manière que votre ex, idéalement sur un fond uni car cela facilite l'extraction.

Ensuite, ouvrez la photo d'origine que vous souhaitez modifier et faites glisser et déposez la photo de la célébrité.
Par défaut, l'outil Transformer sera sélectionné. Cliquez et faites glisser sur les poignées de contrôle pour redimensionner, faire pivoter et déplacer le nouveau visage afin qu'il s'aligne avec celui de votre ex.

(Si vous le souhaitez, réduisez l'Opacité du visage de la célébrité dans le panneau Calques afin que vous puissiez voir à travers. Ramenez-le simplement à 100 % lorsque vous l'avez aligné.)
Ensuite, allez dans Sélectionner> Objet puis Calque> Masque de calque> Révéler la sélection .

Si vous avez bien choisi la photo de votre date de célébrité, Photoshop aurait dû supprimer l'arrière-plan ne laissant que leur (beau) visage. Maintenant, il ne reste plus qu'à ajuster le masque pour qu'il se fonde bien.
Comme nous l'avons fait précédemment, saisissez le pinceau outil avec le raccourci clavier B , puis définissez les couleurs par défaut avec D . Appuyez maintenant sur X pour sélectionner le noir et commencer à peindre dans un masque pour fusionner les deux photos ensemble.
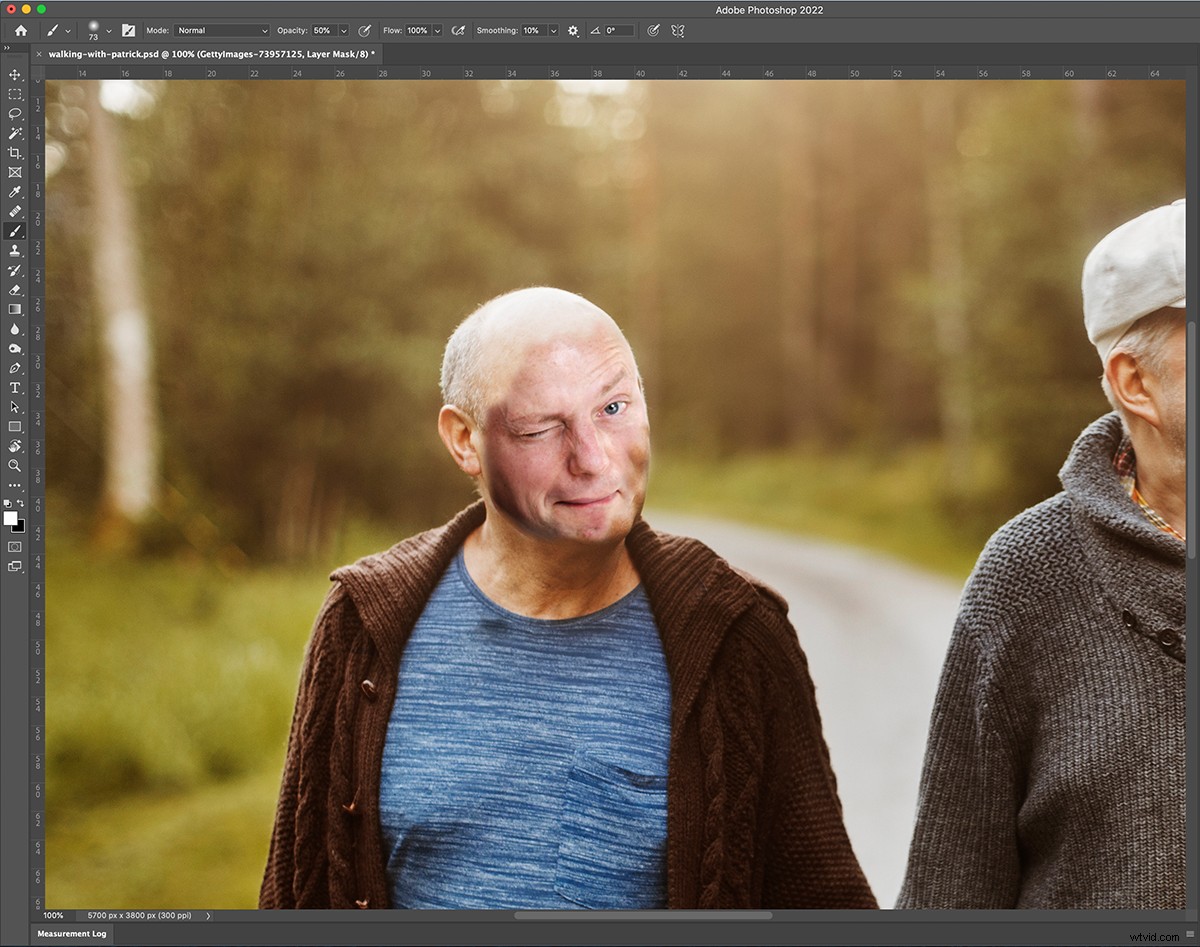
Ici, je peins sur le smoking et j'essaie de mélanger son visage avec celui de l'ex.

Continuez à peaufiner le masque jusqu'à ce que vous obteniez quelque chose qui commence à bien paraître. Ne vous souciez pas des couleurs, nous les corrigerons à l'étape suivante.
Faire correspondre les scènes
Puisque nous mélangeons deux photos totalement différentes, l'éclairage et les couleurs ne seront pas cohérents entre eux. Réparer parfaitement cela peut être un travail énorme, mais vous pouvez normalement vous en approcher assez avec un seul calque de réglage.
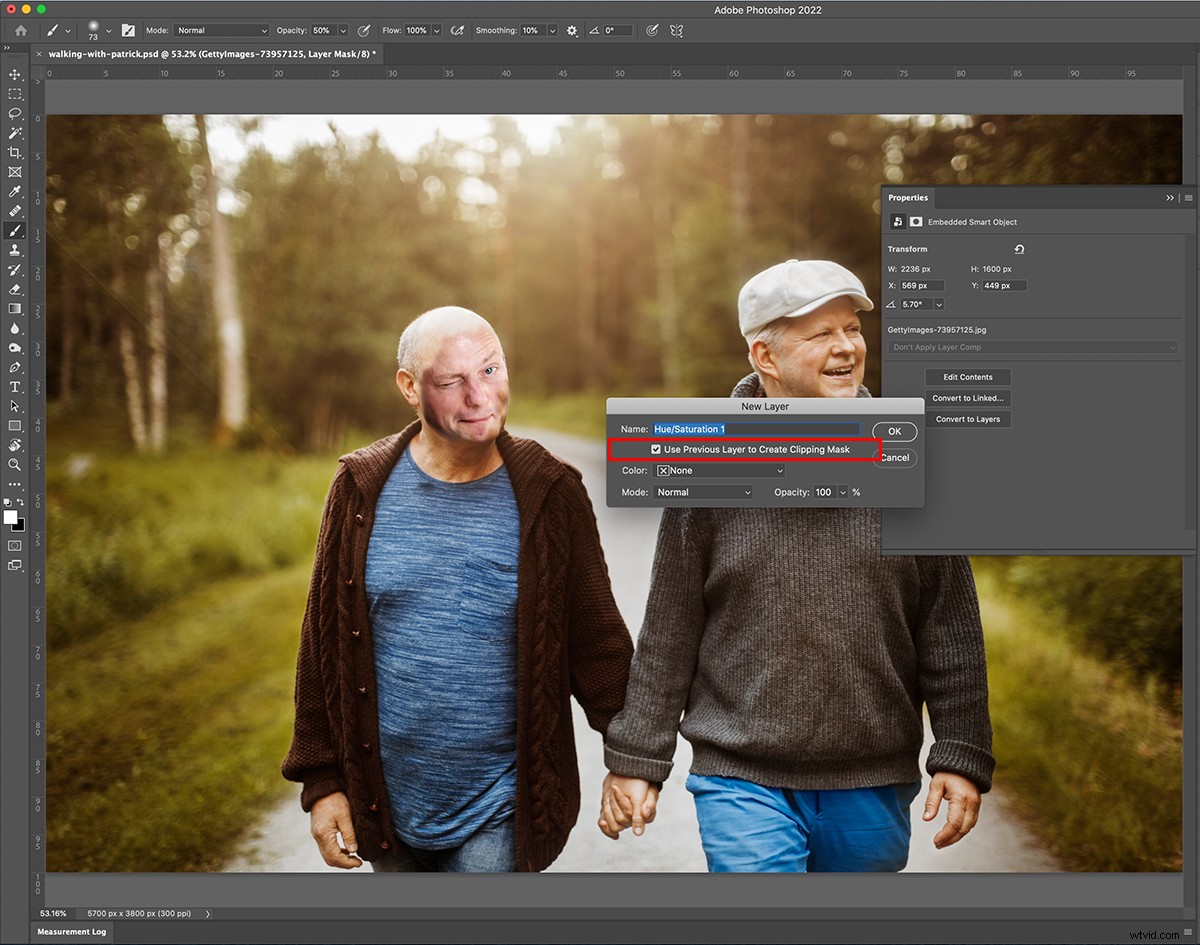
Accédez à Calque > Nouveau calque de réglage > Teinte/Saturation puis dans la boîte de dialogue Nouveau calque case à cocher Utiliser le calque précédent pour créer un masque d'écrêtage . Cela limitera tous vos ajustements à la seule couche de visage de célébrité.
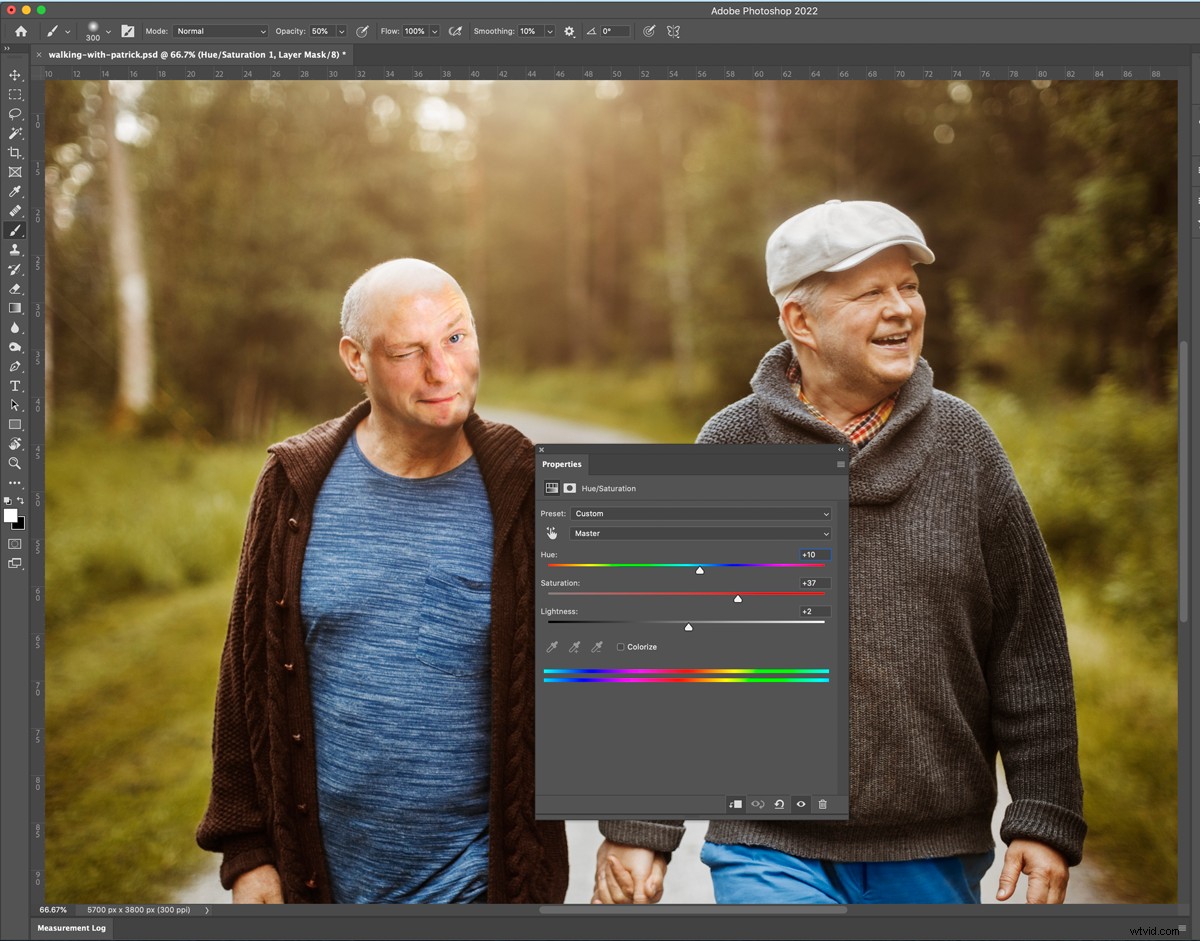
Jouez maintenant avec la teinte et Saturation curseurs jusqu'à ce que le visage de la célébrité corresponde mieux à l'ensemble de l'image. J'avais besoin de pousser un peu plus notre statut de célébrité vers le bleu sur la Hue et augmenter sa Saturation un peu.
Masquer les problèmes
Ne vous inquiétez pas si les choses ne sont pas parfaites. Nous allons, encore une fois, cacher autant de problèmes que possible (même si votre thérapeute vous a dit d'arrêter) en utilisant une LUT.
Accédez à Calque > Nouveau calque de réglage > Recherche de couleur et sélectionnez n'importe quel 3DLut ça te va bien. Je suis allé avec une autre des émulations de film.
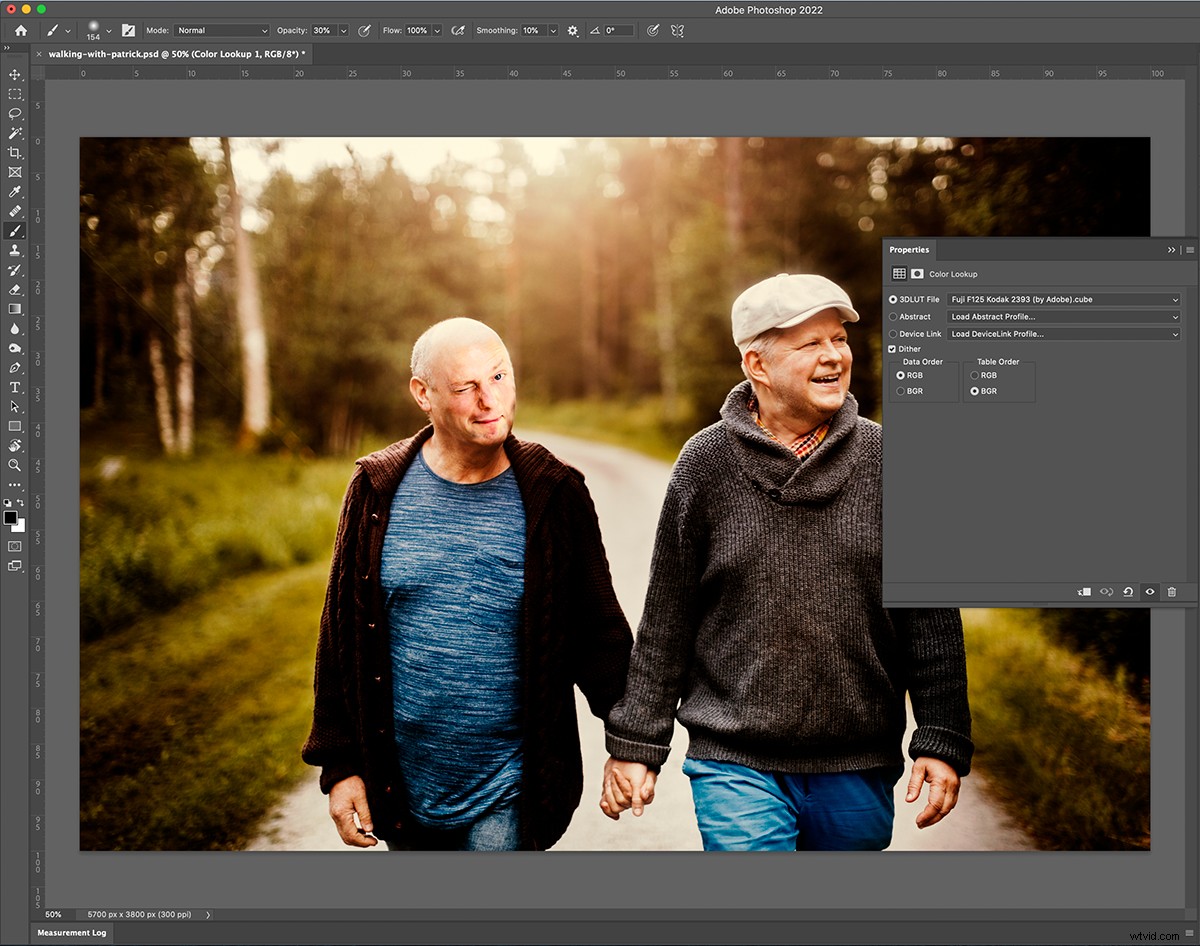
Et voilà, c'est fait ! Vous avez maintenant une toute nouvelle photo de votre premier rendez-vous post-rupture avec une grande star de cinéma.

Fermeture
Ces trois techniques sont assez directes, mais elles fonctionnent vraiment et, à moins que quelqu'un ne regarde de près, elles ne penseront probablement pas qu'il y a quoi que ce soit qui ne va pas avec vos photos, surtout si vous les publiez sur un site de médias sociaux qui détruit la qualité.
Soyez averti cependant, votre ex, s'il le voit, pourrait ne pas être trop impressionné par vos nouvelles compétences Photoshop.
